Reklama
Chromebooky sú zábavné, ľahké a pohodlné. Ale v mnohých ohľadoch tiež môžu byť strašne otravné občas.
Postupom času sa vám tieto nepríjemnosti objavia tak často, že onedlho budete mať chuť hodiť vec cez najbližšie okno.
Nemať strach. Aj keď má Chromebook v porovnaní s bežným prenosným počítačom niekoľko obmedzení, existujú spôsoby, ako môžete tieto problémy obísť alebo ich úplne vyriešiť.
1. Automatické skrývanie posúvačov nefunguje
Najnovšia aktualizácia systému Chrome OS ponúka „vylepšenie“ prehliadača, ktoré v skutočnosti pripomína skôr softvérovú chybu. Nie som si istý, čo s týmto nápadom prišiel inžinier Google, ale ktokoľvek by to mal byť degradovaný na školníka. Toto je najnepríjemnejší aspekt súčasného používania Chromebooku.
Aký nápad? Neznesiteľné miznúca (automaticky skryť) posúvač.
Umiestnite myš blízko pravého okraja miesta, kde má byť posúvač, a zázračne sa objaví z ničoho nič.
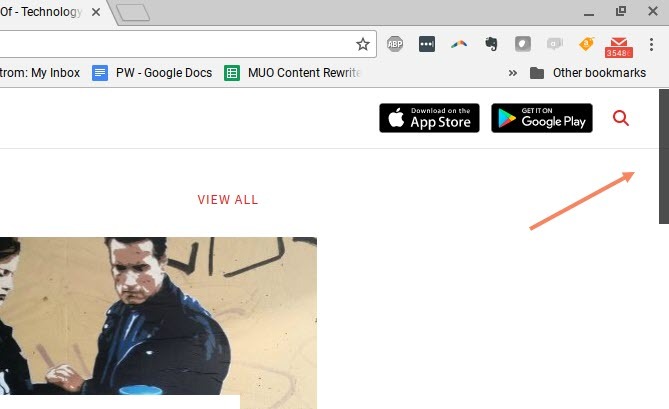
Posuňte myš preč a zbohom posúvač.
Teraz je tu pop-kvíz. Ak by ste nevedeli, kde sa ten posúvač už nachádza, stačí sa pozrieť na snímku obrazovky nižšie, ako by ste vedeli, kam umiestniť myš, aby ste ju dostali späť?
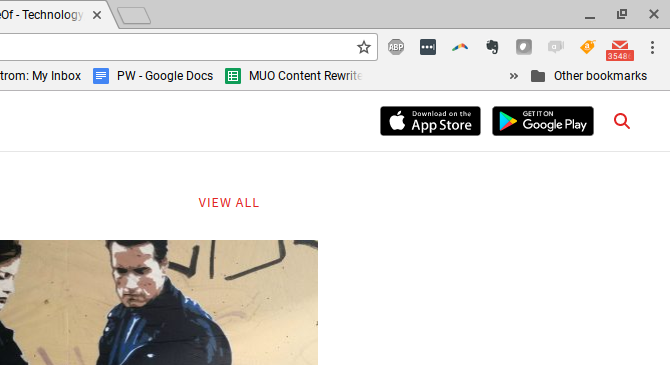
Odpoveď je, že nie. Nič tam nie je. Ak umiestnite myš na spodnú časť neviditeľného posúvača, nič sa nestane; žiadny posuvník. V skutočnosti musíte posúvať myš nahor a nadol a dúfať, že ju budete náhodne posúvať cez skrytý posuvník, kým sa nezobrazí.
Keď zistíte, že tento skrytý posuvník hľadáte dosťkrát, stane sa jedna z troch vecí.
- Náhodne kliknete na inú časť okna, na ktorú ste kliknúť nechceli.
- Frustrovane preklínajte Google, že vám zo života urobil peklo.
- Rozbite svoj trackpad a frustrovane ho udierajte prstom.
Ide o to, že Google tu urobil veľmi zlé rozhodnutie o dizajne.
Je to ešte horšie, keď má byť posuvník v strede okna, ako je napríklad posuvná tabla.
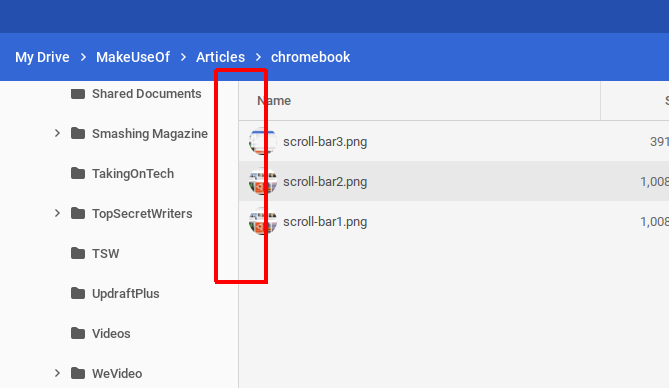
Vážne, ako má niekto vedieť, že tam skutočne je posuvník?
Alternatívne riešenie: Nastavte príznak prekrytia posúvačov
Našťastie existuje rýchla oprava tejto nepríjemnosti.
Do poľa adresy URL prehliadača zadajte chrome://flags, prejdite nadol na Prekryvné posúvačea nastavte ho na Zakázané.
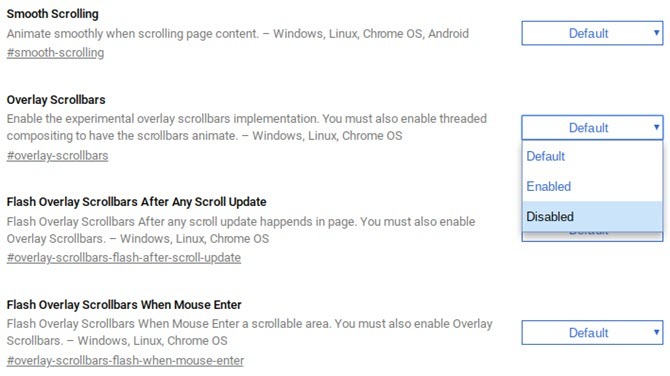
to je všetko. Problém je vyriešený.
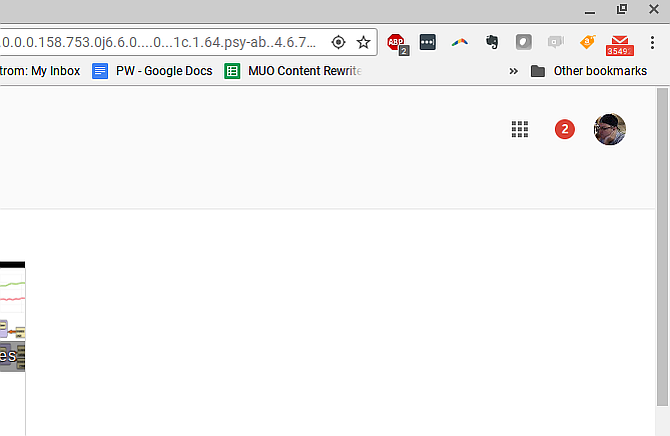
Teraz sa posúvač vždy zobrazí tam, kde sa má zobraziť posúvač.
Existuje mnoho ďalších nepríjemných problémov s prehliadačom Chrome, takže sme ich poskytli veľa spôsoby, ako ich opraviť 10 nepríjemných problémov s Chrome a ako ich vyriešiťAk máte problémy s prehliadačom Chrome, ste na správnom mieste. V tomto článku sa pozrieme na niektoré z najbežnejších chýb a poskytneme návod, ako ich opraviť. Čítaj viac .
2. Prepínanie profilov je neohrabané
Pri prvom spustení Chromebooku sa budete musieť prihlásiť pomocou účtu Google. Keď ste prihlásený/-á pod týmto účtom, uvidíte tento účet zobrazený po kliknutí na pravý dolný roh panela úloh. Máte možnosť odhlásiť sa z tohto účtu a prihlásiť sa do iného.
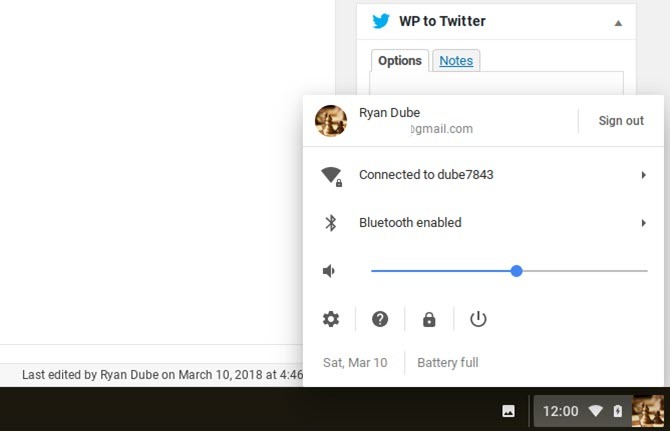
Tým sa vrátite späť na prihlasovaciu obrazovku, kde si môžete pridať toľko účtov Google, koľko chcete.
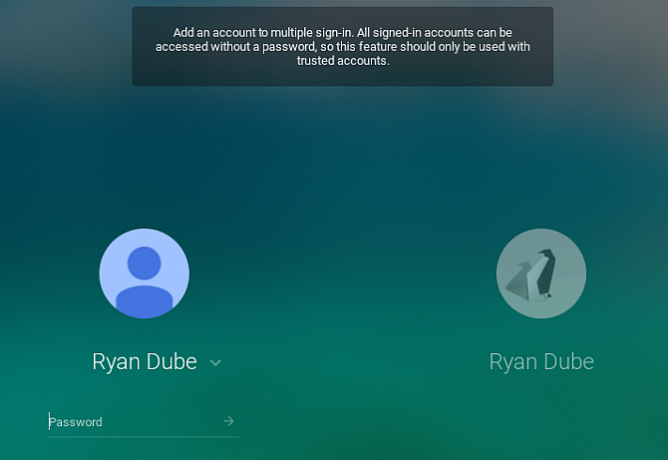
Tu je problém. V zozname účtov na paneli úloh môžete mať podpísaných viacero účtov naraz, ale tieto sú relácií, nie okná.
Takže ak chcete urobiť niečo ako kopírovanie textu z dokumentu Google v jednom účte do e-mailu v inom účte, je to veľký problém. Musíte prepínať relácie (niekedy ste nútení sa znova prihlásiť na hlavnej prihlasovacej obrazovke) a často ani kopírovanie/vkladanie medzi reláciami vôbec nefunguje.
Alternatívne riešenie: Použite správu profilov prehliadača
Namiesto toho, aby ste sa museli zaoberať reláciami Chromebooku, aby ste pracovali s viacerými účtami, riešenie za túto nepríjemnosť používame vlastné nástroje na správu účtov prehliadača Chrome.
Keď ste prihlásení do prehliadača Chrome, stačí kliknúť na obrázok profilu účtu a potom kliknúť na Pridať účet tlačidlo v spodnej časti zoznamu.
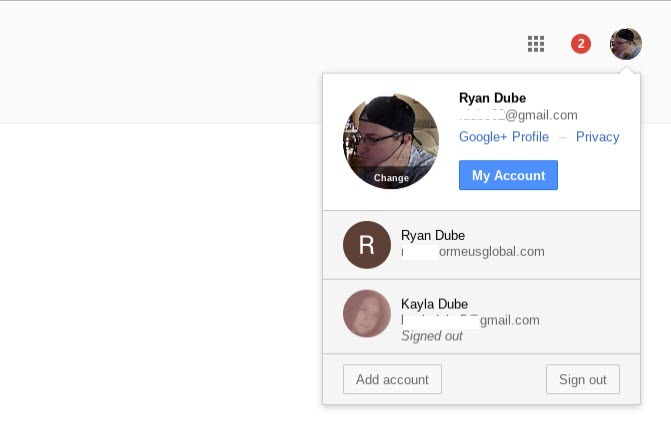
Potom kliknite Použite iný účet aby ste sa prihlásili do svojho druhého účtu Google.
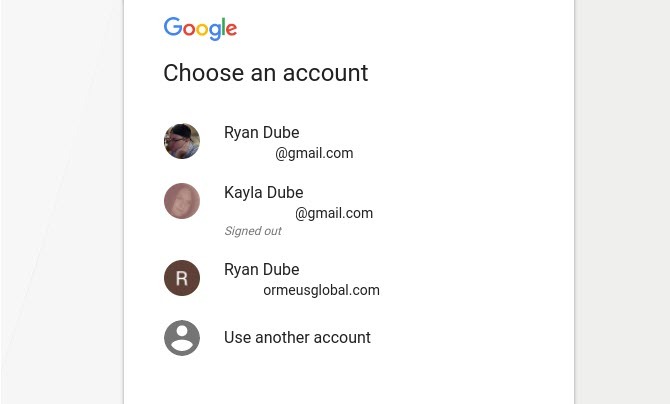
Keď to urobíte, samotná karta sa prihlási do druhého účtu. Teraz môžete jednoducho skopírovať z dokumentu Google na jednu kartu, prevrátiť sa na druhú kartu a vložiť tento text do svojho e-mailu alebo kdekoľvek inde.
Práca medzi viacerými účtami v rámci jedného prehliadača je veľmi jednoduchá a oveľa menej otravná ako pokus o prácu medzi viacerými účtami pomocou systému správy profilov Chromebookov.
Môžeme vám pomôcť nastavenie profilov Chrome 5 vlastných profilov Chrome, ktoré by ste mali začať používaťJedna funkcia prehliadača Chrome je často prehliadaná: možnosť mať viacero používateľských profilov. Ukážeme vám, ako vám môžu uľahčiť život. A áno, profily môžete použiť aj vo Firefoxe a iných prehliadačoch. Čítaj viac ak ste to ešte nikdy neurobili.
3. Nie je možné používať súbory programu Word alebo Excel
Keď Chromebooky prvýkrát vyšli, práca so súbormi MS Office, ako sú dokumenty Word alebo tabuľky Excel, bola veľkou bolesťou. V skutočnosti sa s nimi nedalo pracovať priamo. Vyžadovalo si ich konverziu na Google Doc alebo Google Sheet, úpravu tam a následnú konverziu späť.
Postupom času sa tento proces „konverzie“ našťastie zjednodušil. A aj keď je stále trochu nepríjemné, že nemôžete natívne otvárať a upravovať tie isté súbory priamo na Chromebooku, riešenie je celkom bezproblémové.
Alternatívne riešenie: Použite rozšírenie
V skutočnosti existuje niekoľko riešení. Najlepší z nich je podľa môjho názoru Rozšírenie Office Editing for Docs, Sheets & Slides pre Chrome.
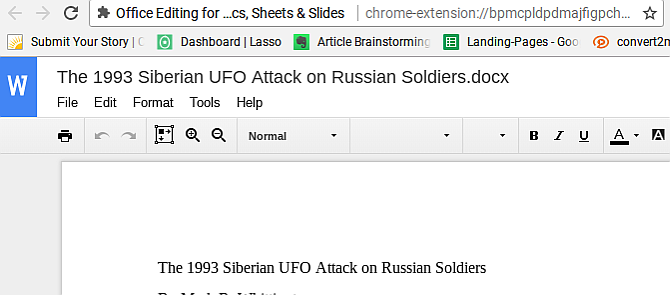
Pomocou tohto rozšírenia môžete priamo otvárať a upravovať súbory MS Office. Nie je potrebná žiadna konverzia.
Google rozpoznal, že pre používateľov Chromebookov je to veľká nepríjemnosť, takže ak máte najnovšiu aktualizáciu operačného systému Chome, toto rozšírenie je v skutočnosti zahrnuté automaticky.
Ďalšie riešenia na priamu úpravu súborov MS Office:
- Použi Rozšírenie Office Online Chrome ponúkaný spoločnosťou Microsoft.
- Pre dokumenty skúste Rozšírenie Word Online.
- Tabuľky je možné upravovať pomocou Rozšírenie Excel Online.
- Použi Rozšírenie PowerPoint Online na prezentácie.
Stále existuje ďalšia výhoda kopírovania súborov MS Office do vášho účtu na Disku Google. Tieto dokumenty môžete upravovať v spolupráci s ostatnými používateľmi prehliadača Chrome, ktorí majú nainštalované rovnaké rozšírenie na úpravu MS Office.
Áno, stále je trochu nepríjemné, že to nemôžete urobiť bez inštalácie alebo použitia rozšírenia. Toto je však povaha používania zariadenia, ktoré je obmedzené na funkčnosť založenú na prehliadači. Prinajmenšom existujú riešenia, ktoré sú relatívne bezbolestné.
Toto je jedno rozšírenie, ktoré je pre študentov veľmi užitočné, ale je ich veľa ďalšie rozšírenia na preskúmanie 6 rozšírení Chrome, ktoré by mal používať každý študentAko študent musíte použiť každý nástroj, ktorý máte k dispozícii, aby ste sa dostali od študenta k sudious. Tu sú rozšírenia prehliadača Chrome, vďaka ktorým budete sústredení, produktívni a organizovaní. Čítaj viac ak ideš do školy.
4. Zabudnite na bežnú tlač
Väčšina zariadení má v súčasnosti možnosť pripojiť sa a tlačiť na ľubovoľnú tlačiareň, ktorú ste pripojili k rovnakej sieti, ku ktorej je pripojené vaše zariadenie. Chromebooky túto funkciu nemajú.
Ak na Chromebooku otvoríte akýkoľvek dokument a kliknete na tlačidlo tlače, zobrazí sa kontextové okno podobné tomu, ktoré je uvedené nižšie. Je to klamlivé, pretože v skutočnosti nie je k dispozícii žiadna skutočná funkcia „tlače“. Je to len oslavovaný prevodník dokumentov do PDF.
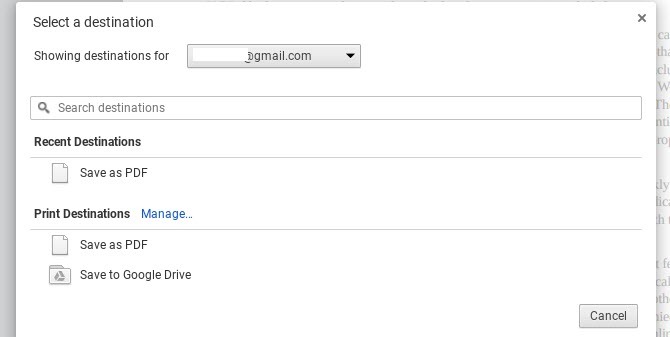
Chromebook nemôžete dokonca pripojiť priamo k tlačiarni pomocou USB, pretože do Chromebooku nie je možné nainštalovať ovládače zariadenia. Mysleli by ste si, že väčšina výrobcov Chromebookov na to príde s riešením. Možno skôr hybrid notebook/chromebook s podporou bežne používaných zariadení, ako sú tlačiarne.
Ak však v súčasnosti vlastníte Chromebook, máte pri tlači úplne smolu, pokiaľ nie ste ochotní urobiť trochu práce.
Na druhej strane je ľahké zachytiť obrazovku, ak to pre váš projekt funguje. Pozrite si nášho sprievodcu na vytváranie snímok obrazovky na Chromebooku Vytváranie snímok obrazovky na Chromebooku: Rýchly a špinavý sprievodcaPráve ste dostali nový Chromebook a zaujíma vás, ako urobiť snímky obrazovky? Tu je návod, ako urobiť snímku obrazovky na Chromebooku a ďalšie! Čítaj viac .
Alternatívne riešenie: Použite službu Google Cloud Print
Aj keď to vyžaduje trochu počiatočného úsilia, Google Cloud Print riešenie funguje dobre.
Ak máte účet Google, môžete si to nastaviť zadarmo. Podľa mojich skúseností ho nemôžete nastaviť priamo z Chromebooku. Najjednoduchšie nastavenie budete mať, ak ho vykonáte z počítača, na ktorom ste už tlačili, na konfigurovanej tlačiarni.
- Na tom počítači, otvorte Chrome a do poľa URL zadajte „chrome://devices“.
- Vaša tlačiareň by sa mala zobraziť pod nadpisom „Tlačiarne na registráciu“.
- Vyberte tlačiareň (alebo tlačiarne), ktoré chcete zaregistrovať v službe Google Cloud Print, a kliknite Pridať tlačiarne.
- Potvrďte registráciu.
- Je možné, že vaša tlačiareň môže vyžadovať, aby ste prijali registráciu. Ak áno, stačí si vybrať OK
Po dokončení tohto procesu môžete tlačiť z akéhokoľvek zariadenia (vrátane mobilných zariadení) pomocou svojho účtu Google.
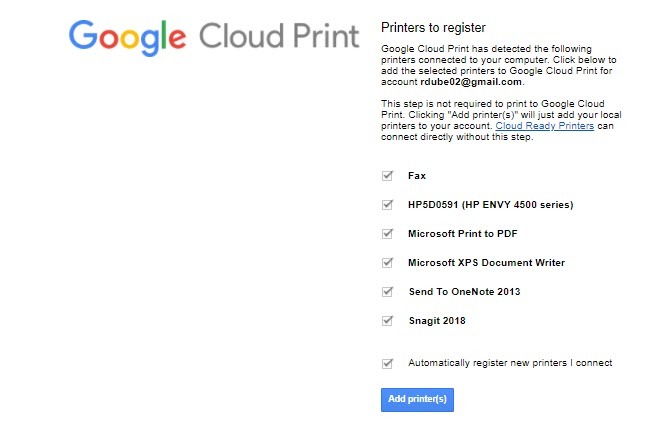
Odteraz, keď budete tlačiť z Chromebooku, vaša tlačiareň bude uvedená ako možnosť.
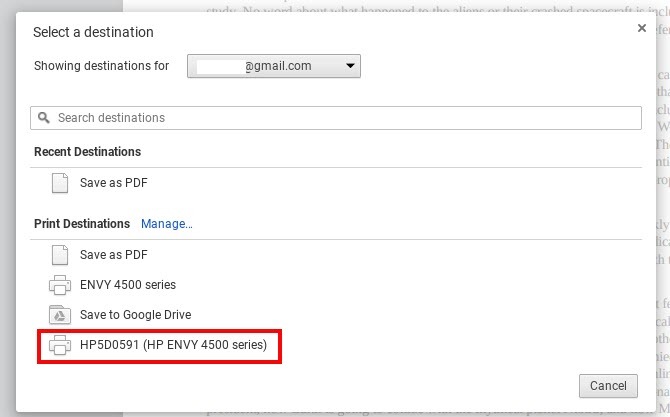
Je trochu nepríjemné, že musíte urobiť toľko práce, aby ste mohli tlačiť z Chromebooku, ale taká je povaha zvieraťa. Úspora peňazí kúpou Chromebooku je spojená s iným druhom nákladov. Tvoj čas.
Ak ste digitálny nomád a hľadáte spôsob tlače, keď nie ste vo vlastnej domácej sieti, ponúkli sme celý zoznam tlačových riešení pre vás 5 spôsobov tlače dokumentov, keď ste mimo domuSte mimo domu a potrebujete niečo vytlačiť včas? Pomocou týchto tipov nájdite najbližšie miesta na tlač dokumentov. Čítaj viac .
5. Chýba CD alebo DVD prehrávač
Ak máte hudbu, hry, aplikácie alebo súbory na disku CD alebo DVD a dúfate, že k nim budete mať prístup pomocou Chromebooku, máte smolu. Chromebooky nepodporujú externé diskové jednotky, a to z rovnakého dôvodu, že natívne nepodporujú tlač. Nedostatok ovládačov zariadení.
Alternatívne riešenie: Skopírujte súbory do externého úložiska
Jediným spôsobom, ako získať prístup k čomukoľvek uloženému na disku CD alebo DVD, je skopírovať tieto súbory do vášho účtu Disku Google alebo na externý pevný disk. Chromebooky môcť pripojiť s externými pevnými diskami, takže je to dobrá voľba. Neočakávajte však, že pomocou Chromebooku spustíte žiadne aplikácie.
Pamätajte, že Chromebook nie je laptop. Jediné „aplikácie“, ktoré na ňom môžu bežať, sú založené na prehliadači.
6. Aplikácie v skutočnosti nie sú aplikáciami
Tento bod stojí za zmienku, pretože je kritickou súčasťou toho, čo robí Chromebooky tak odlišné od notebookov.
Je to dôležité najmä pre každého, kto toho o Chromebookoch veľa nevie a môže ich vidieť vystavené pri prehliadaní obchodu s elektronikou. Vyzerajú v mnohom ako bežný notebook, doplnené o porty USB, port HDMI a dokonca aj slot na kartu SSD.
Pred nákupom si prosím zapamätajte: Vy nemožno spúšťať aplikácie na Chromebooku.
Jediné aplikácie, ktoré si môžete nainštalovať, sú tie, ktoré nájdete Google Play alebo Internetový obchod Chrome. A realisticky to v skutočnosti nie sú „aplikácie“ v pravom zmysle slova. Iste, keď ich spustíte, môžete vidieť nezávislé okno s typickými ovládacími prvkami okna v pravom hornom rohu okna.
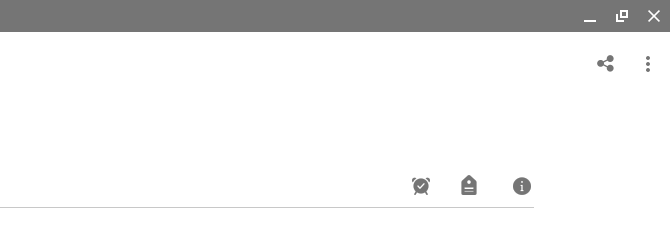
Realita je však taká, že ide o aplikácie založené na prehliadači. Nefungujú inak, ako keby ste tú istú aplikáciu otvorili z prehliadača Chrome. Nezávislé okno je fasáda – nie je to aplikácia, je to rozšírenie založené na prehliadači Chrome. Nič viac.
To môže byť v poriadku, ak aj tak nikdy nie ste skutočne závislí na „skutočných“ aplikáciách. Ak však zistíte, že často používate konkrétne aplikácie – napríklad niektoré editory fotografií alebo videí, aplikácie od spoločnosti Microsoft alebo hudobné aplikácie ako Spotify – budete sklamaní.
Môžete pre nich nájsť webové alternatívy, ale nevyhnutne budú zmenšené webové verzie s obmedzenou funkčnosťou. Či to považujete za otravné alebo nie, závisí od toho, do akej miery ste bežne závislí na týchto aplikáciách každý deň.
Ďalším riešením, ak ste trochu technicky zdatnejší, je spustenie emulátora v systéme Chrome OS. Môžeme vám ukázať, ako nainštalovať takýto emulátor spúšťať aplikácie Windows na Chromebooku Ako nainštalovať programy a hry systému Windows na ChromebookyChromebooky už boli skvelé a teraz sú ešte lepšie, pretože si na ne môžete nainštalovať softvér pre Windows. Čítaj viac ak to zúfalo potrebujete.
Hnevá vás váš Chromebook?
Začiatkom roka 2016 Chromebooky predávali viac ako Mac. Bol to úžasný míľnik pre Chrome OS od Google. Zariadenia však stále zostávajú najzákladnejším typom výpočtového zariadenia, ktoré by ste mohli vlastniť, aj keď s niektorými skutočne solídne možnosti multitaskingu v Chromebooku.
Sú super lacné – a to je ich príťažlivosť pre mnohých ľudí – ale tiež sú výrazne obmedzené vo funkčnosti. Väčšina ľudí, ktorí si tieto zariadenia kupujú, si možno ani neuvedomuje, aké obmedzené sú Chromebooky, kým nie je príliš neskoro. Ak chcete získať lepší prehľad o tom, koľko môžete zo svojho Chromebooku vyťažiť, pozrite si špecifikácie Chromebooku a systémové informácie je dobré miesto, kde začať.
Ak si ho však ešte nekúpite, určite sa pri rozhodovaní riaďte našimi tipmi ak je pre vás Chromebook vhodný Ako sa rozhodnúť, či je Chromebook pre vás ten pravýJe Chromebook pre každého? Jedným slovom: Nie. Chromebook má svoj čas a miesto. Ak uvažujete o tejto výmene notebooku, najprv by ste mali zvážiť niekoľko vecí. Čítaj viac . Posledná vec, ktorú by ste chceli urobiť, je vyhodiť peniaze, takže položiť si tie správne otázky vám pomôže vyhnúť sa takejto chybe.
Ryan má titul BSc z elektrotechniky. Pracoval 13 rokov v automatizačnom inžinierstve, 5 rokov v IT a teraz je Apps Engineer. Bývalý šéfredaktor MakeUseOf, prednášal na národných konferenciách o vizualizácii údajov a bol prezentovaný v celoštátnej televízii a rádiu.