Reklama
Modrá obrazovka smrti je tak neslávne známa, že má svoju vlastnú skratku: BSOD. V systéme Windows 10 nie sú také bežné ako v starších verziách systému Windows. To znamená, že ich stále bolí hlava, akou boli vždy, keď sa vyskytnú.
To platí najmä vtedy, keď je BSOD sprevádzaný tajomným kódom zastavenia systému Windows 10 „VIDEO SCHEDULER VNÚTORNÁ CHYBA." Toto môže byť ťažké vystopovať, ale zostavili sme zoznam potenciálnych opráv, ktoré vám spríjemnia život jednoduchšie.
1. Spustite antivírusovú kontrolu
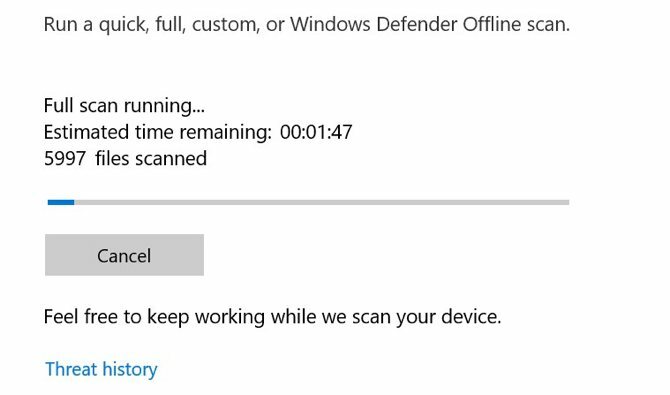
Nie je veľmi pravdepodobné, že máte vírus, ktorý spôsobuje internú chybu Plánovača videa, ale kontrola neuškodí. Je to jednoduché, netrvá to dlho a je to niečo, čo by ste aj tak mali občas urobiť.
Aj keď nikdy nepremýšľate o antivírusových programoch, jeden máte nainštalovaný. Windows Defender sa štandardne dodáva so systémom Windows 10 a ľahko sa používa. Môžete tiež použiť antivírusové alebo antimalvérové kontroly tretích strán, ale my sa zameriame na program Windows Defender.
Otvor
Úvodná ponuka alebo klepnite na kľúč Windows, potom zadajte Ochranca systému Windows a stlačte enter. Klikni na Ochrana pred vírusmi a hrozbami a potom kliknite na Možnosti skenovania. Skontrolovať Úplné skenovanie možnosť úplne skontrolovať počítač na prítomnosť hrozieb.2. Skontrolujte svoj systémový disk
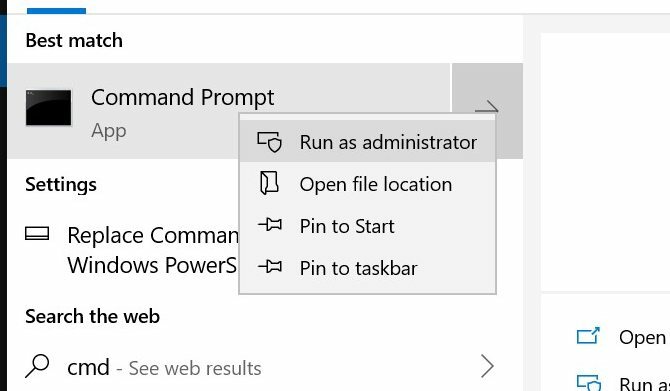
S hrozbou malvéru je načase skontrolovať, či váš pevný disk alebo SSD nie je poškodený.
Klepnite na ikonu kľúč Windows a typ cmd, ale nestláčajte Enter. Namiesto toho kliknite pravým tlačidlom myši na Príkazový riadok ikonu a vyberte Spustiť ako správca. Systém Windows zobrazí výzvu s otázkou, či chcete aplikácii povoliť vykonať zmeny. Kliknite Áno.
Teraz zadajte nasledovné, aby ste sa pokúsili vykonať kontrolu disku:
chkdsk /f /r. Zobrazí sa chybové hlásenie, že skenovanie nemožno vykonať, kým sa systém nereštartuje. Stlačte tlačidlo Y na potvrdenie. Teraz reštartujte systém Windows a vykonajte kontrolu pevného disku.
Toto je len jeden zo spôsobov, ako môže byť užitočný nástroj chkdsk. Máme zoznam praktické veci, ktoré môžete robiť s chkdsk 7 šikovných funkcií CHKDSK na použitie v systéme Windows 10CHKDSK ("kontrolný disk") je diagnostický nástroj systému Windows, ktorý skenuje zväzky dátových jednotiek, overuje ich integritu a v prípade potreby opravuje chyby. Tu zdôrazňujeme vylepšené funkcie CHKDSK, ktoré môžete nájsť v systéme Windows 8 a... Čítaj viac .
3. Skenujte a opravte register
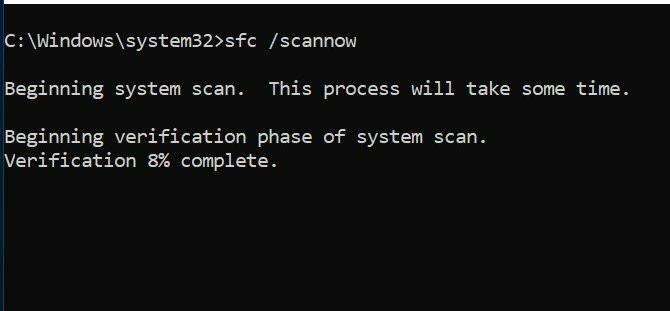
Chyby v registri môžu spôsobiť všetky druhy stop kódov systému Windows 10 vrátane internej chyby plánovača videa. Existuje mnoho spôsobov, ako opraviť register, ale integrovaná je kontrola systémových súborov spoločnosti Microsoft. Budeme potrebovať zvýšený príkazový riadok, rovnako ako pri spustení chkdsk.
Zasiahnite kľúč Windows a typ cmd, potom kliknite pravým tlačidlom myši na ikonu a vyberte Spustiť ako správca. Teraz zadajte nasledovné:
sfc /scannow. Stlačte tlačidlo Zadajte na spustenie skenovania. Chvíľu to potrvá. Po dokončení skenovania reštartujte počítač, aby ste opravili všetky poškodené súbory.
4. Aktualizujte svoje ovládače videa
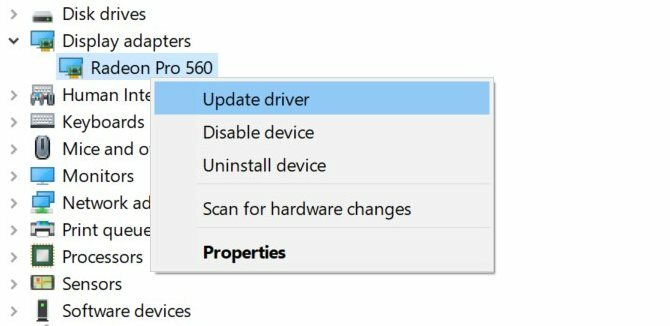
Video ovládače sú často vinníkom internej chyby plánovača videa v systéme Windows. V systéme Windows 10 je aktualizácia ovládačov pomerne jednoduchá, takže toto je jedna z prvých vecí, ktoré by ste mali vyskúšať, ak vyššie uvedené opravy nefungujú.
Kliknite pravým tlačidlom myši alebo kliknite na tlačidlo podržať tlačidlo Štart, potom vyberte Správca zariadení z menu. Tu uložte a rozbaľte súbor Zobrazovacie adaptéry kategóriu a kliknite pravým tlačidlom myši na ponuku, ktorá sa zobrazí. Vyberte Aktualizujte ovládač a postupujte podľa pokynov na dokončenie procesu.
Po dokončení procesu reštartujte počítač.
5. Znova nainštalujte ovládače videa
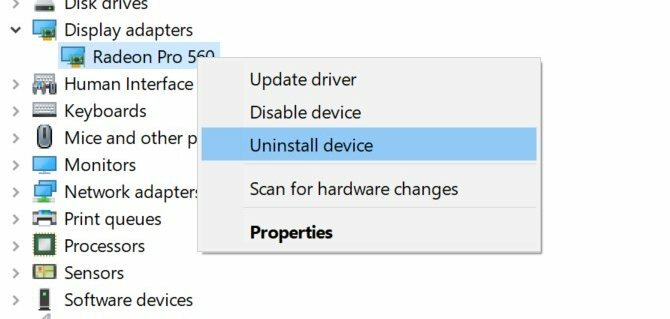
Ak aktualizácia ovládačov videa nepomohla, môže pomôcť ich preinštalovanie. Rovnako ako v predchádzajúcom kroku sa o to postaráme pomocou Správcu zariadení Windows.
Kliknite pravým tlačidlom myši alebo, ak chcete, kliknite a podržte tlačidlo Štart a vyberte Display Manager. Rozbaľte Zobrazovacie adaptéry kategórie, kliknite pravým tlačidlom myši na grafickú kartu a vyberte Odinštalovať ovládač. Teraz reštartujte počítač.
Teraz si buď stiahnite nový ovládač z webovej stránky výrobcu grafickej karty alebo z Centrum sťahovania systému Windows. Spustite inštalačný program a nainštalujte ho podľa pokynov.
6. Nainštalujte dostupné aktualizácie systému Windows
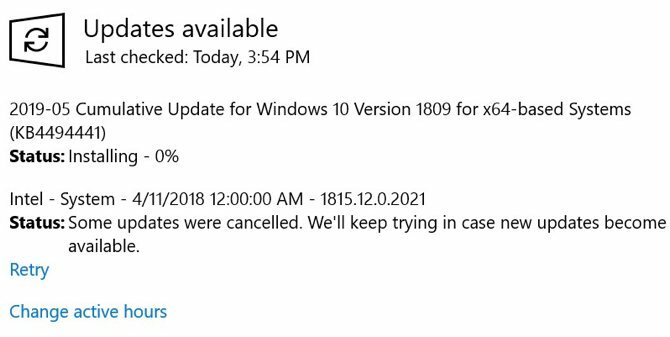
Udržiavanie vášho systému v aktuálnom stave je životne dôležité z viacerých dôvodov vrátane zabezpečenia. Môže tiež pomôcť vyriešiť problémy s BSOD, ako je vnútorná chyba plánovača videa. Windows 10 sa zvyčajne aktualizuje automaticky, ale kontrola najnovších aktualizácií nezaškodí.
Otvorte aplikáciu Nastavenia stlačením tlačidla Kláves Windows + I kombinácia klávesov. Z dostupných možností vyberte Aktualizácia a zabezpečenie. Na pravej strane obrazovky vyberte Skontroluj aktualizácie.
Ak sú k dispozícii nejaké aktualizácie, systém Windows ich začne sťahovať. Po stiahnutí aktualizácií do vášho systému reštartujte počítač a spustite proces inštalácie.
7. Odstrániť najnovšie hardvérové/softvérové doplnky
Ak ste nedávno nainštalovali hardvér alebo softvér, je možné, že to spôsobuje váš problém. Najmä ak sa interná chyba plánovača videa začala hneď po inštalácii niečoho nového, skúste ju odstrániť. Problémy môže spôsobovať nový hardvér aj ním nainštalované systémové ovládače, ako aj samostatný softvér.
V prípade softvéru môže byť užitočný vstavaný nástroj Obnovovanie systému Windows, najmä ak ste pred pridaním nového hardvéru alebo softvéru manuálne vytvorili bod obnovenia. Pre budúcu referenciu zhromaždili sme niekoľko užitočných tipov na používanie nástroja Obnovovanie systému 12 tipov na opravu funkcie Obnovovanie systému WindowsMáte problémy s vytvorením bodu obnovenia systému alebo návratom späť do stavu systému? Tu je dvanásť tipov, ktoré vám pomôžu znova spustiť obnovenie systému Windows. Čítaj viac .
8. Ďalšie možné opravy
Existuje niekoľko ďalších problémov, ktoré môžu spôsobiť internú chybu plánovača videa Windows 10 stop kód. Ťažké grafické karty sa môžu po chvíli začať ohýbať v slote, čo môže spôsobiť chybu. Ak sa to deje, skúste počítač otočiť na bok a zistiť, či chyba nezmizne.
K chybe môže viesť aj pretaktovanie grafickej karty. Ak sa chyba zobrazí po pretaktovaní počítača, skúste zmeniť frekvenciu a zistite, či to pomôže.
Ak máte samostatnú grafickú kartu, môžete ju skúsiť nainštalovať do iného počítača a zistiť, či funguje. Naopak, ak máte inú grafickú kartu, skúste to v počítači a zistite, či chyba nezmizne.
A čo iné problémy s BSOD?
Môže to byť jeden z tých zložitejších, ale vnútorná chyba plánovača videa nie je jediným BSOD, na ktorý narazíte. Našťastie sme ich stretli hneď niekoľko. Ak niekedy narazíte stop kód „správa pamäte“., máme sprievodcu, ktorý vám to pomôže vyriešiť.
Kritickejšie chyby ako Machine Check Exceptions (MCE) Ako opraviť BSOD správy pamäte kódu zastavenia systému WindowsTrpíte chybami správy pamäte? Použite tieto tipy na vyriešenie BSOD správy pamäte v systéme Windows 10. Čítaj viac môže byť ešte ťažšie zistiť. Ak narazíte na jeden z nich, môžeme vám ukázať, ako ho opraviť.
Kris Wouk je spisovateľ, hudobník a akokoľvek sa tomu hovorí, keď niekto robí videá na web.