Reklama
Používate Windows Remote Desktop Connection v každodennom živote? Ak tak urobíte, pre každé vzdialené pripojenie by ste mali vytvoriť vlastný konfiguračný súbor Pripojenie vzdialenej pracovnej plochy. Vytvorenie vlastnej konfigurácie pripojenia je jednoduché a ušetrí vám veľa času v riadku.
Konfiguračné súbory pripojenia k vzdialenej ploche majú prekvapivo veľké množstvo možností. Ale čo by ste mali vyladiť?
Tu je váš sprievodca po najdôležitejších možnostiach vlastnej konfigurácie pripojenia k vzdialenej ploche.
Ako vytvoriť vlastný konfiguračný súbor vzdialenej pracovnej plochy
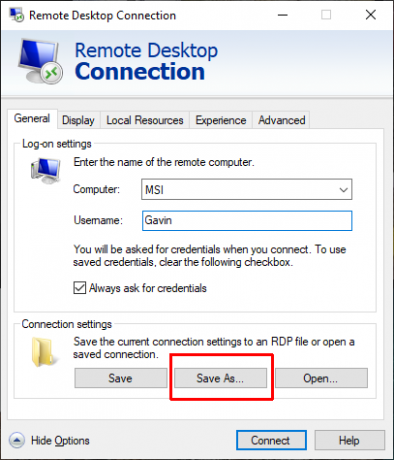
Predtým, ako si budete môcť prispôsobiť konfiguračné súbory pripojenia k vzdialenej pracovnej ploche, musíte si ich vytvoriť. Postup vytvorenia konfiguračného súboru Pripojenie vzdialenej pracovnej plochy:
- typ diaľkový na vyhľadávacom paneli ponuky Štart a vyberte najlepšiu zhodu.
- vybrať Uložiť ako. Zadajte svojej konfigurácii názov súboru a potom ho uložte.
- Prejdite na miesto uloženia konfiguračného súboru. Pravým tlačidlom myši kliknite na konfiguračný súbor Pripojenie vzdialenej pracovnej plochy a vyberte položku Otvorený s. Prejdite na notepad a vyberte dobre.
Konfiguračný súbor vzdialenej pracovnej plochy obsahuje dlhý zoznam možností. Tu je x z najľahších, ktoré môžete nakonfigurovať vopred.
1. Automatické pripojenie je povolené
Jednou z najdôležitejších a praktických možností konfigurácie pripojenia vzdialenej pracovnej plochy je „automatické pripojenie povolené. " Keď zapnete automatické opätovné pripojenie, pripojenie k vzdialenej ploche sa automaticky pokúsi pripojiť k vzdialenému počítaču, ak z akéhokoľvek dôvodu pripojenie stratí. Vyhľadajte nasledujúci riadok a uistite sa, že vyzerá takto:
automatické pripojenie povolené: i: 12. Automatické odpojenie Max. Opakovania
Navrhoval by som použiť „maximálny počet automatických pripojení“V spojení s„ automatické pripojenie povolené “. Môžete nastaviť maximálny počet pokusov o pripojenie k vzdialenej pracovnej ploche k vzdialenému počítaču. Vzdialená plocha dokáže spracovať maximálne 200 pokusov o opätovné pripojenie, po ktorých zostane pripojenie mŕtve.
Do konfiguračného súboru Pripojenie vzdialenej pracovnej plochy pridajte nasledujúci riadok:
maximálny počet automatických pripojení: i: [opakovať číslo]Pamätajte, že maximálny počet opätovných pripojení je 200.
3. Typ pripojenia
„typ pripojenia„Možnosť Vzdialená pracovná plocha určuje, aký typ internetového pripojenia používa vzdialené pripojenie, pokiaľ ide o dostupnú šírku pásma. V závislosti od možnosti, ktorú vyberiete, pripojenie k vzdialenej ploche zmení nastavenia týkajúce sa výkonu vrátane vyhladenia písma, animácií, systému Windows Aero, motívov, pozadia pracovnej plochy atď.
Na výber je sedem rôznych typov pripojenia:
- Modem (56Kbps)
- Nízkorýchlostné širokopásmové pripojenie (256 kb / s - 2 Mb / s)
- Satelit (2 Mbps - 16 Mbps s vysokou latenciou)
- Vysokorýchlostné širokopásmové pripojenie (2 Mb / s - 10 Mb / s)
- WAN (10 Mb / s alebo viac s vysokou latenciou)
- LAN (10 Mb / s alebo viac)
- Automatická detekcia šírky pásma
Najlepšie je väčšinou „7. Automatická detekcia šírky pásma. “ Ak ste si však istí, že vaše pripojenie je špecifického typu, môžete zadať typ manuálneho pripojenia.
Zmeňte riadok „typ pripojenia“, aby odrážal váš typ pripojenia. Nasledujúce používa automatickú detekciu šírky pásma:
typ pripojenia: i: 7Upozorňujeme, že musíte zapnúť aj networkautodetect možnosť automatického zisťovania šírky pásma:
networkautodetect: i: 04. Šírka pracovnej plochy, výška, ID veľkosti
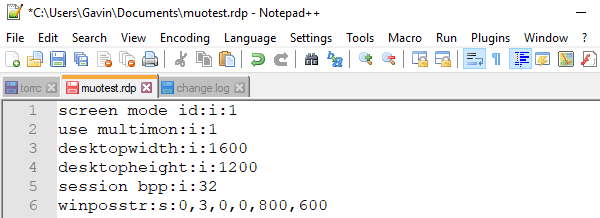
Pripojenie vzdialenej pracovnej plochy desktopwidth a desktopheight umožňuje nastaviť konkrétnu veľkosť okna pre pripojenie k vzdialenej ploche. V okne pripojenia vzdialenej pracovnej plochy sa zobrazí čokoľvek, čo je pod oknom „Celá obrazovka“.
Upravte možnosti šírky pracovnej plochy a pracovnej plochy a nastavte požadovanú veľkosť okna:
šírka pracovnej plochy: i: 800. desktopy: i: 600Vlastné nastavenie veľkosti pripojenia k vzdialenej ploche však môžete prepísať pomocou možnosti „id veľkosti pracovnej plochy“. Táto voľba určuje preddefinované veľkosti okna, ktoré sú k dispozícii v dialógovom okne Pripojenie vzdialenej pracovnej plochy. Vaše možnosti sú:
- 640×480
- 800×600
- 1024×768
- 1280×1024
- 1600×1200
Ak chcete určiť preddefinovanú veľkosť okna pre pripojenie k vzdialenej ploche, pridajte nasledujúcu možnosť:
ID veľkosti pracovnej plochy: i: [číslo voľby]5. Smart Sizing
Smart Sizing uľahčuje zmenu veľkosti aktívneho okna vzdialenej pracovnej plochy. Uľahčuje to, aby sa obsah v okne vzdialenej pracovnej plochy správne upravoval. Keď niekedy zmeníte veľkosť okna vzdialenej pracovnej plochy, jeho obsah bude rozmazaný, pixelovaný alebo inak zdeformovaný. Smart Sizing sa stará o tieto problémy.
Do konfiguračného súboru vzdialenej pracovnej plochy pridajte nasledujúcu možnosť:
inteligentné dimenzovanie: i: 16. Keyboardhook
Pri vytváraní pripojenia k vzdialenej ploche sa niekedy prehliada použitie funkcie Windows Key. Ako ovládate, ktorý počítač používa funkciu Windows Key a jej skratky?
Konfiguráciu pripojenia vzdialenej pracovnej plochy môžete nastaviť tak, aby klientovi alebo hostiteľskému systému umožnilo aplikovať kombinácie klávesov Windows. Existujú tri možnosti:
- Kombinácie klávesov Windows sa vzťahujú na miestny počítač
- Na vzdialený počítač sa vzťahujú kombinácie klávesov Windows
- Kombinácie klávesov Windows sa používajú iba v režime na celú obrazovku
Ak sa teda chcete ubezpečiť, že klávesové skratky Windows Key fungujú konkrétne na vzdialenom počítači, použite túto možnosť:
klávesnica: i: 1Ďalšie užitočné skratky nájdete v službe Ben Stegner's Klávesové skratky systému Windows 101 Klávesové skratky systému Windows 101: Ultimate GuideKlávesové skratky vám môžu ušetriť hodiny času. Osvojte si univerzálne klávesové skratky systému Windows, klávesové triky pre konkrétne programy a niekoľko ďalších tipov na urýchlenie práce. Čítaj viac . Má všetky skratky, aké by ste kedy chceli!
7. Presmerovanie schránky
Ďalšou výhodnou funkciou pripojenia k vzdialenej ploche je „redirectclipboard. " Táto voľba umožňuje kopírovať obsah zo schránky klienta a vložiť ho do miestneho počítača. Ešte lepšie je, že je to recipročné, takže môžete kopírovať a vkladať do prostredia vzdialenej pracovnej plochy. Základné, ale dráždivé, ak ho nezapnete!
Nezabudnite nastaviť možnosť schránky pomocou prepínača „1“, napríklad:
presmerovacia doska: i: 18. Použite Multimon
Vo veku nastavení viacerých monitorov môže vaše vzdialené pripojenie používať aj ďalšiu obrazovku. V starých 7 dní pred operáciou Windows museli používatelia pripojenia k vzdialenej pracovnej ploche súvisieť s režimom „span“, ktorý mal niekoľko obmedzení vrátane celkového rozlíšenia monitorov nepresahujúceho 4096 × 2048. Vzhľadom na to, že jediný monitor UHD s výkonom 4 000 KD takmer prevyšuje tento problém, môžete vidieť problém.
Multimon vám umožňuje používať každý monitor pripojený k vzdialenému počítaču ako svoj vlastný, bez obmedzenia. Ak sa pravidelne vzdialene pripájate k zariadeniu s mnohými monitormi, “použiť multimon" je nutnosťou.
Nastavte prepínač pre viac monitorov na zapnutý, napríklad:
použiť multimon: i: 1Chcete vlastné nastavenie viacerých monitorov? Postupujte podľa MakeUseOf's kompletný sprievodca nastavením systému viacerých monitorov Kompletný sprievodca nastavením viacerých obrazoviek v systéme Windows 10Pre vašu produktivitu sú dve obrazovky lepšie ako jedna. Pozrime sa, ako si môžete prispôsobiť druhý monitor pomocou najlepších dostupných nástrojov online. Čítaj viac .
Vlastné konfigurácie pripojenia k vzdialenej ploche
Mnohé z týchto nastavení sú dostupné prostredníctvom dialógového okna Pripojenie vzdialenej pracovnej plochy Windows. Ak však viete, ktoré vlastné nastavenia chcete vylepšiť, môžete si vytvoriť početné konfigurácie pomerne rýchlo. Existuje aj mnoho ďalších nastavení konfigurácie pripojenia vzdialenej pracovnej plochy. Donkz - prehľad nastavení súborov RDP je užitočné miesto, kde začať.
Máte problémy s pripojením k vzdialenej ploche? Tu sú tipy na riešenie problémov s nastaveniami obrazovky vzdialenej pracovnej plochy 8 tipov na riešenie problémov so vzdialenou pracovnou plochou a problémami s obrazovkouNastavenie vzdialenej pracovnej plochy môže byť zložité. Tieto tipy na riešenie problémov použite na pripojenie a servis počítačov odkiaľkoľvek. Čítaj viac .
Gavin je senior spisovateľom pre MUO. Je tiež editorom a správcom SEO pre sesterské stránky spoločnosti MakeUseOf zamerané na kryptografiu Blocks Decoded. Má BA (Hons) súčasné písanie s praxou digitálneho umenia drancované z kopcov Devonu, ako aj viac ako desaťročie profesionálneho písania. Má rád veľké množstvo čaju.

