Reklama
Počnúc Ubuntu 17.10 je predvolená pracovná plocha GNOME 3. Je ich veľa nové funkcie v Ubuntu 18.04a dokonca môžete rozšíriť funkčnosť pracovnej plochy Ubuntu pomocou rozšírení prostredia GNOME. Tieto rozšírenia sú doplnky pre pracovnú plochu GNOME Čo znamená prepnutie späť do GNOME pre UbuntuCanonical oznámil koniec Unity desktopu. Od Ubuntu 18.04 bude obnovená pracovná plocha GNOME. Čo to znamená pre Ubuntu a jeho vzťah s používateľmi Linuxu? Čítaj viac ktoré buď pridávajú novú funkcionalitu, alebo upravujú existujúcu funkcionalitu, aby ju rozšírili, trochu ako doplnky prehliadača.
Čítajte ďalej a zistite rôzne spôsoby inštalácie a povolenia rozšírení GNOME Shell, ako odstrániť rozšírenia a ako dostávať upozornenia na aktualizácie rozšírení.
Ako nainštalovať a spravovať rozšírenia GNOME Shell
Pred inštaláciou akýchkoľvek rozšírení si nainštalujte nástroj GNOME Tweak Tool (nazývaný aj Tweaks). Toto je hlavný spôsob správy rozšírení GNOME Shell. Nástroj je k dispozícii v softvérovom centre Ubuntu, ale najjednoduchší spôsob inštalácie je pomocou príkazového riadku.
Takže, hit Ctrl + Alt + T na otvorenie okna terminálu. Potom zadajte nasledujúci príkaz a stlačte kláves Enter:
sudo apt install gnome-tweak-toolInštalácia a povolenie rozšírení v GNOME môže spomaliť váš systém. Dávajte si preto pozor, koľko rozšírení nainštalujete a povolíte. Použite Tweaks na vypnutie rozšírení a zrýchlite svoj systém 6 spôsobov, ako zrýchliť pracovnú plochu GNOMEGNOME je desktopové rozhranie, ktoré získate vo väčšine distribúcií Linuxu. Chcete veci urýchliť? Tieto vylepšenia zlepšia váš zážitok z GNOME. Čítaj viac ak to bude pomalé.
Máte tri spôsoby, ako nainštalovať rozšírenia GNOME Shell.
1. Nainštalujte rozšírenia GNOME Shell pomocou nástroja GNOME Tweaks Tool
Po nainštalovaní nástroja GNOME Tweaks Tool si môžete nainštalovať balík obsahujúci minimálnu sadu rozšírení GNOME, ktoré budú dostupné v Tweaks. Najprv sa uistite, že je Tweaks zatvorené.
Potom kliknutím otvorte okno terminálu Ctrl + Alt + T, zadajte nasledujúci príkaz a stlačte kláves Enter:
sudo apt install gnome-shell-extensionsMusíte reštartovať prostredie GNOME. Hit Alt + F2, napíšte „r“ a stlačte Enter.
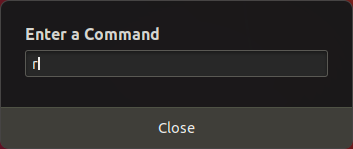
Ak chcete spustiť Tweaks, kliknite Zobraziť aplikácie v ľavom dolnom rohu obrazovky.

Do vyhľadávacieho poľa napíšte „vylepšenia“ a kliknite na Vychytávky ikonu.
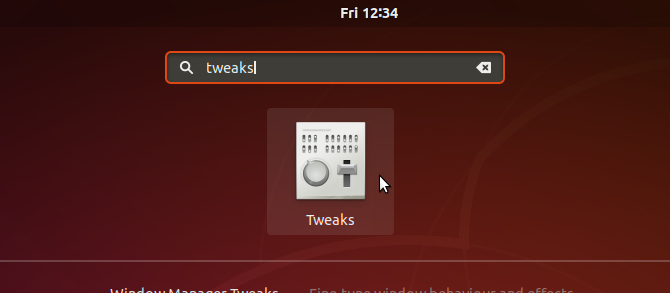
Kliknite Rozšírenia v ľavom paneli na Vychytávky dialógové okno. Zobrazí sa zoznam rozšírení s popismi. Použi ON/OFF posuvné tlačidlá na pravej strane na povolenie a zakázanie rozšírení.
Niektoré rozšírenia majú nastavenia, ktoré môžete zmeniť (ikona ozubeného kolieska) na prispôsobenie rozšírenia.
2. Nainštalujte rozšírenia GNOME Shell do webového prehliadača
Webová stránka GNOME Extensions vám umožňuje nájsť, nainštalovať a spravovať rozšírenia pre pracovnú plochu GNOME. Webová stránka je alternatívou k používaniu nástroja GNOME Tweaks Tool na správu rozšírení.
Keď navštívite Webová stránka rozšírení GNOME, uvidíte správu, že musíte nainštalovať integráciu GNOME Shell, ktorá má dve časti: rozšírenie prehliadača a natívnu hostiteľskú aplikáciu na odosielanie správ.
Správa obsahuje odkaz na inštaláciu rozšírenia alebo doplnku prehliadača. Tento odkaz vás zavedie na stránku s príslušným rozšírením alebo doplnkom pre prehliadač, ktorý používate. Kliknutím na odkaz prejdite na stránku a nainštalujte rozšírenie alebo doplnok.

V našom príklade používame Chrome, ale rozšírenie alebo doplnok si môžete nainštalovať do ktoréhokoľvek z nasledujúcich prehliadačov:
- Google Chrome, Chromiun a Vivaldi
- Firefox
- Opera [Nefunkčný odkaz odstránený]
Po nainštalovaní rozšírenia alebo doplnku obnovte webovú stránku GNOME Extensions. Teraz sa zobrazí správa, že musíte nainštalovať konektor natívneho hostiteľa.
Hit Ctrl + Alt + T otvoríte okno Terminálu. Zadajte nasledujúci príkaz a stlačte kláves Enter. Príkaz je rovnaký bez ohľadu na to, aký prehliadač používate.
sudo apt install chrome-gnome-shellPo zobrazení výzvy zadajte svoje heslo.

Znova obnovte webovú stránku GNOME Extensions. V hornej časti nie je žiadna správa a môžete začať prehliadať rozšírenia.
Ak chcete zobraziť iba rozšírenia dostupné pre aktuálnu verziu prostredia GNOME, vyberte Aktuálna verzia z Kompatibilné s rozbaľovací zoznam. Rozšírenia vytvorené pre staršie verzie prostredia GNOME môžu v aktuálnej verzii fungovať, ale nie všetky.

Ak chcete nainštalovať rozšírenie, kliknite na názov rozšírenia v zozname. Na stránke rozšírenia kliknite na ON/OFF posuvné tlačidlo na pravej strane.

Ak je toto rozšírenie, ktoré je už dostupné v Tweaks, bude jednoducho povolené. Ak nie, zobrazí sa otázka, či chcete rozšírenie stiahnuť a nainštalovať. Kliknite Inštalácia.

Rozšírenie je nainštalované a automaticky povolené. V tomto príklade rozšírenie Extensions poskytuje ikonu v oblasti systémovej lišty, ktorá vám umožňuje rýchlo povoliť a zakázať rozšírenia a pristupovať k ich nastaveniam, ak sú k dispozícii.

Môžete tiež povoliť a zakázať rozšírenia a nakonfigurovať nastavenia pre rozšírenia na webovej lokalite GNOME Extensions.

Ako sme už spomenuli, rozšírenia nainštalované z webovej stránky GNOME Extensions možno spravovať aj v Tweaks.

Ak chcete použiť webovú lokalitu GNOME Extensions na správu vášho nainštalované rozšírenia, kliknite Nainštalované rozšírenia na paneli nástrojov webovej stránky.

3. Nainštalujte rozšírenia GNOME Shell manuálne
Rozšírenia si môžete stiahnuť z webovej lokality GNOME Extensions a nainštalovať ich manuálne offline. Rozšírenia môžete nájsť aj na iných stránkach, ktoré si môžete stiahnuť.
K dispozícii sú napríklad dve rozšírenia, ktoré vám umožňujú presunúť tlačidlá okna na panel (Tlačidlá na panel) a názov okna na panel (Názov panela). Sú k dispozícii ako súbory na stiahnutie ZIP a nainštalujete ich manuálne. Buď si istý skenovať stiahnuté súbory 6 najlepších bezplatných antivírusových programov pre LinuxMyslíte si, že Linux nepotrebuje antivírus? Zamysli sa znova. Tieto bezplatné antivírusové nástroje môžu zaistiť, že váš Linuxový box zostane bez vírusov. Čítaj viac pred ich vytiahnutím a inštaláciou.
Pri sťahovaní rozšírení z webovej stránky rozšírení GNOME musíte vybrať verziu prostredia GNOME, ktorú používate. Ak chcete zistiť, ktorú verziu používate, stlačte Ctrl + Alt + T ak chcete otvoriť okno terminálu, zadajte nasledujúci príkaz a stlačte kláves Enter:
gnome-shell --verzia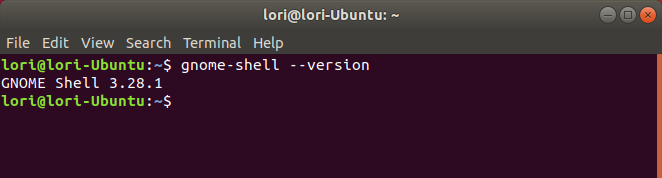
Ako príklad nainštalujeme Rozšírenie na správu priečinkov aplikácií z webovej lokality GNOME Extensions manuálne. Toto rozšírenie vám umožňuje zoskupovať ikony v zobrazení aplikácií.
Na webovej stránke rozšírenia vyberte možnosť Shell verzia do Stiahnuť ▼. Potom vyberte Verzia rozšírenia. Sťahovanie sa spustí automaticky.

Otvorte Nautilus a rozbaľte stiahnutý súbor kliknutím pravým tlačidlom myši na súbor a výberom Výpis tu.

Stlačte tlačidlo Ctrl + H zobraziť skryté súbory a priečinky. Potom vyberte extrahovaný priečinok rozšírenia a stlačte Ctrl + C skopírovať extrahovaný priečinok. Prejdite do nasledujúceho priečinka a stlačte Ctrl + V na prilepenie priečinka rozšírenia:
~/.local/share/gnome-shell/extensionsZnak vlnovky (~) predstavuje váš domovský priečinok.

Teraz sa musíme uistiť, že názov priečinka rozšírenia zodpovedá tomu, čo je v súbore metadát.
Otvorte priečinok rozšírenia, do ktorého ste práve vložili ~/.local/share/gnome-shell/extensions priečinok. Kliknite pravým tlačidlom myši na metadata.json súbor a vyberte Otvorte pomocou textového editora.

Nájdite hodnotu „uuid“, vyberte ju (bez úvodzoviek) a skopírujte ju.
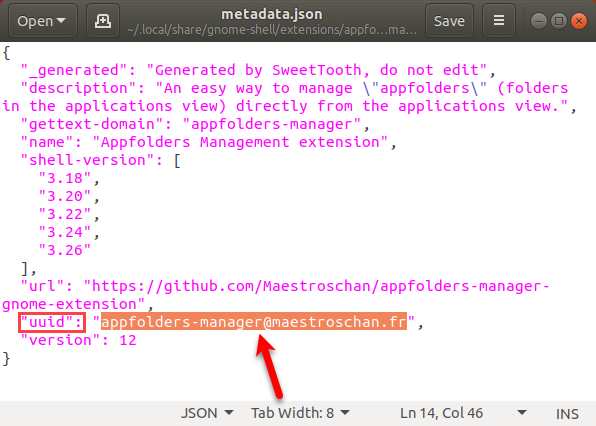
Vráťte sa do priečinka rozšírenia v Nautiluse a vyberte priečinok. Potom zasiahnite F2 premenovať ho. Prilepte text, ktorý ste skopírovali z „uuid“ do Názov priečinka box a kliknite na tlačidlo Premenovať.
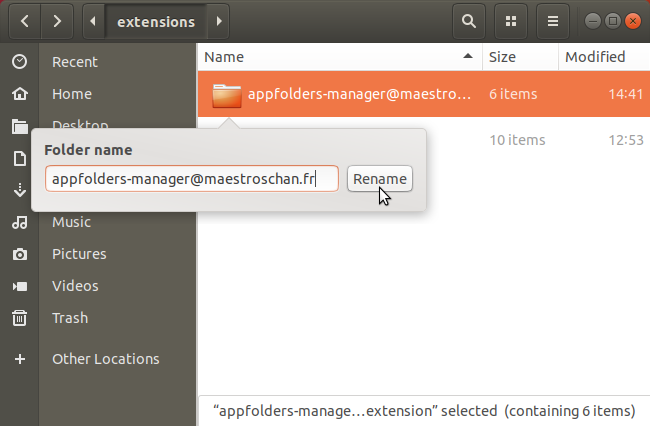
Teraz musíte reštartovať prostredie GNOME. Hit Alt + F2, napíšte „r“ a stlačte Enter:
Manuálne nainštalované rozšírenia sú tiež dostupné v Rozšírenia v sekcii Tweaks. Môžete ich povoliť a zakázať a zmeniť ich nastavenia tu, ako aj na stránke GNOME Extensions.
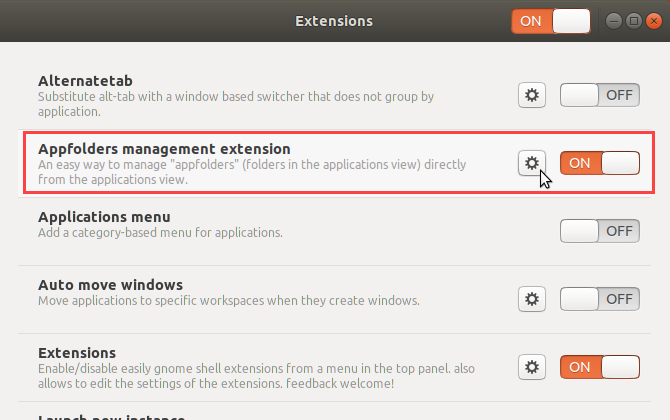
Ako zakázať alebo odinštalovať rozšírenia GNOME Shell
Rozšírenia povolené v nástroji GNOME Tweaks Tool možno zakázať alebo vypnúť pomocou tohto nástroja. Nedajú sa odinštalovať, pokiaľ neodinštalujete Tweaks. Ak chcete odinštalovať Tweaks, stlačte Ctrl + Alt + T ak chcete otvoriť okno terminálu, zadajte nasledujúci príkaz a stlačte kláves Enter:
sudo apt remove gnome-tweak-toolAk ste nainštalovali rozšírenia pomocou webovej lokality GNOME Extensions, môžete túto webovú lokalitu použiť na vypnutie alebo odinštalovanie týchto rozšírení. Ak chcete rozšírenie vypnúť, kliknite na ON/OFF posuvné tlačidlo, aby sa čítalo VYPNUTÉ.
Odinštalovať možno iba rozšírenia nainštalované na webovej lokalite GNOME Extensions, ktoré nie sú dostupné v nástroji Tweaks. Podľa bielej poznáte, ktoré rozšírenia to sú X v ikone červeného poľa napravo od ON/OFF posuvné tlačidlo. Kliknite na X tlačidlo na odinštalovanie rozšírenia.

Rozšírenia nainštalované pomocou stránky GNOME Extensions sú tiež pridané do ~/.local/share/gnome-shell/extensions priečinok. Takže môžete odinštalovať tieto rozšírenia a všetky rozšírenia, ktoré ste nainštalovali manuálne, odstránením priečinkov rozšírenia z ~/.local/share/gnome-shell/extensions priečinok.
Ako získať upozornenia na aktualizácie pre rozšírenia prostredia GNOME
Jediný spôsob, ako zistiť, či je k dispozícii aktualizácia pre rozšírenie GNOME Shell, je navštíviť webovú stránku GNOME Extensions. K dispozícii je však rozšírenie, tzv Oznamovač aktualizácie rozšírenia, ktorý vás upozorní, keď je vo vašom systéme aktualizácia nainštalovaného rozšírenia.
Užitočné rozšírenia prostredia GNOME na inštaláciu
Tu je niekoľko užitočných rozšírení GNOME Shell, ktoré vám pomôžu začať.
1. Dash to Dock

Dash to Dock poskytuje dok pre GNOME Shell, ktorý uľahčuje prístup k vašim aplikáciám a rýchlejšie prepína medzi otvorenými aplikáciami a plochami.
Bočný panel sa skonvertuje na dok, ktorý možno zobraziť v ľavej, pravej, hornej alebo dolnej časti obrazovky. Môžete tiež zmeniť veľkosť ikon na doku, obmedziť veľkosť samotného doku a upraviť mnoho ďalších nastavení ovplyvňujúcich vzhľad a správanie doku.
Stiahnuť ▼:Dash to Dock
2. Indikátor schránky

Rozšírenie Clipboard Indicator pridáva indikátor schránky na horný panel a ukladá históriu schránky. To vám umožní získať prístup k položkám, ktoré ste skopírovali do schránky od inštalácie rozšírenia, a prilepiť ich do aplikácie, ako je textový procesor alebo textový editor.
V ponuke rozšírenia môžete zmeniť nastavenia (napríklad, koľko položiek sa má uložiť do histórie schránky alebo koľko znakov sa má zobraziť v ukážke každej položky).
Stiahnuť ▼:Indikátor schránky
3. Rozbaľovací terminál
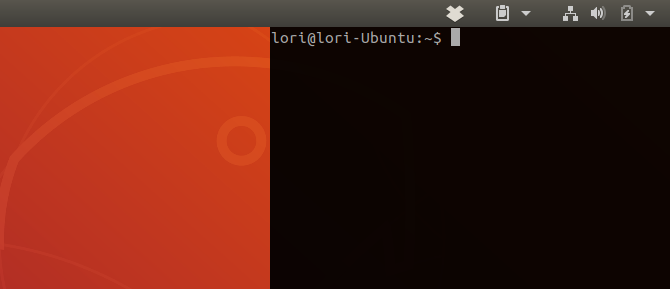
Ak veľa používate príkazový riadok, môžete si nainštalovať rozšírenie Drop Down Terminal. To vám umožní prístup k oknu terminálu stlačením klávesu (kláves s vlnovkou (~) nad Tab v predvolenom nastavení), ktorý klesá z hornej časti obrazovky alebo sa vysúva zospodu.
Stiahnuť ▼:Rozbaľovací terminál
Zvýšte produktivitu s rozšíreniami prostredia GNOME
Aj keď sa vám nový GNOME Shell príliš nepáči, môžete si ho prispôsobiť pomocou rozšírení a premeniť ho na užitočné a produktívne pracovné prostredie.
Stručne povedané, rozšírenia GNOME Shell poskytujú ďalšie dôvod na upgrade na Ubuntu 18.04 Ubuntu 18.04 LTS: Mali by ste inovovať? 8 dôvodovUbuntu 18.04 LTS Bionic Beaver je dlhodobá podpora. Tu je dôvod, prečo by ste mali používať Ubuntu 18.04 LTS aspoň do roku 2021. Čítaj viac .
Lori Kaufman je nezávislá technická spisovateľka žijúca v oblasti Sacramento v Kalifornii. Je to gadget a tech geek, ktorý miluje písať články s návodmi na širokú škálu tém. Lori tiež miluje čítanie záhad, vyšívanie krížikom, hudobné divadlo a Doctora Who. Spojte sa s Lori na LinkedIn.