Reklama
Od recenzií produktov na YouTube až po inštruktážne videá a hollywoodske filmy sú hlasové prejavy bežnou technikou výroby videa. Ak chcete nahrávať komentáre v aplikácii Adobe Premiere Pro, ale neviete, kde začať, tu je všetko, čo potrebujete vedieť.
Konfigurácia mikrofónu
Pred nahrávaním hlasového prejavu musíte pripojiť mikrofón k počítaču a potom nakonfigurovať Premiere Pro.
Otvor Zvukový hardvér možnosti tým, že prejdete na Premiere Pro > Predvoľby > Zvukový hardvér.
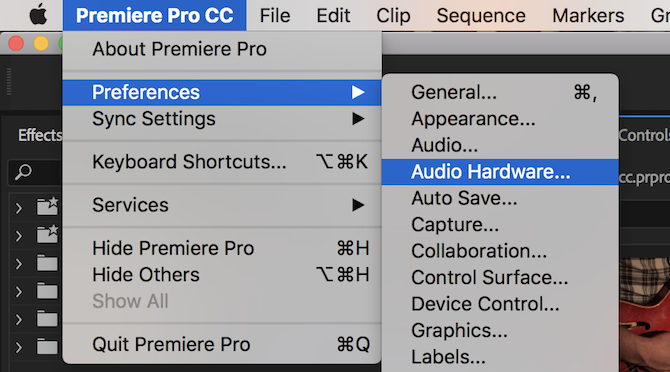
Táto ponuka vám umožňuje konfigurovať všetky veci súvisiace so zvukovým hardvérom. Môže to vyzerať mätúce, ale je potrebné zmeniť iba jedno nastavenie. Zospodu Predvolený vstup, pomocou rozbaľovacej ponuky vyberte mikrofón.
Môžu tu byť ďalšie možnosti, ako napríklad „Vstavaný mikrofón“ alebo „Žiadny vstup“. Keďže používam mikrofón „Blue Yeti“, zobrazí sa v zozname ako „Yeti Stereo Microphone“.

Po výbere predvoleného vstupu stlačte OK zatvorte panel predvolieb zvukového hardvéru.
Nahrávanie vášho hlasu
Na vašej časovej osi by ste teraz mali vidieť
Hlasový záznam tlačidlo. Toto je malý mikrofón, ktorý je napravo od Stlmiť a Solo tlačidiel na vašich zvukových stopách.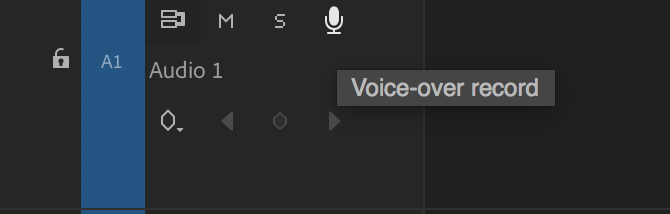
Po stlačení tlačidla nahrávania hlasu nebudete môcť okamžite hovoriť. Premiere Pro odpočítava od troch a potom začne nahrávať od nuly. To vám dáva trochu času na prípravu po stlačení nahrávania.
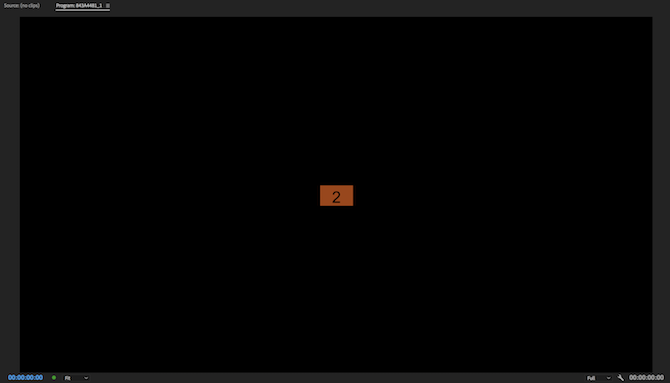
Toto odpočítavanie môžete vidieť vo svojom vnútri Monitor programu, prístupný cez okno > Monitor programu > Názov sekvencie Ponuka.

Po nahrávaní Premiere Pro zobrazí pod monitorom programu slová „Nahrávanie“.

Pri nahrávaní si všimnite svoje Zvukové merače. Tieto sa nachádzajú v okno > Zvukové merače Ponuka.
Pri prehrávaní úprav alebo nahrávaní hlasového komentára tieto merače zvuku zobrazujú stav vášho zvuku. Merané v decibeloch (dB), začínajú na mínus 60 a vrcholia na nule. Pri nahrávaní by ste sa mali uistiť, že sa váš zvuk „nestrihá“. Orezanie nastane, keď je zdroj zvuku príliš hlasný pre váš mikrofón. Zvuk bude skreslený a vo všeobecnosti bude znieť zle.
Použitím audiometrov môžete zabezpečiť, aby nedochádzalo k orezaniu. Akýkoľvek signál, ktorý začne orezávať, sa zmení na červenú v hornej časti vašich audiometrov. Žltá na audiometroch znamená, že signál ešte nie je orezaný, ale je blízko k tomu.
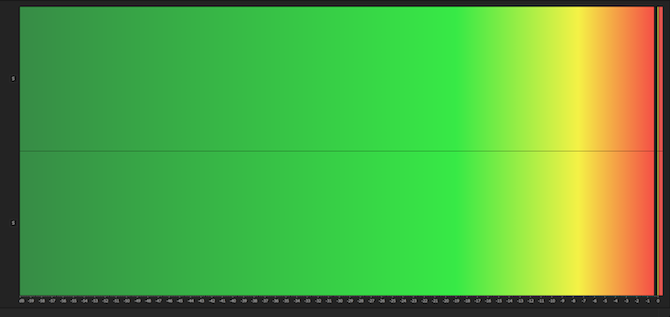
Mali by ste sa snažiť, aby váš hlas dosahoval na meračoch -9 až -12 dB. Toto by malo byť zelené a bude poskytovať dobrú rovnováhu. Nie je príliš tichý, ale nie je strihavý. Poskytuje vám malý priestor na zvýšenie hlasitosti predtým, ako narazíte na problémy s orezávaním.
Ak umiestnite kurzor myši na okraj meračov zvuku, môžete ich zväčšiť kliknutím a potiahnutím. Ak zväčšíte príliš ďaleko, merače sa prepnú z vertikálneho (najhlasnejšie zvuky hore) na horizontálne (najhlasnejšie zvuky vpravo).
Ak sa chcete počúvať, ako hovoríte, pripojte slúchadlá. Môžete použiť reproduktory, ale nahrávaný zvuk zachytí váš mikrofón a spôsobí spätnú väzbu.
Keď skončíte s rozprávaním, stlačte tlačidlo medzerník na zastavenie nahrávania. Vaša nová nahrávka sa potom objaví na časovej osi, pripravená na úpravu.
Úprava hlasu
Po dokončení nahrávania môžete začať s úpravami. Použi Ripple Edit nástroj (obsiahnutý v týchto Tipy na rýchlosť Premiere Pro 10 tipov na rýchlejšiu úpravu videí v aplikácii Adobe Premiere ProÚprava videa môže byť náročná práca. Našťastie existuje množstvo tipov a trikov, ktoré môžete použiť na rýchlejšie úpravy videa pomocou Adobe Premiere Pro. Čítaj viac ), aby ste si ušetrili veľa času pri strihaní a odstraňovaní akýchkoľvek nepotrebných „umm“, zvukov v pozadí alebo nežiaducich zvukov.
Po dokončení úprav možno zistíte, že celý váš hlasový prejav je teraz rozdelený na stovky menších klipov. Nie je to veľký problém, ale pri neskoršom nastavovaní hlasitosti alebo pridávaní efektov to môže byť nepohodlné.
Ak to chcete napraviť, vyberte všetky svoje klipy na časovej osi. Po výbere sa zmenia na svetlosivé:

Kliknite pravým tlačidlom myši a vyberte Nest. Zadajte vhodný názov a potom vyberte OK.
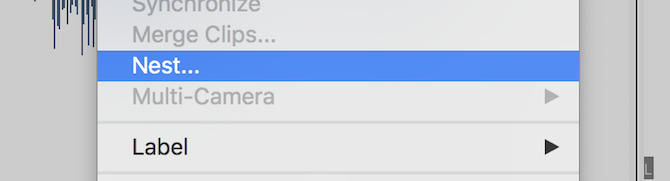
Premiere Pro teraz vnoril váš hlasový prejav. Namiesto viacerých jednotlivých klipov máte jeden väčší klip. Ak chcete znova získať prístup k pôvodným klipom, dvojité kliknutie na hlavnom klipe vo vašej časovej osi alebo Prehliadač projektu.
Ak potrebujete zvýšiť alebo znížiť hlasitosť hlasového prejavu (za predpokladu, že nie je orezaný), môžete tak urobiť v Ovládanie efektov oddiele. Prístup cez okno > Ovládanie efektov Ponuka.

Pod Zvukové efekty > Objem > úroveň môžete zvýšiť alebo znížiť hlasitosť. Zvýšiť budete môcť len maximálne 6dB, no hlasitosť môžete znížiť takmer neobmedzene.
Používanie zvukových efektov v aplikácii Premiere Pro
Po nahrávaní, vykonaní základných úprav a úprave hlasitosti (ak je to potrebné) môžete prejsť k aplikácii efektov. Tu sú dva jednoduché efekty, ktoré môžete okamžite začať používať.
Začnite otvorením Účinky panel, ktorý sa nachádza v okno > Účinky Ponuka.
Hľadať Viacpásmový kompresora presuňte ho do hlasového prejavu. The Ovládanie efektov sekcia teraz zobrazí efekt viacpásmového kompresora. Vyber Upraviť tlačidlo vedľa Vlastné nastaveniea zobrazí sa viacpásmový kompresor. Tu môžete zvýšiť alebo znížiť hlasitosť, ale na vyrovnanie hlasu slúži kompresor. Zníži hlasitosť hlasnejších fráz a zvýši hlasitosť tichších fráz. Predvolená predvoľba Vysielanie je vhodný pre väčšinu aplikácií.

Druhý efekt, ktorý sa má použiť, je Parametrický ekvalizér. To mení zvuk určitých frekvencií. Vyhľadajte ho na paneli efektov a potom ho presuňte do hlasového prejavu. Stlačte tlačidlo Upraviť a zmeňte predvoľbu na Vocal Enhancer. Táto predvoľba zvýši úroveň vyššej úrovne a zníži úroveň nižšej úrovne. Pomôže to znížiť akékoľvek tiché dunenie z prechádzajúcich premávky alebo nadmerné sykanie vášho hlasu.

Keď si budete istí, možno sa budete chcieť pohrať so zvukovými efektmi. Pozrite sa, čo sa stane, ak stlačíte posúvače na maximum.
Ak ste hrali a našli nejaké dobré efekty pre váš hlas, môžete si ich uložiť do vlastnej predvoľby Premiere Pro podľa našich sprievodca predvoľbami Premiere Pro Ako si vytvoriť vlastné predvoľby Adobe Premiere ProPredvoľby Adobe Premiere Pro sú vynikajúcim spôsobom automatizácie opakujúcich sa úloh. A tu je všetko, čo potrebujete vedieť... Čítaj viac .
Ďalšie tipy na nahrávanie hlasových záznamov
Ak nahrávate svoje vlastné hlasové prejavy, stojí to za to pochopiť, ako fungujú mikrofónya učenie sa rozdielov medzi kondenzátor vs. dynamické mikrofóny. Vedieť, ako fungujú mikrofóny, je niečo, čo môže pomôcť ďalej zlepšiť kvalitu záznamu.
A keď máte istotu, že všetko zvládnete, prečo nevyužiť triky, ktoré sa tu naučíte začnite svoj vlastný podcast Ako začať svoj vlastný úspešný podcastPodcasty môžu počúvať milióny ľudí na celom svete. Teraz je jednoduchšie ako kedykoľvek predtým spolupracovať, nahrávať, upravovať, publikovať a propagovať svoju vlastnú reláciu. Ukážeme vám ako. Čítaj viac ?
Joe je absolventom informatiky na University of Lincoln vo Veľkej Británii. Je profesionálnym vývojárom softvéru, a keď práve nelieta s dronmi a nepíše hudbu, často ho možno nájsť pri fotení alebo produkcii videí.


