Reklama
Virtuálni asistenti už nie sú len pre váš smartfón. Úplne nová trieda reproduktorov s rýchlym a jednoduchým hlasovým ovládaním dokáže prehrávať hudbu a robiť oveľa viac.
Jedna možnosť je Domovská stránka Google. Od vyhľadávacieho giganta a tvorcu systému Android je reproduktor poháňaný asistentom Google a dokáže toho naozaj veľa všetko, čo si dokážete predstaviť – od ovládania inteligentných domácich zariadení až po zodpovedanie tých najobskurnejších otázok a viac.
Asistent na zavolanie je skvelou voľbou do každej modernej domácnosti, najmä do tej, ktorá je už zakorenená v ekosystéme produktov a služieb Google.
Ak ste sa nedávno rozhodli pustiť sa do toho Domovská stránka Google, gratulujem! V tejto príručke vás prevedieme všetkým, čo by ste mohli chcieť vedieť, vrátane toho, čo Domovská stránka Google je, ako ju nastaviť, čo s ňou môžete robiť, riešenie bežných problémov a mnoho iného viac.
Tu je všetko, čo môžete od tohto sprievodcu očakávať:
1. Rozbalenie a nastavenie domovskej stránky Google
2. Ovládanie inteligentnej domácnosti pomocou Google Home:
Pridanie inteligentného domáceho zariadenia | Vytváranie a úprava miestností | Používanie hlasového ovládania | Odstránenie zariadenia Smart Home | Používanie Google Home so SmartThings
3. Používanie domovskej stránky Google:
Nehlasové ovládanie | Zmena základne | Povolenie podpory viacerých používateľov | Prehrávanie hudby | Prístup k službám | Telefonovanie | Získavanie odpovedí a ďalšie
4. Riešenie problémov so službou Google Home:
Domovská stránka Google sa nemôže pripojiť k internetu | Príkaz „OK Google“ neaktivuje domovskú stránku Google | Domovská stránka Google náhodne odpovedá |Telefón aj domovská stránka Google reagujú na „OK Google“
1. Rozbalenie a nastavenie domovskej stránky Google
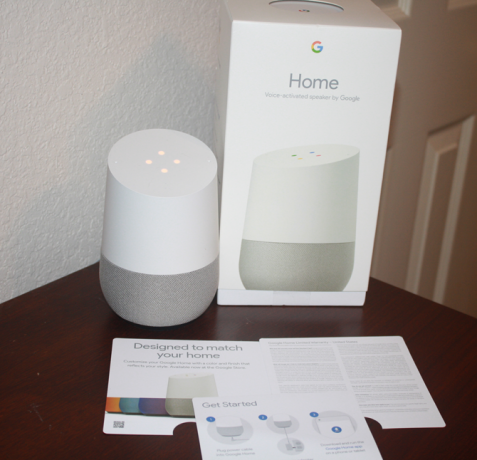
Keď otvoríte akýkoľvek nový domovský box Google, nájdete v ňom nasledujúce položky:
- Reproduktor Google Home.
- Napájací adaptér a kábel.
- Brožúra Začíname.
- Sprievodca niekoľkými základnými príkazmi pre reproduktor.
- Právne/záručné informácie.
Po pripojení napájacieho adaptéra do blízkej zásuvky si budete musieť stiahnuť a nainštalovať aplikáciu Google Home Android alebo iOS na dokončenie nastavenia zariadenia. Spolu s Google Home môže táto aplikácia nastaviť aj ďalšie zariadenia Google, ako napr Chromecast 10 nevyhnutných aplikácií Chromecast na sledovanie televízieChromecast je pravdepodobne najlepším zariadením v súčasnosti na trhu pre každého, kto chce prestrihnúť kábel. A na začiatok budete určite potrebovať týchto 10 aplikácií. Čítaj viac alebo Chromecast Audio.
Používam svoj iPhone na dokončenie nastavenia na domovskej stránke Google, ale proces so zariadením Android by mal byť takmer identický.
Keď otvoríte sprievodnú aplikáciu, váš telefón by mal automaticky rozpoznať vašu domovskú stránku Google. Hit Nastaviť na spodnom upozornení na spustenie procesu. Po pripojení k reproduktoru Google Home prehrá testovací zvuk, aby ste sa uistili, že pracujete so správnym zariadením. Keď budete počuť testovací zvuk, je čas pripojiť reproduktor k sieti Wi-Fi.
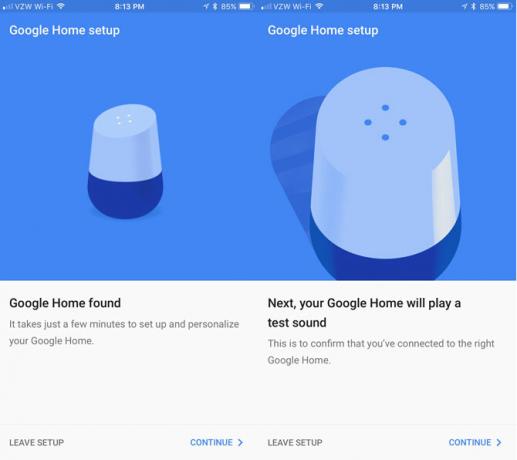
Ak chcete lepšie rozpoznať zariadenie v aplikácii, vyberte miestnosť, kde sa nachádza váš inteligentný reproduktor. Môžete si vybrať z možností ako kuchyňa, hlavná spálňa, obývačka a iné. Po dokončení budete musieť vybrať bezdrôtovú sieť a zadať správne heslo.
Ďalej zadáte informácie o svojom účte Google, aby k nim mal reproduktor prístup. Nerobte si starosti, ak je v dome viac ako jedna osoba, ktorá bude používať domovskú stránku Google, pretože podporuje viacerých používateľov. O chvíľu sa do toho ponoríme.
Ak náhodou nemáte účet Google alebo ho nechcete používať so službou Google Home, nie je to podmienkou. Určite by ste však mali zvážiť prepojenie reproduktora s účtom, pretože vám to otvorí hlasový prístup k množstvu ďalších užitočných služieb.
Ak chcete získať miestne informácie o počasí, premávke a konkrétnych firmách, môžete zadať aj informácie o svojej polohe. Ale opäť to nie je požiadavka pre všetky funkcie reproduktora.
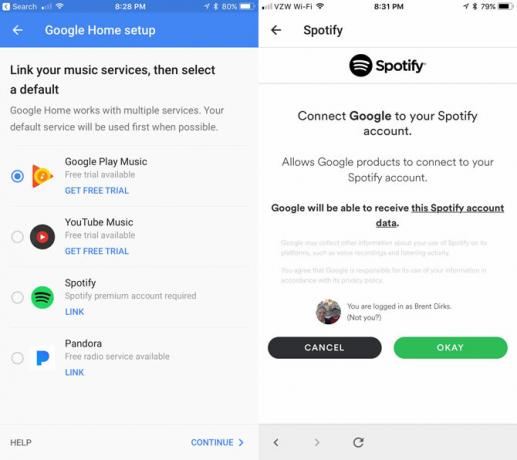
Nakoniec, na dokončenie procesu nastavenia, môžete prepojiť účty zo štyroch rôznych hudobných služieb: Hudba Google Play, YouTube Music, Spotify alebo Pandora.
2. Používanie Google Home na ovládanie inteligentného domova
Hlavnou funkciou Google Home je schopnosť ovládať inteligentné domáce zariadenia vrátane svetiel, spínačov, termostatov, IFTTT spúšťače 10 najlepších receptov IFTTT pre inteligentnú domácu automatizáciuSprávne recepty IFTTT pre váš inteligentný dom vám môžu ušetriť čas, námahu a energiu. Tu je desať našich obľúbených, ktoré vám pomôžu začať. Čítaj viac a ďalšie pomocou svojho hlasu.
Môžete sa pozrieť na úplný zoznam kompatibilných zariadení tu, ktorá zahŕňa obľúbené produkty pre inteligentnú domácnosť, ako je systém osvetlenia Philips Hue, Nest Smart Thermostat a mnoho ďalších. Zoznam sa neustále rozrastá a zahŕňa širokú škálu rôznych zariadení.
Pridanie inteligentného domáceho zariadenia
Keď budete pripravení, môžete pridať ktorékoľvek z týchto inteligentných domácich zariadení pomocou sprievodnej aplikácie Google Home. Z ponuky bočného panela prejdite na Home Control. Zasiahnite + podpísať a začať pridávať zariadenia. Ak ešte nemáte aplikáciu Google Assistant v telefóne, budete si ju musieť stiahnuť iOS zariadenie.
Na väčšine zariadení s Androidom možno Asistenta povoliť prostredníctvom aplikácie Google. Stlačte tlačidlo Menu v ľavom hornom rohu a potom vyberte nastavenie. Prejdite nadol na Google Assistant a nezabudnite poklepať nastavenie a potom Zapnúť.
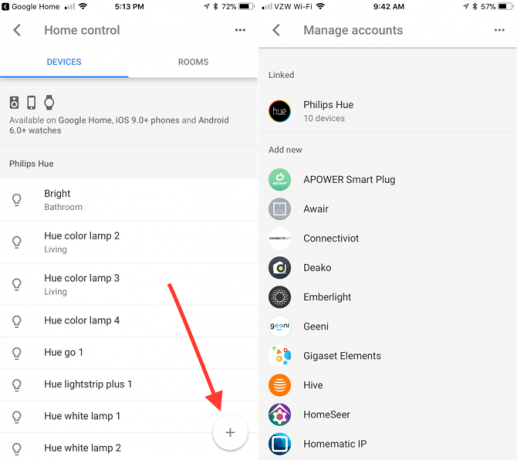
Po výbere konkrétneho inteligentného domáceho zariadenia budete musieť poskytnúť poverenia pre túto službu. Potom sa objaví v Zariadenia tab. Na uľahčenie identifikácie a ovládania pomocou hlasového príkazu je možné každému zariadeniu prideliť aj prezývku. Stačí klepnúť na zariadenie a vybrať prezývka.
V budúcnosti môžete k svojmu zariadeniu pristupovať kedykoľvek prostredníctvom Zariadenia tab.
Treba poznamenať, že akákoľvek prezývka, ktorú ste pridelili inteligentnému domácemu zariadeniu, ako napríklad svetlá, sa zobrazí iba v aplikácii Google Home a nie na žiadnom inom mieste (vrátane natívnej aplikácie zariadenia).
Vytváranie a úprava miestností na domovskej stránke Google
S viacerými inteligentnými domácimi zariadeniami je skvelý nápad vytvoriť v aplikácii rôzne miestnosti a priradiť zariadenia konkrétnym oblastiam. Vďaka tomu môžete ovládať viacero zariadení miestnosť po miestnosti, nie len jednotlivo.
Ak je napríklad v obývačke množstvo rôznych svetiel, dajú sa ovládať jednoduchým vyslovením OK, Google vypol svetlá v obývačke. Z dlhodobého hľadiska, najmä ak plánujete pridať množstvo kompatibilných zariadení pre inteligentnú domácnosť, vám to určite ušetrí čas pri zadávaní hlasových príkazov Google Home.
Všetky úpravy je možné vykonať v Izby záložku Home Control Ponuka.
Ak chcete vytvoriť miestnosť, klepnite na + tlačidlo. Môžete vybrať jeden z prednastavených názvov alebo sa posunúť nadol a vybrať Izba na mieru. Zadajte meno, ktoré chcete, a potom stlačte OK. Potom sa vám zobrazia všetky zariadenia, ktoré nie sú pripojené k miestnosti, aby ste ich mohli priradiť k určitej oblasti.
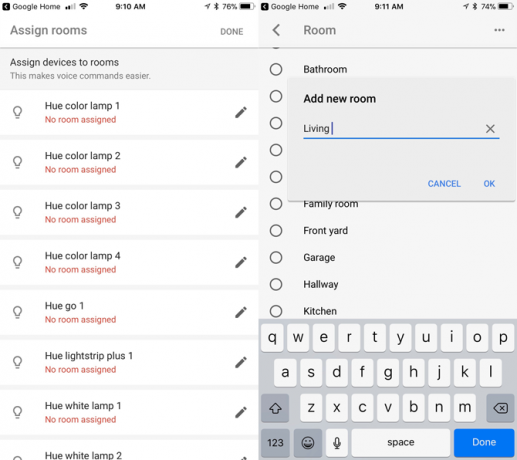
Pri pridávaní zariadenia ho môžete rýchlo a jednoducho vytvoriť alebo priradiť k miestnosti jednoduchým stlačením ikony ceruzky na pravej strane názvu.
Ak chcete upraviť názov miestnosti alebo zariadenia v nej, znova vyberte ikonu ceruzky. Stránka zobrazí všetky svetlá, termostaty alebo iné produkty v miestnosti. Môžete pridať zariadenie alebo presunúť niečo do inej miestnosti. Stačí zasiahnuť Pohybujte sa vedľa názvov zariadení.
Ak chcete premenovať miestnosť, jednoducho ju vyberte z ponuky a zadajte nový výber názvu. Kliknutím na ikonu smetného koša v pravom hornom rohu úplne odstránite miestnosť z vašej hierarchie. Uvedomte si však, že najprv budete musieť presunúť všetky zariadenia, ktoré sú k nemu priradené.
Používanie hlasového ovládania
Okrem možnosti ovládať zariadenia prostredníctvom aplikácie Assistant je najjednoduchší spôsob, ako ovládať svoj inteligentný domov pomocou aplikácie Google Home, pomocou jednoduchého a samovysvetľujúceho hlasového príkazu. Všetky hlasové príkazy musia začínať frázou „OK Google“, aby vás asistent začal počúvať.
Tu je úplný zoznam príkazov pre najpopulárnejšie inteligentné domáce zariadenie na trhu – osvetlenie:
"OK Google.. .”
- Zapnúť/vypnúť [názov svetla].
- Zapnite/vypnite svetlá v [názov miestnosti].
- Stlmte [názov svetla].
- Rozjasnite [názov svetla].
- Nastavte [názov svetla] na 50 %.
- Zafarbite [názov svetla] na zeleno.
- Zapnite/vypnite všetky svetlá.
Hlasové povely termostatu sú podobné:
"OK Google.. .”
- Urobte to teplejšie/chladnejšie.
- Zvýšte/znížte teplotu.
- Zvýšiť/znížiť teplotu o 2 stupne.
- Nastavte teplotu na 72.
- Zapnite ohrev/chladenie.
- Nastavte termostat na chladenie/kúrenie.
- Prepnite termostat do režimu vykurovania-chladenia.
- Nastavte teplotu na 68.
- Nastavte klimatizáciu na 70.
- Vypnite termostat.
- Nastavte termostat [názov miestnosti] na 70.
- Aká je teplota vo vnútri?
Nakoniec sú zástrčky a prepínače jednoduché s rýchlym „OK Google.. .” Zapnúť [názov zariadenia] alebo Vypnúť [Názov zariadenia].
Vďaka technológii mikrofónu na diaľku nemusíte byť nikde v blízkosti domovskej stránky Google, aby ste mohli vysloviť hlasový príkaz. Môžete byť v hlučnej miestnosti a je viac než pravdepodobné, že inteligentný reproduktor bude počuť a ľahko rozpozná, čo sa pýtate.
Odstránenie zariadenia Smart Home
Ak niekedy potrebujete odstrániť produkt inteligentnej domácnosti z aplikácie Domovská stránka Google, tento proces nie je úplne zrejmý ani intuitívny.
V hlavnom Home Control v ponuke vyberte položku … v pravej hornej časti obrazovky a potom Spravovať účty. Potom budete musieť vybrať konkrétny účet inteligentného domáceho zariadenia a odpojiť ho. Pridajte účet späť a uistite sa, že ste nevybrali položku, ktorú chcete odstrániť.
Dúfajme, že Google tento proces v budúcnosti zjednoduší.
Používanie Google Home so SmartThings
Aj keď ste už profesionál v oblasti inteligentnej domácnosti, s Samsung SmartThings Samsung SmartThings: Budúcnosť inteligentných domácností?Spoločnosť Samsung podporuje myšlienku inteligentnej domácnosti už dlhú dobu a ich nedávny vývoj a flexibilita robia zo SmartThings spoločnosti Samsung solídnu investíciu do budúcnosti. Čítaj viac môžete rýchlo a jednoducho pripojiť svoje existujúce centrum a využívať hlasové ovládanie Google Home.
Stačí prejsť procesom pridávania nového inteligentného domáceho zariadenia a potom vybrať SmartThings/Samsung Connect. Po zadaní e-mailovej adresy a hesla účtu sa importujú všetky zariadenia a rutiny SmartThings.
Ak chcete ovládať zariadenia SmartThings, ktoré môže ovládať Google Home, prejdite do mobilnej aplikácie SmartThings iOS alebo Android.
Vyberte Automatizácie > SmartApps > Google. Potom vypnite prepínač, ktorý hovorí Povoliť Asistenta Google pre prístup ku všetkým zariadeniam a rutinám.
Potom budete musieť klepnúť Prepínače alebo Termostaty a začiarknite políčko pre každé zariadenie, ku ktorému má Google Home prístup. Pomocou rutín môžu byť všetky dostupné alebo nedostupné pre inteligentný reproduktor.
3. Používanie domovskej stránky Google na všetko ostatné
Teraz, keď ste videli, ako môže Google Home ovládať inteligentnú domácnosť, je čas začať skutočnú zábavu. Pozrime sa bližšie na inteligentný reproduktor.
Ovládanie domovskej stránky Google viac než len hlasom
Aj keď váš hlas bude hlavným spôsobom interakcie s domovskou stránkou Google, existuje niekoľko ukazovateľov, ktoré potrebujete vedieť o samotnom reproduktore.
Celá horná časť reproduktora je povrch citlivý na dotyk, takže reproduktor môžete ovládať, ak nemáte náladu štekať na príkazy. Jediným klepnutím môžete zastaviť alebo pozastaviť zvuk. Ak chcete zvýšiť a znížiť hlasitosť, nakreslite prstom kruh. Dlhým stlačením povrchu odošlite žiadosť na domovskú stránku Google.

Viacfarebné LED diódy sa rozsvietia na hornej strane reproduktora, keď čaká na vypočutie požiadavky.
Na zadnej strane zariadenia je malé stavové svetlo, ktoré vás upozorní, či je reproduktor napájaný. Nad tým je tlačidlo zapnutia/vypnutia mikrofónu. Po stlmení budú na vrchnej strane reproduktora štyri žlté LED diódy. Ak je mikrofón stlmený, budete musieť znova stlačiť tlačidlo, aby ste umožnili domovskej stránke Google počúvať a reagovať na hlasové príkazy.

Ak budete niekedy potrebovať resetovať reproduktor na výrobné nastavenia, budete musieť stlačiť tlačidlo mikrofónu na 15 sekúnd. Potom prehrá potvrdzujúcu správu.
Zmena Google Home Base
Ak nie ste spokojní so svetlosivou základňou Google Home, môžete si zakúpiť inú farebnú možnosť, ktorá reproduktoru pomôže zapadnúť do interiéru domácnosti.
Za približne 20 dolárov, látkový základ si môžete zakúpiť v jednej z troch farieb – mangová, morská a fialová. K dispozícii sú tri možnosti kovovej základne, uhlík, meď a sneh k dispozícii za približne 40 dolárov. Všetky základne je možné zakúpiť na stránke Google.
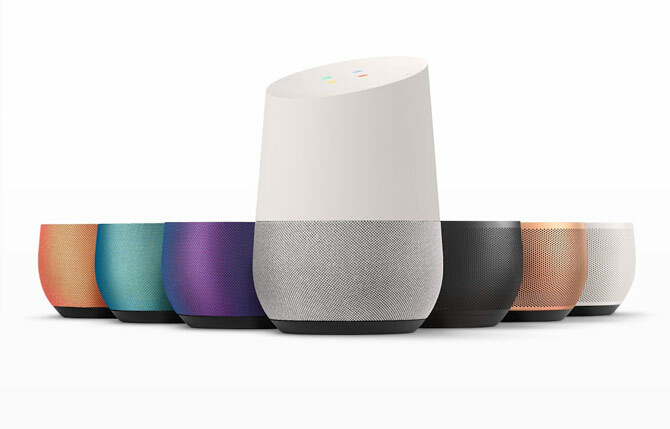
Keď je čas nainštalovať novú štýlovú základňu, najskôr odpojte napájací kábel. Potom budete musieť chytiť základňu reproduktora a potiahnuť ho nadol. Jednoducho ho nahraďte novou základňou a nechajte magnety, aby vám pomohli naviesť ho do správnej polohy.
Povolenie podpory viacerých používateľov na domovskej stránke Google
Jednou z jedinečných funkcií domovskej stránky Google v porovnaní s inými inteligentnými reproduktormi, ako je línia Alexa od Amazonu, je podpora viacerých používateľov Ako nastaviť viacerých používateľov na domovskej stránke GoogleV apríli spoločnosť Google konečne predstavila podporu viacerých používateľov a je to oveľa lepšie ako to, ako Amazon Echo podporuje viacero účtov. Čítaj viac . Až šesť používateľov môže prepojiť svoj účet Google a hlas s jedným reproduktorom. To znamená, že každý používateľ bude môcť počuť prispôsobené informácie, ako je jeho obľúbená hudba, denný prehľad, časy dochádzania, informácie z kalendára, nákupné zoznamy a ďalšie. Domovská stránka Google automaticky rozpozná každého používateľa.
Každý používateľ bude musieť prepojiť svoj účet Google aj hlas s reproduktorom pomocou sprievodnej aplikácie.
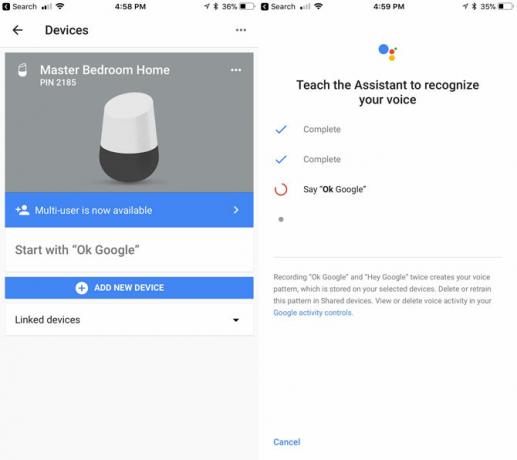
Najprv musíte používať rovnakú sieť Wi-Fi ako domovská stránka Google. Potom otvorte aplikáciu a potvrďte, že zobrazený účet Google je ten, ktorý chcete prepojiť so svojím hlasom. Po dokončení vyberte ikonu zariadení v pravom hornom rohu obrazovky.
Vyberte banner s nápisom Prepojte svoj účet alebo Teraz je k dispozícii viacero používateľov. Potom reproduktora naučíte rozpoznávať váš hlas vyslovením OK, Google a Ahoj, Google. Obidve tieto frázy môžu aktivovať Asistenta Google, ale pre jednoduchosť vo zvyšku sprievodcu budeme len používať OK, Google.
Len pre poznámku, vďaka technológii mikrofónu na diaľku môžete povedať, že príkaz pri bežnej hlasitosti z celej miestnosti a domovská stránka Google by ho mala bez problémov zachytiť.
Prehrávanie hudby na domovskej stránke Google
Ako sme už spomenuli, Google Home dokáže prehrávať hudbu zo štyroch rôznych populárnych zdrojov — Hudba Google Play 7 skvelých vecí, ktoré môžete robiť s Hudbou Google PlayV tomto článku vám predstavíme niekoľko skvelých vecí, ktoré môžete robiť s Hudbou Google Play, o ktorých začiatočníci aj veteráni možno nevedia, no mali by ich využiť. Čítaj viac , YouTube Music, Spotify a Pandora. Ak ste už počas nastavovania prepojili jeden z týchto účtov, je čas začať. Stanice z TuneIn Radio sú dostupné aj bez potreby prepojenia účtu.
Ak chcete začať počúvať, po vyslovení „OK Google” môžete požiadať o konkrétnu skladbu, interpreta alebo album a dokonca aj melódie na základe určitého žánru/nálady/aktivity. Ak si nie ste istí, čo chcete počúvať, môžete jednoducho prikázať domovskej stránke Google „Pustite si hudbu“ alebo hrať konkrétny žáner hudby.
Môžete teda napríklad povedať „OK Google,Zahrajte si hru „Don’t Fear the Reaper“,”Play Blue Oyster Cult”, alebo “Zahrajte si Agents of Fortune.”
Ak máte k reproduktoru prepojenú viac ako jednu hudobnú službu, môžete tiež určiť, z ktorej služby sa má hudba prehrávať (napr.OK Google,Zahrajte si The Beatles zo Spotify“)
Pri počúvaní hudby môžu hlasové príkazy tiež pozastaviť, obnoviť, zastaviť, preskočiť, oznámiť vám prehrávanú skladbu a zmeniť hlasitosť. S prepojeným Chromecast Hacknite svoj Chromecast pomocou týchto trikovVedeli ste, že váš Chromecast dokáže oveľa viac než len streamovať video? V tomto článku vám ukážeme osem šikovných trikov, vďaka ktorým bude váš Chromecast ešte lepší. Čítaj viac alebo Chromecast Audio, je tiež jednoduché prehrávať hudbu na určitej súprave reproduktorov alebo na konkrétnom televízore.
Ak budete niekedy potrebovať prepojiť konkrétnu hudobnú službu, môžete to urobiť v aplikácii Google Home výberom Hudba v ponuke bočného panela.
Prostredníctvom aplikácie môžete tiež spustiť prehrávanie niektorých položiek.
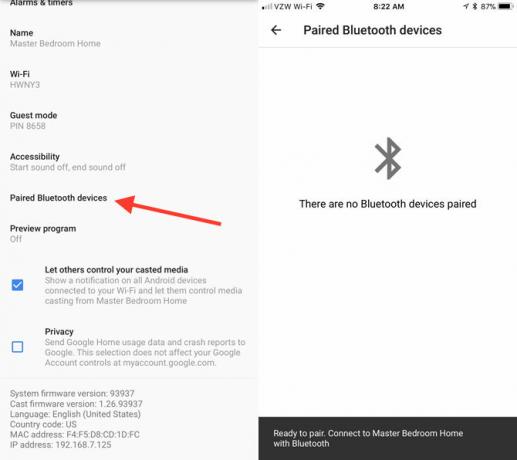
Ak chcete len prehrávať hudbu alebo iné médiá zo zariadenia Bluetooth na domovskej stránke Google, máte tiež šťastie.
V sekcii Zariadenia kliknite na … a potom Nastavenie. Prejdite nadol na Spárované zariadenia Bluetooth. Hit Povoliť režim párovania na pravej spodnej strane na pripojenie k smartfónu, tabletu alebo inému zariadeniu.
Celkovo má reproduktor na také malé zariadenie prekvapivo silný úder. Je to ďaleko od kvality Sonos alebo iných špičkových reproduktorov, ale určite to zvládne vo väčšine situácií, dokonca aj pri vyšších hlasitostiach.
Používanie domovskej stránky Google na prístup k službám
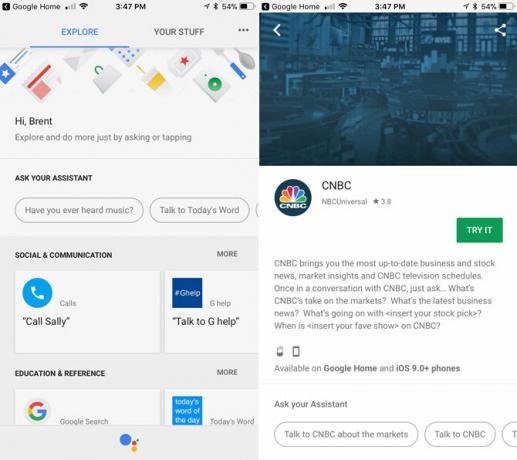
Aj keď sa domovská stránka Google nemôže pochváliť 14 000 rôznymi zručnosťami Amazon Echo, má významnú výhodu. Namiesto toho, aby ste museli hľadať a povoliť službu tretej strany, každá služba dostupná na domovskej stránke Google je už vo vašom zariadení aktívna a pripravená na použitie jediným príkazom.
Ak si chcete pozrieť všetky dostupné služby, vyberte ponuku bočného panela v aplikácii Domovská stránka Google a potom vyberte Preskúmať.
Všetky služby sú usporiadané do jednej z týchto kategórií:
- Sociálne a komunikačné
- Vzdelávanie a referencie
- Hudba a zvuk
- Produktivita
- Hry a zábava
- Miestne
- Počasie
- Home Control
- Správy a časopisy
- Health & Fitness
- Jedlo a pitie
- Umenie a životný štýl
- Filmy, fotografie a TV
- Cestovanie a doprava
- Obchod a financie
- Šport
- Nakupovanie
Keď nájdete službu, ktorá znie zaujímavo, jednoducho ju vyberte a dozviete sa viac informácií vrátane toho, na čo sa presne opýtať domovskej stránky Google.
Jedna zo zábavných vecí, ktoré môžete nechať Google Home urobiť, je prečítajte si pokyny na varenie krok za krokom Ako Google Home uľahčuje varenie z receptov ako kedykoľvek predtýmAlexa možno porazila Google, ale najnovšia funkcia Google Home ponúka používateľom úhľadný spôsob, ako si uľahčiť prácu v kuchyni. Čítaj viac s receptami z Food Network, Epicurious, Bon Appetit a New York Times. Môžete dokonca nakupovať len svojim hlasom Hlasové ovládanie Google Home: Budúcnosť domáceho nakupovania?Domovská stránka Google chce dať Amazon Echo za svoje peniaze, pokiaľ ide o to, že vám umožní nakupovať bez toho, aby ste pohli prstom – je však pripravená prevziať trh online nakupovania? Čítaj viac .
Okrem toho najlepší spôsob, ako zistiť, čo reproduktor dokáže, je prehliadať všetky rôzne kategórie služieb.
Používanie domovskej stránky Google na uskutočňovanie hovorov
Jednou z najužitočnejších služieb dostupných na domovskej stránke Google je možnosť uskutočniť telefonický hovor Teraz môžete uskutočňovať hlasové hovory pomocou domovskej stránky GooglePoužívatelia Google Home v USA a Kanade môžu teraz uskutočňovať bezplatné hlasové hovory pomocou skvelého malého inteligentného reproduktora Google. A je to zadarmo aj handsfree. Čítaj viac na akúkoľvek firmu, rodinu, priateľa alebo akékoľvek iné číslo pomocou hlasu.
Najjednoduchší spôsob je uskutočniť hovor, stačí nahlas prečítať číslo a povedať „OK Google, zavolajte na číslo 321-867-5309″. Po skončení hovoru stačí klepnúť na hornú časť domovskej stránky Google alebo povedať reproduktoru, aby zavesil alebo sa odpojil.
Hovor môžete dokonca podržať a položiť tak domovskej stránke Google otázku. Osoba na druhom riadku nepočuje, čo sa pýtate, ale ani vy nepočujete, čo hovorí. Po dokončení akcie sa hovor obnoví.
Vďaka obchodnému adresáru Google môžete na uskutočnenie hovoru požiadať o konkrétny obchodný názov („OK Google, zavolajMáriine kvety") a hovor sa začne.
Nakoniec môžete dokonca synchronizovať svoje kontakty Google, aby ste mohli volať priateľom a rodine. Najprv sa uistite, že sú zapnuté Osobné výsledky vyhľadávania. Ak to chcete urobiť, musíte prejsť cez aplikáciu, klepnúť na ponuku bočného panela a potom vybrať Viac nastavení. Vyberte Zariadenia a potom vyberte konkrétnu domovskú stránku Google. V Upraviť nastavenia pre túto časť zariadenia, uistite sa, že Osobné výsledky posúvač je zapnutý.
Keď sú Osobné výsledky aktívne, Google Home môže čítať aj súkromné informácie, ako je nákupný zoznam, záznamy v kalendári a konkrétne informácie o lete. Môže tiež pomôcť pri platbách a dokončovaní rezervácií.
Akonáhle je to hotové, môžete len povedať „OK Google, ccelá mama". Toto je jeden prípad, keď povolenie viacerých používateľov funguje naozaj dobre – pomocou rozpoznávania hlasu Google Home vždy vytočí vlastnú matku používateľa.
Pokiaľ nepoužívate Google Voice alebo Číslo Project Fi Stojí Project Fi za to? 7 vecí, ktoré by ste mali vedieť pred prechodomGoogle Project Fi je lacný, ale výkonný mobilný plán. Tu je to, čo potrebujete vedieť, ak uvažujete o prechode na Project Fi. Čítaj viac , všetky odchádzajúce hovory budú na ID volajúceho druhej strany zobrazovať neuvedené číslo.
Používanie domovskej stránky Google na získanie odpovedí a oveľa viac
Vďaka rozsiahlym odborným znalostiam spoločnosti Google v oblasti vyhľadávania odvádza domovská stránka Google skvelú prácu pri zodpovedaní takmer akejkoľvek otázky, ktorú si dokážete predstaviť. Od hudby cez šport až po akcie a ďalšie, inteligentný reproduktor má pravdepodobne odpoveď. Predstavte si to ako hlasom ovládateľné vyhľadávanie Google.
Ďalšou skvelou funkciou je schopnosť domovskej stránky Google porozumieť doplňujúcej otázke a odpovedať na ňu. Môžete napríklad povedať „OK Google, kto bol 42. prezidentom Spojených štátov? A potom, keď si vypočujete odpoveď, môžete sa opýtať „OK Google, koľko má rokov?“ a Asistent Google bude vedieť poskytnúť správnu odpoveď na základe kontextu konverzácie.
Ak máte náladu na zábavu, môžete dokonca nájsť vtipné veľkonočné vajíčka, keď sa opýtate na veci ako „OK Google, som tvoj otec“alebo „OK Google, si Skynet?“.
4. Riešenie problémov so službou Google Home
Ako pri každej inej technológii, aj tu sa pri používaní domovskej stránky Google musíte stretnúť s problémami. Našli sme niektoré z najbežnejších problémov na domovskej stránke Google a niekoľko riešení, pomocou ktorých môžete všetko vrátiť do normálu.
Domovská stránka Google sa nemôže pripojiť k internetu
Na správne fungovanie potrebuje Google Home neustále internetové pripojenie. Niekedy sa to však ľahšie povie, ako urobí v závislosti od umiestnenia reproduktora a vášho smerovača.
Prvá a najjednoduchšia možnosť, ktorú môžete vyskúšať, je odpojiť reproduktor na jednu minútu pred obnovením napájania.
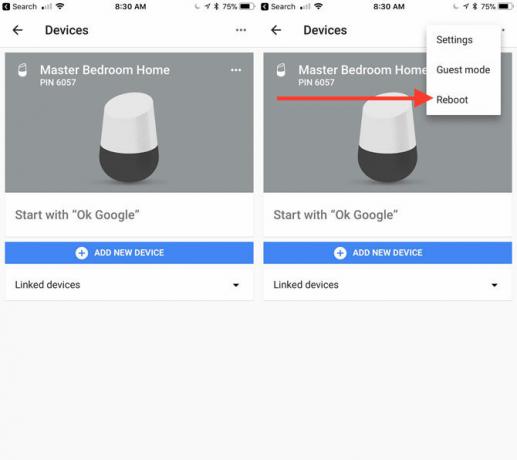
Ak je napájací kábel mimo dosahu, reštartujte reproduktor pomocou aplikácie. Zasiahnite Zariadenia tlačidlo v pravom hornom rohu. Na konkrétnej domovskej stránke Google vyberte položku … a potom zasiahnuť Reštartovať.
Mali by ste tiež vypnúť internetový modem a smerovač. Tieto dva kroky často vyriešia všetky problémy s pripojením.
Ak máte stále problémy Ako opraviť pomalé alebo nestabilné pripojenie Wi-FiJeden jednoduchý trik môže zrýchliť vaše Wi-Fi pripojenie. Vysvetľujeme problém, ako analyzovať siete Wi-Fi vo vašom okolí a ako tieto informácie použiť na zrýchlenie pripojenia Wi-Fi. Čítaj viac , možno je čas na ďalšie hĺbkové akcie. Najprv môžete presunúť domovskú stránku Google bližšie k smerovaču. Alebo môžete router umiestniť aj na centrálnejšie miesto v domácnosti.
Nakoniec by ste mali zvážiť výmenu smerovača za a mesh Wi-Fi systém ako Eero, Orbi alebo dokonca Google WiFi 6 najlepších mesh Wi-Fi sietí pre váš domovAk trpíte mŕtvymi zónami Wi-Fi okolo domu, potom môže byť jedna z týchto sietí Wi-Fi presne to, čo potrebujete. Čítaj viac . Bez ohľadu na to, aký systém si vyberiete, technológia mesh zdieľa vaše internetové pripojenie na väčšej ploche a výrazne zlepšuje rýchlosť bezdrôtového nahrávania a sťahovania v určitých hluchých miestach v a Domov.
Príkaz „OK, Google“ neaktivuje domovskú stránku Google
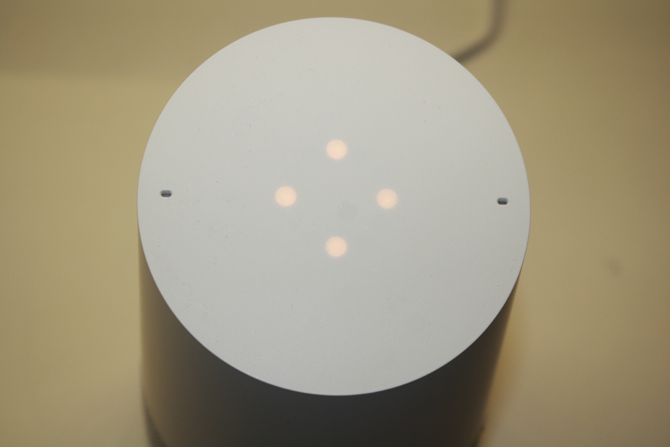
Ďalším častým problémom je, že OK, Google príkaz neaktivuje domovskú stránku Google. Ak sa tak stane, najskôr skontrolujte samotný reproduktor a uistite sa, že mikrofón počúva. Ak v hornej časti reproduktora vidíte štyri oranžové bodky, mikrofón je stlmený. Ak chcete zvuk zapnúť, stlačte tlačidlo mikrofónu na zadnej strane reproduktora.
Tiež sa uistite, že je zariadenie dostatočne ďaleko od zdrojov rušenia zvuku, ako je televízor, rádio alebo hlasný ventilátor.
Ak to nefunguje, najlepšie je reštartovať domovskú stránku Google pomocou aplikácie alebo vypnutím a zapnutím.
Domovská stránka Google náhodne odpovedá
Domovská stránka Google môže mať aj opačné problémy – náhodná odpoveď, keď ste nepoložili žiadne otázky. Mikrofón reproduktora počúva 24/7 a môže reagovať na niečo, o čom si myslí, že je „OK” a “Google“ blízko pri sebe. Mnohokrát je najlepším spôsobom, ako to zvládnuť, zabezpečiť, aby bol reproduktor dostatočne ďaleko od iných zdrojov zvuku, ako sú televízory, počítače a rádiá.
Váš telefón aj domovská stránka Google odpovedajú na „OK, Google“
Ďalší problém sa môže objaviť, keď poviete „OK Google”a váš smartfón aj domovská stránka Google reagujú. Za normálnych okolností by v tomto scenári mala reagovať iba domovská stránka Google. Ak máte viac ako jeden účet Google, uistite sa, že účet, ktorý používate pre domovskú stránku Google, je pridaný aj do vášho smartfónu. Táto rýchla oprava by mala problém vyriešiť.
Bohužiaľ, ak príslušný telefón alebo reproduktor nie sú vaše, neexistuje žiadna konkrétna oprava.
Zvýši sa na 11
Dúfajme, že vďaka tejto príručke teraz lepšie porozumiete domovskej stránke Google a tomu, ako ju možno použiť na pomoc so širokou škálou úloh vo vašej domácnosti. Zatiaľ čo inteligentné reproduktory sú určite novou technológiou, produkty ako Google Home ukazujú, že budúcnosť zaujímavej a jedinečnej kategórie je svetlá. Je čas zistiť, kde je vaša „OK Google” príkazy vás môžu zaujať.
Máte nejaké otázky o Google Home, ako ho nastaviť alebo ako používať inteligentný reproduktor? Ak máte Google Home, čo si myslíte o inteligentnom reproduktore a Google Assistant? Dajte nám vedieť v komentároch nižšie!
Brent sa narodil a vyrastal v slnečnom západnom Texase a vyštudoval žurnalistiku na Texaskej technickej univerzite. Píše o technológiách už viac ako 5 rokov a baví ho všetko od Apple, príslušenstvo a bezpečnosť.

