Reklama
Moderné operačné systémy vám poskytujú jednoduché spôsoby nastavenia nových aplikácií. Patria sem automatizované inštalačné balíky, ako aj príkazy, ktoré inštalujú veľa bitov softvéru naraz. Čo sa však v skutočnosti stane, keď spustíte inštalačný program alebo vydáte tento príkaz?
Pozrime sa, ako sa softvér inštaluje na tri hlavné desktopové platformy: Windows, macOS a Linux.
Spôsoby inštalácie softvéru
Existuje niekoľko rôznych spôsobov, ako môžete spustiť nové aplikácie v počítači. V záujme zvýšenia zložitosti medzi ne patria:
- Kompilácia softvéru — Vytvorenie aplikácie z jej zdrojového kódu. Len pre najtechnickejších používateľov.
- Softvérové archívy — Rozbaľte archívy, ako sú súbory ZIP, a spustite program odkiaľkoľvek, kde ste ho rozbalili. To si môže vyžadovať ďalšie úpravy.
- Inštalačné balíky — Vyhľadanie inštalačného súboru a (dvojitým) kliknutím na spustenie inštalácie.
- Manažéri softvéru/obchody — Výber aplikácie z pekného rozhrania a kliknutie na veľké tlačidlo „Inštalovať“. Je to kúzlo!
V tomto článku preskúmame inštalačné balíky, pretože väčšina softvérových manažérov/obchodov sa v konečnom dôsledku aj tak zaoberá týmito typmi balíkov v zákulisí. Pre dnešné hlavné desktopové platformy – Windows, macOS a Linux – sa pozrieme na to, čo tvorí jeden z týchto balíkov a čo sa stane, keď ich nainštalujete.
Microsoft Windows
Inštalačné balíčky, s ktorými sa pravdepodobne stretnete pre Windows, prichádzajú v jednej z dvoch hlavných verzií. Spustiteľné súbory (EXE) môžu nastaviť váš program náročným umiestnením súborov na správne miesto a vykonaním aktualizácií databázy Registry systému Windows. Balíky Inštalátora systému Windows (MSI) to dopĺňajú poskytovaním štandardizovaných služieb, ako je napríklad odinštalovanie.
Obsah EXE alebo MSI môžete skontrolovať pomocou otvorenie archívu pomocou 7-Zip 7Zip: Bezplatný program na rozbalenie neobvyklých archívnych formátov Čítaj viac . Ak ho použijete na prezeranie vlastného EXE inštalátora 7-Zip, nájdete v ňom množstvo rôznych súborov:

Aj keď tieto súbory neobsahujú žiadny priečinok v rámci inštalačného programu, vývojár každý z nich nasmeruje na cieľový adresár. Väčšina z nich skončí v „predvolenom umiestnení inštalácie“ – rovnaký návrh, aký zvyčajne vidíte pre priečinok ako „C:\Program Files\[názov programu]“ alebo „C:\Program Files (x86)\[vaša nová aplikácia ].“
Pri použití sofistikovaného nástroja, ako je InstallShield na vytváranie inštalačných balíkov, môžu vývojári aplikácií prispôsobiť inštaláciu. Môžu napríklad určiť, do ktorých verzií systému Windows sa nainštaluje, nastaviť skratky vytvoriť v ponuke Štart a/alebo na pracovnej ploche alebo zhromažďovať informácie o používateľovi, ako je meno, adresa, atď. Vzorový projekt InstallShield na obrázku nižšie zobrazuje obrazovku na nastavenie, či sa majú vytvoriť alebo aktualizovať kľúče databázy Registry systému Windows.

S InstallShield sú súbory aplikácie a ďalšie prispôsobenia zabalené do a setup.exe súbor. Ak ho otvoríte pomocou 7-Zip, ukáže sa, že vo vnútri je balík MSI, ktorý po spustení vyzerá ako inštalácia, na ktorú sme všetci zvyknutí. Pozrime sa, čo sa deje počas tohto procesu.

Proces inštalácie systému Windows
Inštalátor vykoná nasledujúce kroky na nastavenie vašej aplikácie na používanie (ich presné poradie sa môže líšiť v závislosti od prispôsobení vývojára):
- Inštalačný program môže obsahovať ďalšie archívy, ako napríklad vyššie uvedený MSI alebo formáty ako CAB. Ako prvý krok ich inštalátor rozbalí na dočasné miesto.
- Ďalej skontroluje, či sú dostupné všetky nastavené závislosti. Ak niečo chýba, stiahne to, ak je to možné, alebo ukončí inštalačný program s chybou, ak nie.
- Ak sú potrebné nejaké závislosti, najskôr sa nainštalujú pomocou akéhokoľvek inštalačného programu, s ktorým sú dodávané (prerušila sa niekedy inštalácia pre .NET Framework? Microsoft .NET Framework: Prečo ho potrebujete a ako ho nainštalovať v systéme WindowsMusíte ho nainštalovať alebo aktualizovať. Viete však, čo je .NET Framework? Ukážeme vám, prečo to potrebujete a ako môžete získať najnovšiu verziu. Čítaj viac ).
- Potom inštalátor začne kopírovať súbory aplikácie a umiestniť ich na správne miesto.
- Ak vývojár nakonfiguroval nejaké skratky, inštalátor ich vytvorí a nasmeruje na skutočnú cestu inštalácie (pamätajte, môžete to zmeniť Ako jednoduchým spôsobom vytvoriť skratky na pracovnej ploche systému WindowsInteligentné skratky na pracovnej ploche vám môžu ušetriť bezduché prehľadávanie ponúk a priečinkov. Ukážeme vám rýchle a jednoduché spôsoby, ako ich vytvoriť. Čítaj viac pri spustení inštalačného programu).
- Zmeny v registri Windows 3 nástroje na sledovanie a kontrolu databázy Registry systému WindowsRegister Windows je jednou z najmenej pochopených častí operačného systému Windows. Ukážeme vám nástroje, ktoré môžu zjednodušiť register a pomôcť vám identifikovať problémy. Čítaj viac , ak existuje, bude vykonaná.
- Nakoniec môže inštalačný program vyzvať používateľa, aby zadal informácie, ako je meno alebo adresa webovej stránky.
Tento proces sa môže zdať zložitý v porovnaní s ďalším operačným systémom na zozname. Poďme sa pozrieť na inštaláciu softvéru v systéme MacOS.
Apple macOS
Inštalátori systému Windows toho majú pod kapotou veľa. Ak ste však používali Mac, viete, že inštalácia aplikácie je často taká jednoduchá ako stiahnutie kópie aplikácie, otvorenie obrazu disku (DMG) a po niekoľkých jednoduchých pokynoch Ako nainštalovať a odstrániť softvér Mac: 5 jednoduchých metódPrešli ste na Mac a osvojili ste si základy? Zaujíma vás, ako nainštalovať softvér z príkazového riadku? Máte staré aplikácie Windows, ktoré jednoducho musíte spustiť na svojom počítači Apple? Čítaj viac . Niekedy vám sťahovanie dokonca poskytne „Pretiahnite sem!“ ikonu.
Poďme sa ponoriť do balíka APP, ako aj do jeho náprotivku, inštalátora PKG.
Štruktúra balíka macOS
Súbor APP na povrchu je v skutočnosti jednoduchšie ako Windows z dvoch hlavných dôvodov. Po prvé, je to štandardný priečinok. Jediný rozdiel je v tom, že končí príponou „.APP“. Ak si stiahnete jeden z nich v systéme Windows, uvidíte, že sa zobrazí rovnako ako ktorýkoľvek iný priečinok so súbormi v Prieskumníkovi. Po druhé, súbory APP vyžadujú, aby bolo zahrnuté úplne všetko, čo program vyžaduje. S týmito typmi inštalátorov sa nemusíte obávať chýbajúcich závislostí.
Tieto balíky musia obsahovať tri veci v priečinku s názvom „Obsah“: 1) súbor „Info.plist“, ktorý obsahuje metadáta aplikácie, ako je názov, jazyk, číslo verzie atď.; 2) adresár „MacOS“, ktorý obsahuje hlavný spustiteľný súbor; a 3) adresár „Zdroje“, ktorý obsahuje aktíva, ktoré aplikácia potrebuje na fungovanie (napr. ikona aplikácie). Existujú ďalšie voliteľné priečinky, ako napríklad „Frameworks“ (balíky funkcií, ktoré nie sú špecifické pre aplikáciu), „Plug-Ins“ (funkcia pre aplikáciu, ktorá nie je potrebná na jej spustenie) a „SharedSupport“ (nadbytočné údaje, napr. šablóny).

Naproti tomu formát PKG je kombináciou formátu Windows inštalačný program so štruktúrou podobnou Unixu 3 operačné systémy podobné UNIXu, ktoré nie sú LinuxomNedávno si ľudia začali mýliť „UNIX“ s „Linuxom“. Linux bol ovplyvnený UNIXom, ale UNIXové systémy nemajú žiadny vzťah k Linuxu. Tu je niekoľko dôležitých systémov založených na UNIX, o ktorých stojí za to vedieť. Čítaj viac . Aplikácia 7-Zip otvorí aj súbor PKG, ktorý je komprimovaný xar formát. Vnútri je jeden alebo viac Užitočné zaťaženie súborov, ktorý je zároveň archívom. Na extrahovanie jeho obsahu použite nasledujúci reťazec príkazov (cpio je archívny formát, ako aj program na manipuláciu s nimi) v termináli Mac alebo Linux:
mačka Užitočné zaťaženie | gunzip -dc | cpio -iPo dokončení uvidíte známy adresárový strom podobný Unixu.
V nižšie uvedenom príklade som použil prevodník dokumentov, Pandoc. Obsahuje binárny vstup /usr/local/bin a nejaká dokumentácia v /usr/local/share/man. Ako sa tieto veci vlastne dostanú na miesto? Pozrieme sa, ako sa každý z nich skutočne inštaluje do vášho Macu.

Na ilustráciu som použil verziu 7-Zip pre Windows, a nie iba verziu pre Linux s príkazovým riadkom.
Proces inštalácie aplikácie macOS
Keď pustíte tento súbor APP do priečinka Aplikácie, v skutočnosti sa až tak veľa nezmení. Pamätajte, že všetko potrebné na spustenie programu je samostatné. Jediný rozdiel oproti štandardnému pretiahnutiu je, že súbor „Info.plist“ sa zaregistruje v systéme.
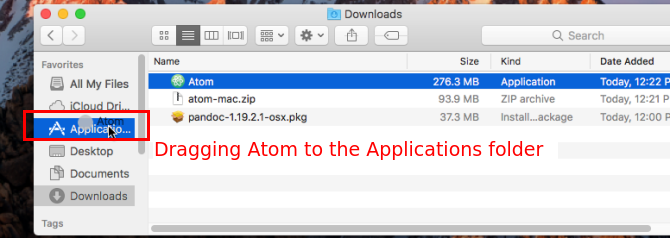
Týmto sa nakonfigurujú veci, ako napríklad ktorý spustiteľný súbor sa volá pri spustení aplikácie, ktorá ikona sa zobrazí, typy súborov, ktoré podporuje, a ďalšie. Ale inak je vaša aplikácia (napríklad balík APP pre Atom Editor zobrazený nižšie) teraz pripravená na použitie.

Proces inštalácie macOS PKG
Na druhej strane, otvorením súboru PKG sa spustí inštalačný program „v štýle sprievodcu“. Pre jednoduché programy je to zvyčajne a inštalátor komponentov, ktorý zvyčajne prechádza nasledujúcimi krokmi:
- Spustite predinštalovať skript.
- Rozbaľte obsah „Užitočné zaťaženie“ do stroja.
- Spustite po inštalácii skript.

Vývojári potom môžu kombinovať viacero komponentov do jedného archív produktov Inštalácia. To pridáva možnosti, ako je zobrazenie zmluvy EULA, ktorú používateľ môže prijať, zhromažďovanie informácií od používateľa a výber komponentov na inštaláciu. Medzitým sa Apple Installer postará o všetky detaily inštalácie potrebných komponentov jeden po druhom na pozadí.
Keď už hovoríme o inštalátoroch založených na Unixe, v ďalšej časti prejdeme k dvom popredným formátom balíkov Linuxu.
Ubuntu a Fedora Linux
ach, DEB verzus RPM Ako nainštalovať softvér v systéme Linux: Vysvetlenie formátov balíkovPrešli ste na Linux a chcete si nainštalovať nejaký softvér. Správcovia balíkov sa však líšia v závislosti od vašej distribúcie. Ktoré aplikácie si teda môžete stiahnuť a nainštalovať? Všetko je to v skratkách. Čítaj viac . Jedna z veľkých plameňových vojen, ktorú ovládli len ľudia ako napr vi proti emacs alebo KDE verzus GNOME. Tieto formáty sú si však viac podobné ako odlišné. Pozrime sa.
Štruktúra súborov balíka Linux
Ak sa chcete pozrieť do vnútra súboru DEB, môžete vyskúšať správcu archívov GUI. V opačnom prípade použite ar príkaz. Nasledujúci príkaz zadaný do terminálu 40+ najpoužívanejších príkazov terminálu LinuxČi už len začínate, alebo ste jednoducho zvedaví na linuxový terminál, tu sú najbežnejšie príkazy, ktoré vás prevedú celým časom v Linuxe. Čítaj viac rozbalí obsah balíka Debian:
ar -x názov-vášho-balíka.debZ toho vzídu tri súbory:
- control.tar.gz — Tento zase obsahuje jeden primárny súbor, Kontrola, ktorý obsahuje metadáta o balíku, ako je jeho oficiálny názov, verzia a závislosti. Môže obsahovať aj iné súbory, ako sú skripty, ktoré sa majú spustiť počas procesu inštalácie, alebo predvolené konfiguračné súbory.
- data.tar.gz — Súbory, ktoré tvoria samotnú aplikáciu, sú v tomto archíve TAR.GZ. Všetko vrátane binárnych súborov, dokumentácie a predvolených konfigurácií je tu. V príklade balíka kde-service-menu-encfs_0.5.2_all.deb obsahuje súbory a adresáre, ako je znázornené na obrázku nižšie.
- debian-binary — Toto je súbor, ktorý definuje, akú verziu formátu balíka Debian súbor používa. Pre moderné distribúcie to bude obsahovať iba „2.0“ na jednom riadku.

Vo Fedore môžete použiť rpm2cpio a cpio príkazy na extrahovanie balíka RPM a prehliadanie ich súborov:
rpm2cpio názov-vášho-balíka.rpm | cpio -idvmPre balík kde-cli-tools-5.9.4-2.fc26.x86_64.rpm uvidíte strom súborov podobný balíku DEB. Ale neposkytuje metadáta, aspoň nie v a binárne balík. Budete si musieť stiahnuť zdrojové RPM (.SRC.RPM) zodpovedajúce vašej binárnej verzii a potom použiť rovnaký príkaz vyššie v tomto súbore. Súčasťou bude súbor SPEC, ktorý obsahuje mnoho rovnakých položiek ako súbor Kontrola súbor v balíku Debian.
Teraz, keď sme pochopili štruktúru balíkov Linuxu, poďme preskúmajte, čo sa stane, keď ich skutočne nainštalujete Ako nainštalovať softvér v systéme Linux: Vysvetlenie formátov balíkovPrešli ste na Linux a chcete si nainštalovať nejaký softvér. Správcovia balíkov sa však líšia v závislosti od vašej distribúcie. Ktoré aplikácie si teda môžete stiahnuť a nainštalovať? Všetko je to v skratkách. Čítaj viac .
Inštalácia balíka Linux
Keď inštalujete balíky ktoréhokoľvek formátu, bez ohľadu na front-end, dôjde k podobnej sérii krokov:
- Systém balíkov skúma obsah balíka, aby zistil, či chýbajú závislosti. V závislosti od nástroja vás buď upozorní, alebo sa nastaví na ich sťahovanie.
- Ak balíky obsahujú predinštalačné skripty alebo príkazy, spustia sa ako ďalšie.
- Potom systém balíkov skutočne extrahuje súbory balíka.
- So súbormi na mieste sa spúšťajú skripty po inštalácii.
- Nakoniec je balík zaregistrovaný v internej databáze pomocou svojich metadát, takže ho možno neskôr odinštalovať.
Vedieť, ako sa softvér inštaluje, je dobrá vec
Pretože vývojári operačných systémov a softvéru, ktorý na nich beží, odvádzajú skvelú prácu pri uľahčovaní inštalácie softvéru, nemusíte skutočne venovať pozornosť detailom. Ak však budete mať určité vedomosti o tom, čo sa deje v zákulisí, získate pokoj v súvislosti s tým, čo sa inštaluje do vášho systému, a tiež vám pomôže s riešením problémov.
Koľko z vyššie uvedených metód inštalácie softvéru ste vykonali? Preferujete DEB alebo RPM? Alebo predstavujú balíky APP pre Mac vrchol jednoduchosti používania? Stala sa vám niekedy inštalácia z nočnej mory? Dajte nám vedieť v komentároch nižšie!
Aaron bol po lakte v technológiách ako obchodný analytik a projektový manažér už pätnásť rokov a takmer rovnako dlho bol lojálnym používateľom Ubuntu (od Breezy Badger). Medzi jeho záujmy patrí open source, aplikácie pre malé firmy, integrácia Linuxu a Androidu a výpočtová technika v režime obyčajného textu.

