Reklama
Robiť si poznámky k románu? Tu je dôvod, prečo to musíte urobiť vo OneNote a vytvoriť si vlastnú zbierku poznámok z útesu.
Knižné úlohy sú základom učební po celom svete a čím dlhšie študujete literatúru, tým hlbšie budete musieť ísť. Ak sa chcete skutočne hlboko ponoriť do práce autora, OneNote môže byť skvelým pomocníkom Jediný sprievodca OneNote, ktorý budete kedy potrebovaťOneNote je výkonná aplikácia na písanie poznámok. Je multiplatformový a dobre integrovaný do balíka Microsoft Office. Prečítajte si túto príručku a staňte sa profesionálom vo OneNote! Čítaj viac aby ste si dobre usporiadali svoje myšlienky a postrehy.
Softvér na písanie poznámok od spoločnosti Microsoft je jedným z najlepších nástrojov, ktoré môže mať každý študent k dispozícii. Pokiaľ však ide o vytváranie vlastných „útesových poznámok“ na román, pero a papier skutočne nemôžu konkurovať modernejšej alternatíve.
Tu je návod, ako zvládnuť svoju ďalšiu knižnú správu pomocou OneNotu.
Používanie hierarchie
Keď používate fyzický poznámkový blok, je príliš jednoduché, aby sa veci neorganizovali. S OneNote sa môžete uistiť, že všetko je usporiadané tak, aby bolo ľahké nájsť potrebné poznámky. A čo viac, poznámky môžete kedykoľvek reorganizovať a zmeniť ich poradie.
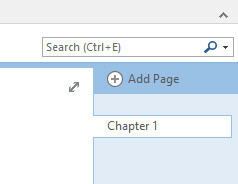
Začal som si písať poznámky vytvorením stránky, ktorá bude obsahovať prvú kapitolu knihy, ktorú práve čítam, 1984. Tento konkrétny román je však rozdelený na dve časti a tiež kapitoly.
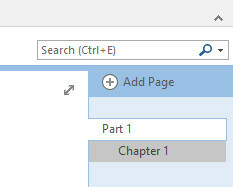
Aby som to zohľadnil, vložím stránky kapitol pod túto novú stránku s názvom Časť 1. Ak to chcete urobiť, potiahnite ich doprava pod požadovanú stránku.
To vám tiež umožňuje minimalizovať zoznam kapitol, aby boli veci čisté a upratané.
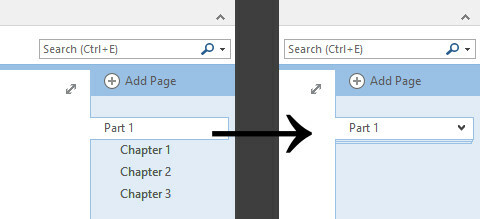
Namiesto použitia strany 1. časti na robenie poznámok k celej tejto časti knihy ju zmením na zhrnutie kapitoly.
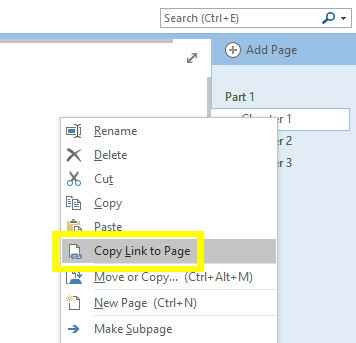
Kliknite pravým tlačidlom myši na stranu kapitoly a vyberte Kopírovať odkaz na stránku. Potom ho vložte na stránku sekcie.
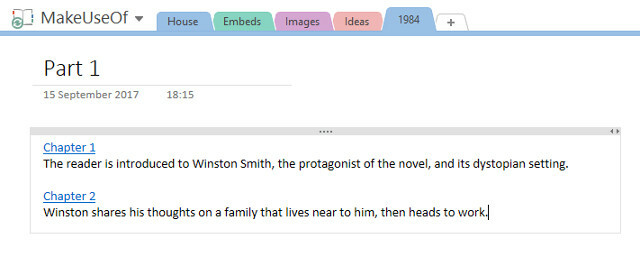
Pridal som niekoľko stručných súhrnov a ak si chcem pozrieť svoje podrobnejšie poznámky k danej kapitole, stačí kliknúť na odkaz. Keď už som pri tom, urobím ešte pár strán.
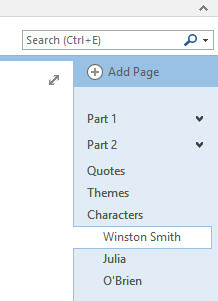
Ide o celkom štandardné cestovné, ktoré by bolo pravdepodobne dobré pre viac kníh, ale môžete pridať niečo konkrétnejšie. Pre 1984, mohol by som pridať stránku na zapisovanie slovníka výrazov „newspeak“. Ak študujete román pre akademické účely 10 online študijných trikov pre každého študenta vysokej školyOd stránok, ktoré vám pomôžu s gramatikou, až po bezplatné videá vysvetľujúce akúkoľvek tému, týchto desať webových stránok a študijných nástrojov môže úplne predefinovať spôsob vášho štúdia. Čítaj viac , prečo si nevytvoriť stránku pre esej, ktorú máte pred sebou, aby ste si mohli všetky myšlienky udržať pohromade predtým, ako začnete písať.
Dôležitou súčasťou je zostavenie stránok v rozumnej hierarchii. Neskôr vám to ušetrí veľa času a námahy.
Prepojiť stránky
Ak čítate knihu prvýkrát, môže byť ťažké umiestniť svoje myšlienky na konkrétnu časť do kontextu románu ako celku. Môžeme použite OneNote Apple Notes vs. Microsoft OneNote: Ktorá aplikácia na písanie poznámok je pre vás najlepšia?Ak používate Mac, možno vás zaujíma, či by ste mali používať Apple Notes alebo multiplatformový nástroj, ako je OneNote alebo Evernote. Pomôžeme vám urobiť toto rozhodnutie. Čítaj viac aby sme si to trochu uľahčili.
Nechám si stránku, kde si budem zapisovať všetky citáty, ktoré na mňa vyskakujú pri čítaní knihy, ktorú som rozdelil do sekcií. Tiež som si začal robiť poznámky k niektorým témam. Chcem prepojiť každú tému s príslušnou skupinou citátov.
Najprv musím prejsť na stránku s cenovými ponukami, potom kliknúť pravým tlačidlom myši na požadovanú sekciu a vybrať ju Kopírovať odkaz na odsek.
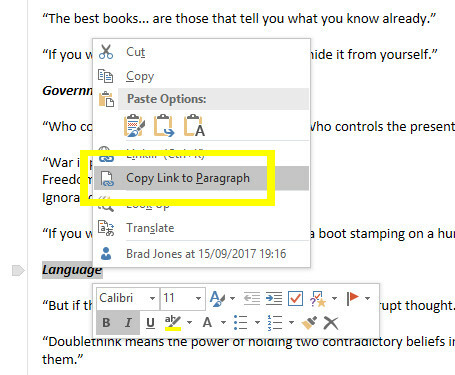
Ďalej nastavte slovo, ktoré chcete použiť ako odkaz na inej stránke. Zvýraznite to, použite Ctrl + K ak chcete vložiť hypertextový odkaz, prilepte odkaz na odsek a kliknite OK.
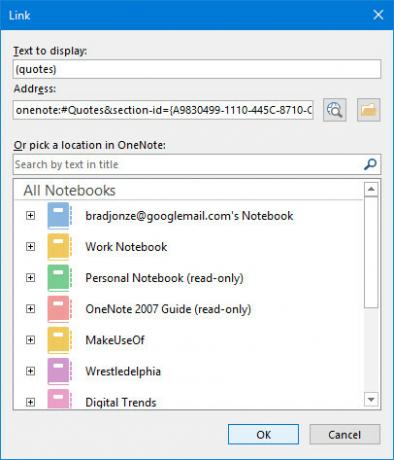
Teraz, keď kliknete na odkaz, preskočíte priamo na konkrétne miesto na stránke.
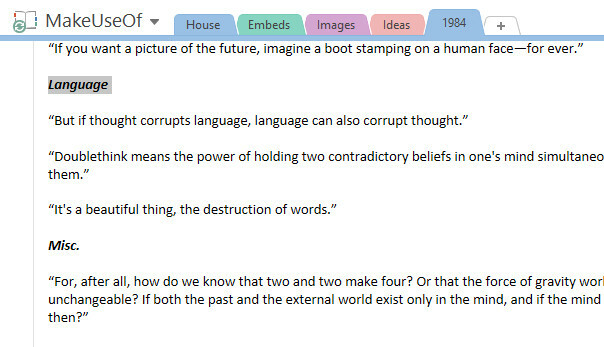
Niektoré stránky v váš poznámkový blok OneNote Správny spôsob premenovania poznámkových blokov vo OneNotePremenovaním poznámkového bloku OneNote prostredníctvom aplikácie sa zmení iba jeho zobrazovaný názov. Tu je návod, ako úplne premenovať poznámkový blok, keď to potrebujete. Čítaj viac pravdepodobne narastú dosť veľké a ťažkopádne. Ak nastavíte odkazy, ako je tento, na začiatku, môžete sa vyhnúť zbytočnému rolovaniu v riadku.
Označte všetko
Štandardná funkcia vyhľadávania vo OneNote je dosť výkonná. Jeho schopnosti však môžete naplniť tým, že si na to nájdete čas označte svoje poznámky Prečo musí každý používateľ OneNotu začať používať značky práve terazVlastné štítky sú jemnou funkciou a dajú sa ľahko prehliadnuť, no pri správnom používaní môžu posunúť vašu organizáciu a produktivitu do nových výšin. Čítaj viac .
Najprv musíme pridať nejaké vlastné značky. Pre každú postavu vytvorím štítky, aby som mohol označiť jednotlivé kapitoly, v ktorých sa vyskytujú, a priradiť im všetky citáty.
Nájsť Tagy oddiel v Domov tab. Kliknite na Viac tlačidlo pod posúvačom.
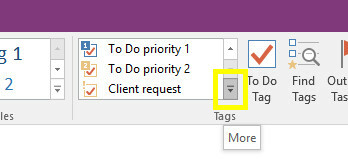
Kliknite Prispôsobiť značky.
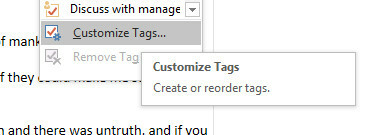
Vyberte Nová značka.
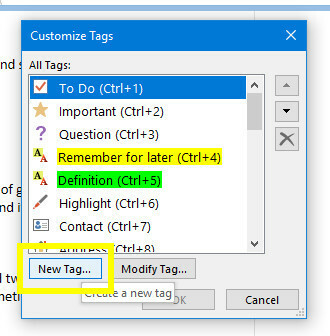
Nastavte štítok podľa svojich špecifikácií. Nebudem sa obťažovať úpravou písma, pridávaním symbolu alebo výberom farby zvýraznenia.
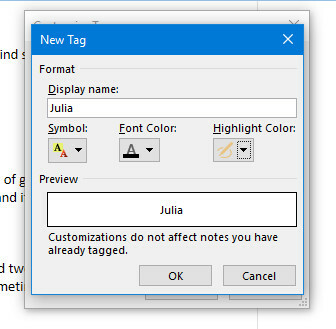
Teraz je čas urobiť nejaké značkovanie.
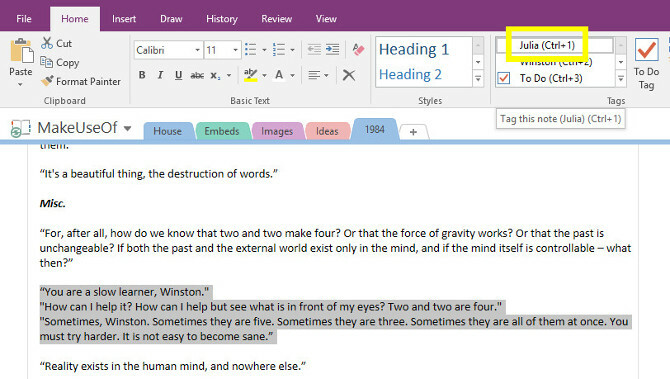
Ako vidíte vyššie, je to jednoduchá záležitosť zvýraznenia požadovaného textu a potom kliknutia na správnu značku na páse s nástrojmi. Môžete tiež použiť klávesové skratky 11 užitočných klávesových skratiek OneNotu, ktoré môžete začať používaťAk ste novým používateľom OneNotu, tieto skratky môžu zvýšiť vašu produktivitu, takže sa ich naučte skôr ako neskôr! Čítaj viac ktoré sa nastavia automaticky, keď pridáte novú značku.
Ďalej kliknite Nájsť značky v Tagy časť Domov tab.
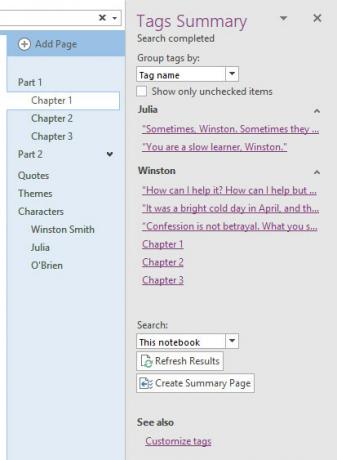
Toto zhromažďuje všetko, čo ste označili, na jednom mieste. Ak ste pri pridávaní ďalších poznámok usilovní pri označovaní, môže to byť naozaj skvelý spôsob majte všetky svoje myšlienky usporiadané Ako zorganizovať OneNote pre produktívny systémOneNote má organizačné funkcie, ktoré vám umožňujú robiť s ním viac ako len zapisovanie poznámok. Ukážeme vám, ako ich efektívne využiť. Čítaj viac .
Po dokončení vytvárania nových poznámok môžete kliknúť Vytvoriť súhrnnú stránku z tejto obrazovky preniesť tieto informácie na vlastnú stránku.
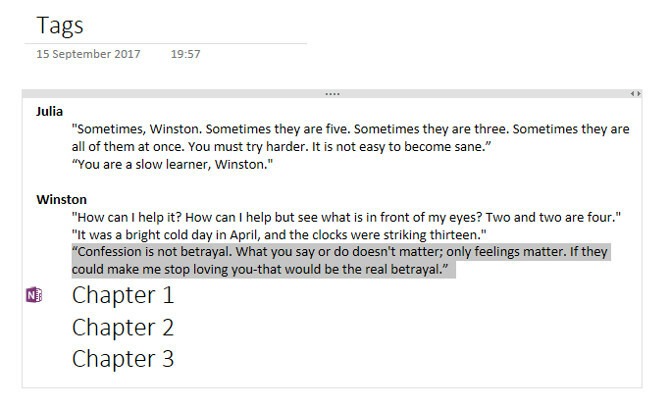
Dobrá vec na tom je, že všetko je prepojené s pôvodným umiestnením v notebooku prostredníctvom fialového loga OneNote, ktoré môžete vidieť na snímke obrazovky vyššie.
Vložiť iný obsah
Hlavnou výhodou práce s OneNote namiesto papierového poznámkového bloku je, že všetky svoje digitálne dokumenty môžete uchovávať na jednom mieste. Napríklad som čítal verziu elektronickej knihy 1984 na mojom iPade a za pochodu si robím nejaké poznámky.
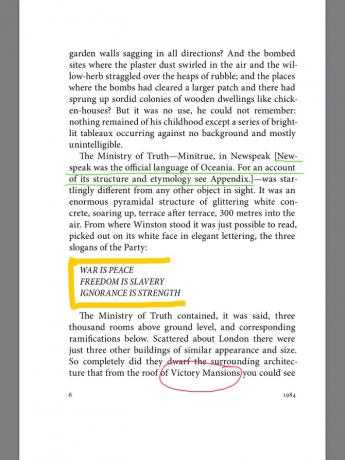
Môžem to vložiť na stránku priamo z iPadu pomocou aplikácie OneNote. Stačí klepnúť obrázky v Vložiť tab.
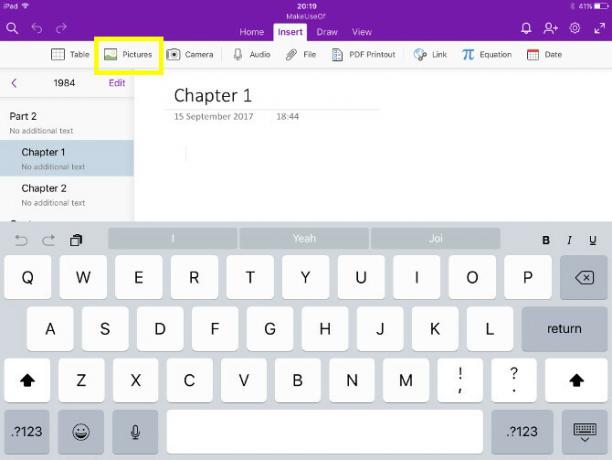
Teraz sú naše ručne písané poznámky priamo tu v našom zápisníku.
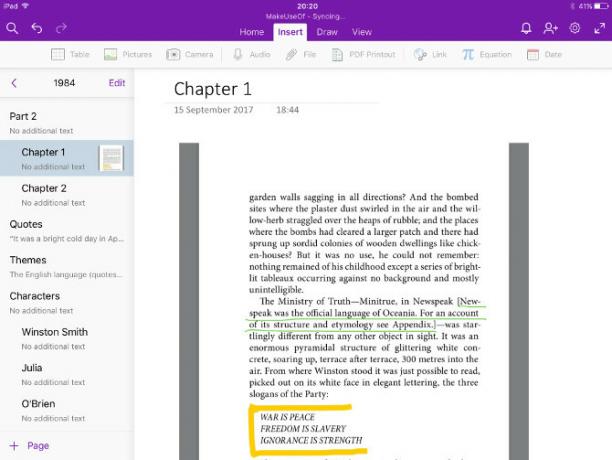
Bude to tam, keď prejdete na Windows.
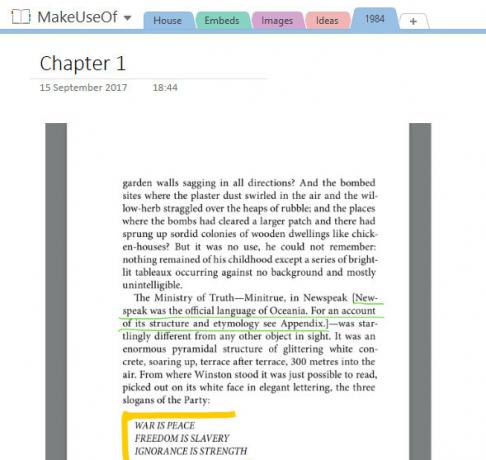
Ak pracujete na eseji alebo inom druhu zadania, je praktické uložiť si dokumenty aj vo OneNote.
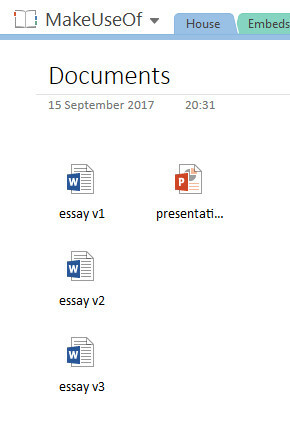
Ak pripravujete esej, kontrola verzií je hračka a tiež vám to umožní prístup k týmto súborom bez ohľadu na to, aké zariadenie používate. Uchovávanie dokumentov vo OneNote je tiež celkom praktické, ak ste spolupracovať s ostatnými Ako si uľahčiť spoluprácu s funkciou histórie Office 2016Potrebujete pracovať na dokumente s kolegami? Sledovanie zmien bývalo únavné. Vďaka funkcii História balíka Office 2016 dostupnej pre používateľov OneDrive for Business a SharePoint sa správa verzií dokumentov stáva hračkou. Čítaj viac .
Posuňte svoje poznámky na ďalšiu úroveň
Zapisovanie poznámok na papier je jednoduché a pohodlné, ale OneNote vám skutočne poskytuje ďalšiu úroveň kontroly.
Pokiaľ budete mať veci pri práci organizované, bude oveľa jednoduchšie skontrolovať, čo ste urobili, ak pracujete s OneNote. Skúste spustiť vyhľadávanie v poznámkovom bloku alebo vložiť dokument programu Word alebo vytvoriť hypertextové prepojenia medzi stránkami. To najlepšie, v čo môžete dúfať, je množstvo lepiacich štítkov a priečinkov praskajúcich vo švíkoch.
OneNote ponúka množstvo výhod pre oddaných čitateľov, či už študujete anglickú literatúru, alebo len tak ponorenie do knižného klubu Ako tento rok prečítať 50+ kníhAk ste ako priemerný Američan, nečítate dosť. Čítaním viacerých kníh sa môžete stať múdrejšími a úspešnejšími. Ukážeme vám, ako prečítať jednu knihu za týždeň. Čítaj viac . Získajte prehľad o všetkom, čo môže ponúknuť, a určite skončíte s lepším porozumením textu.
Máte ďalší tip na používanie OneNotu na vytváranie poznámok do knihy? Alebo hľadáte pomoc s konkrétnym aspektom softvéru? Či tak alebo onak, dajte nám vedieť v sekcii komentárov nižšie.
Obrazový kredit: DeKiR/Depositphotos
Anglický spisovateľ momentálne pôsobiaci v USA. Nájdite ma na Twitteri cez @radjonze.


