Reklama
Máte nejaké počítačové úlohy, ktoré ste odkladali? Niekedy je ťažké nájsť motiváciu pracovať na veľkom projekte, keď máte voľný víkend. Niektoré z nich sme prebrali dôležité projekty pre používateľov systému Windows 8 Windows projektov na Nový rokNudí vás Windows? Možno je čas zamyslieť sa nad tým, ako mu dať nový vzhľad a vyriešiť niektoré jeho problémy. Ponúkame vám zoznam projektov, ktoré vám pomôžu začať. Čítaj viac predtým.
To však neznamená, že menšie projekty nie sú rovnako dôležité. Poďme diskutovať o niektorých malých projektoch Windows, ktoré môžete dokončiť za hodinu alebo dve cez víkend.
1. Odstrániť Bloatware
Je pravdepodobné, že váš počítač bol dodaný s nejakými nevyžiadanými programami, ktoré nepoužívate alebo sa o ne nezaujímate, známe ako bloatware. Patria sem aplikácie, ktoré duplikujú funkcie systému, nefungujú bez toho, aby ste platili, alebo neslúžia žiadnemu užitočnému účelu. Zvyčajne ich načíta výrobca vášho počítača, ale v súčasnosti Windows 10 obsahuje aj odpadky
Candy Crush. Plýtvajú priestorom vo vašom počítači a môžu využívať aj systémové prostriedky.Ak chcete odstrániť bloatware manuálne, prejdite na zoznam nainštalovaných aplikácií. V systéme Windows 10 to nájdete na Nastavenia > Aplikácie > Aplikácie a funkcie. Prechádzajte zoznamom a keď nájdete niečo, čo nechcete, kliknite naň a vyberte Odinštalovať. Ak si nie ste istý, skontrolujte Mám to odstrániť? aby ste sa uistili, že to v skutočnosti nie je dôležitý program.
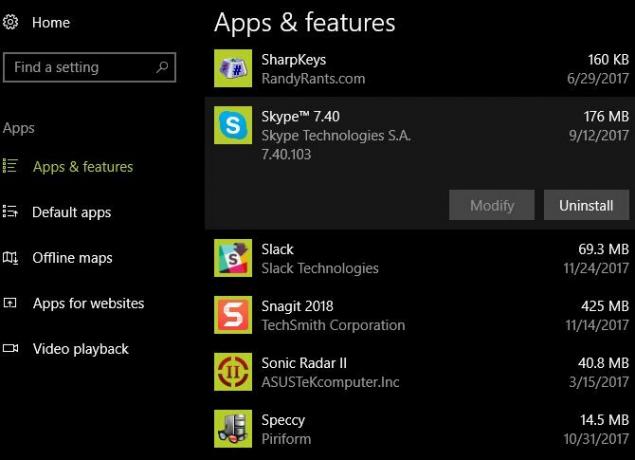
Ak potrebujete odstrániť veľa bloatwaru, použitie vyššie uvedenej metódy nie je vašou najefektívnejšou možnosťou. Namiesto toho by ste mali nasledovať nášho sprievodcu rýchlym odstránením bloatware Už vás nebaví Bloatware? Ako vyčistiť aplikácie Windows 10 StorePre Microsoft je Windows 10 bankomat. S budúcimi aktualizáciami bude viac aplikácií predinštalovaných a propagovaných v ponuke Štart. Ukážeme vám, ako jednoducho odstrániť predinštalované aplikácie Windows Store. Čítaj viac a ako sa tomu v budúcnosti vyhnúť Ako odstrániť Bloatware a vyhnúť sa mu na nových notebookochUž vás nebaví softvér, ktorý ste nikdy nechceli spotrebúvať zdroje vášho notebooku? Vo vašom počítači nie je voľný reklamný priestor. Tu je návod, ako sa zbaviť bloatware. Čítaj viac .
2. Naplánujte automatické odstránenie starých súborov
To asi vieš Systém Windows časom vytvára nevyžiadané súbory 7 skrytých vyrovnávacích pamätí Windows a ako ich vymazaťSúbory vo vyrovnávacej pamäti môžu zaberať veľa bajtov. Aj keď vám špecializované nástroje môžu pomôcť uvoľniť miesto na disku, nemusia všetko vyčistiť. Ukážeme vám, ako manuálne uvoľniť úložný priestor. Čítaj viac . Takže raz za čas vám vyčistenie dočasných súborov pomôže získať späť miesto. Môžete však nastaviť upratovačku tak, aby fungovala podľa plánu, takže si to nemusíte pamätať sami.
V skutočnosti má Windows 10 túto funkciu zabudovanú vo svojich najnovších verziách. Navštívte Nastavenia > Systém > Úložisko pozrieť sa na Skladovací zmysel možnosti. Tu musíte otočiť Skladovací zmysel posúvač na, aby systém Windows automaticky vyčistil staré súbory.
Kliknite Zmeňte spôsob, akým uvoľňujeme priestor povoliť tri možnosti. Tie umožňujú systému Windows automaticky odstrániť dočasné súbory, obsah koša a súbory v priečinku Stiahnuté súbory, ktoré ste nepoužili mesiac.
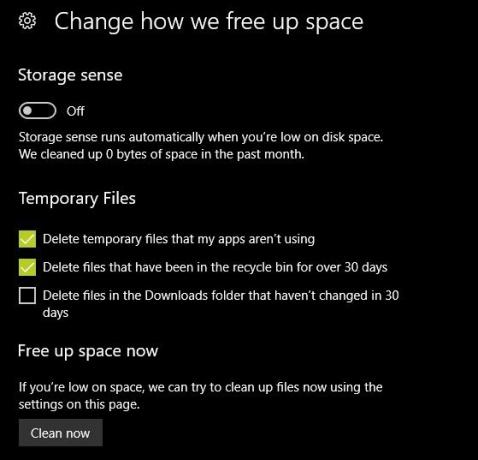
Nasledujte nášho úplného sprievodcu čistením systému Windows Najlepší spôsob, ako vyčistiť Windows 10: Podrobný sprievodcaNeviete, ako vyčistiť Windows 10? Tu je jasný sprievodca krok za krokom, ako mať váš počítač opäť pekný a uprataný. Čítaj viac pre viac tipov.
3. Začnite používať program Windows Defender
Windows Defender mal zlý rap, keď bol nový. Chýbali mu základné funkcie, nefungovalo dobre pri testoch malvéru a väčšina ľudí naďalej používala antivírus tretej strany. Aj keď stále existujú spoľahlivé možnosti tretích strán, myslíme si, že pre bežného používateľa Windows Defender je skvelá voľba 4 dôvody, prečo používať program Windows Defender v systéme Windows 10V minulosti bol Windows Defender zatienený inými možnosťami, ale teraz je to dosť veľký súper. Tu je niekoľko dôvodov, prečo by ste mali zvážiť zrušenie balíka zabezpečenia v prospech programu Windows Defender. Čítaj viac .
Defender spĺňa dve kritické kritériá: it nikdy nezobrazuje otravné obrazovky a nesnaží sa pri inštalácii napchať kopu odpadu – pretože je už zabudované do systému Windows. Spoločnosť Microsoft má motiváciu udržiavať Defender solídny a nemusíte sa obávať, že spoločnosť, ktorá za ním stojí, ho časom nafúkne. Iné aplikácie, ako je Avast, obsahujú šialené množstvo nepotrebného softvéru a polovica z nich dokonca nefunguje správne, pokiaľ nezaplatíte.
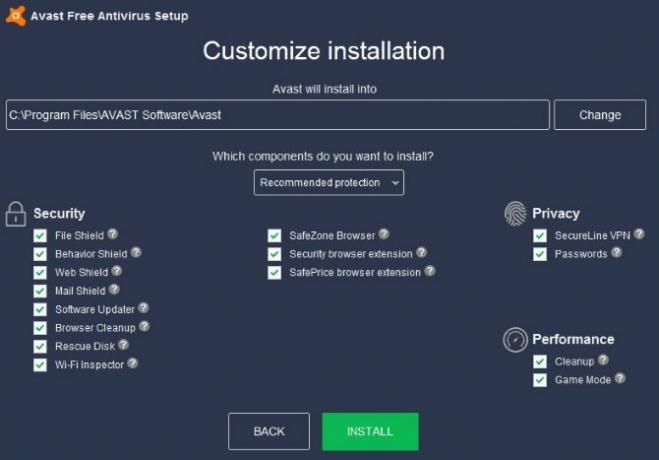
Vrelo vám odporúčame prečítajte si odôvodnenie Roberta O'Callahana, bývalý vývojár Firefoxu, o tom, prečo môžu antivírusy tretích strán spôsobiť viac škody ako úžitku. Pretože zapája svoje pazúry do mnohých aspektov vášho počítača, môže spôsobiť problémy, ktoré sa zdajú byť chybou niečoho iného.
Ak chcete prejsť na program Windows Defender, odstráňte aktuálny antivírus podľa krokov v bode 1 vyššie. Reštartujte a prejdite na Nastavenia > Aktualizácia a zabezpečenie > Windows Defender a kliknite Otvorte Centrum zabezpečenia programu Windows Defender. Ak vidíte Vaše zariadenie je chránené, potom je aktívny program Windows Defender.
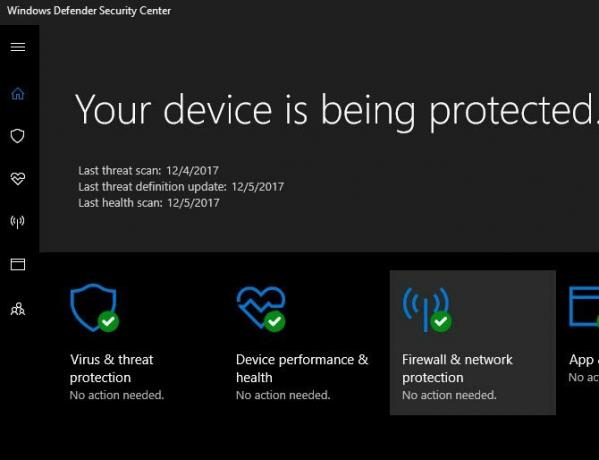
Antivírus nemôže ťa ochrániť pred všetkým 3 veci, o ktoré sa váš antivírus nestaráAntivírusový softvér by mal byť nainštalovaný na každom počítači, ale o čo sa nestará? Ktoré aspekty vášho antivírusu by vás alebo vašu firmu mohli odhaliť, aj keď ste nainštalovali a aktualizovali? Čítaj viac . Ale v kombinácii s návyky inteligentného prehliadania 10 jednoduchých spôsobov, ako sa nikdy nenakaziť vírusomS trochou základného školenia sa môžete úplne vyhnúť problémom s vírusmi a malvérom na vašich počítačoch a mobilných zariadeniach. Teraz sa môžete upokojiť a užívať si internet! Čítaj viac a ďalší bezpečnostný softvér, Windows Defender vám nebude stáť z cesty a zároveň ochráni váš počítač.
4. Aktualizujte všetky svoje programy
V systéme Windows neexistuje žiadny vstavaný centrálny nástroj na aktualizáciu všetkých aplikácií. Iste, Obchod má Aktualizácie stránku, ale vy pravdepodobne nedostávate veľa zo svojho softvéru Desktop vs. Aplikácie Microsoft Store: Ktoré by ste si mali stiahnuť?Mali by ste získať aplikácie pre systém Windows z obchodu Microsoft Store alebo používať tradičné programy pre stolné počítače? Tu sú hlavné rozdiely. Čítaj viac odtiaľ.
Nie je to očarujúce, ale hodnotný projekt zabezpečuje, že všetky nainštalované programy sú aktuálne. To vám zaručí, že budete mať najnovšie bezpečnostné záplaty a môže to priniesť aj nové funkcie.
Niektoré aplikácie sa aktualizujú samy, iné majú možnosť vo svojej ponuke a ďalšie obsahujú samostatný program na aktualizáciu (napríklad Adobe Creative Cloud). Vo väčšine aplikácií môžete navštíviť Pomocník > Vyhľadať aktualizácie alebo Pomocník > O aplikácii [App] spustiť kontrolu. Niektoré vás tiež vyzvú na aktualizáciu hneď, ako ich otvoríte.

Určite by ste mali skontrolovať svoje najdôležitejšie aplikácie vrátane prehliadača a pluginy ako Flash a Java Myslíte si, že Flash je jediný nezabezpečený doplnok? Zamysli sa znovaFlash nie je jediným doplnkom prehliadača, ktorý predstavuje riziko pre vaše súkromie a bezpečnosť online. Tu sú tri ďalšie doplnky, ktoré ste si pravdepodobne nainštalovali do prehliadača, no dnes by ste ich mali odinštalovať. Čítaj viac (ak ich ešte máte nainštalované). Ak potrebujete pomoc, skúste inštalácia bezplatného nástroja na aktualizáciu Ako zabezpečiť, aby všetky vaše programy zostali aktuálneUdržiavať váš softvér aktualizovaný môže byť fuška, tak prečo nenechať FileHippo nájsť aktualizácie všetkých vašich zastaraných programov za vás? Čítaj viac Páči sa mi to Kontrola aktualizácií FileHippo. Môžete tiež spojiť všetky programy, ktoré chcete aktualizovať Ninite a automaticky vám nainštaluje aktualizácie.
5. Zvýšte svoju systémovú pamäť
Väčšina hardvérových upgradov, napr presun Windows na SSD Ako presunúť Windows z HDD na SSD na zlepšenie výkonuInovácia disku SSD skutočne zlepšuje výkon. Ako však môžete vtesnať veľkú inštaláciu systému Windows na malý disk SSD? Používatelia systému Windows môžu pohodlne migrovať z HDD na SSD vo veľmi krátkom čase. Čítaj viac , miesto v tomto zozname si vyžaduje príliš veľa času. Ale jeden z najjednoduchšie spôsoby, ako zlepšiť výkon počítača Tieto inovácie najviac zlepšia výkon vášho počítača!Potrebujete rýchlejší počítač, ale nie ste si istí, čo by ste mali na svojom počítači inovovať? Ak chcete zistiť, sledujte našu kontrolu aktualizácie PC. Čítaj viac pridáva viac RAM (pamäť s náhodným prístupom). V závislosti od vášho počítača to môže byť jednoduché, zložité alebo nemožné.
Najprv vám odporúčame vyhľadať model vášho počítača a zistiť, či je ľahké vymeniť pamäť RAM. Pre stolný počítač by to nemal byť problém. Niektoré notebooky majú vyhradený kryt, ktorý môžete odstrániť pre ľahký prístup k pamäti RAM. Iné notebooky však nemajú RAM na vhodnom mieste. Takže pokiaľ vám nie je príjemné rozoberať váš stroj na polovicu, neodporúčame vám to.
Ďalej navštívte Webová stránka spoločnosti Crucial do Pozrite sa, ktorá RAM je kompatibilná Rýchly a špinavý sprievodca RAM: Čo potrebujete vedieťRAM je kľúčovou súčasťou každého počítača, no môže byť mätúce. Rozdelili sme to do ľahko pochopiteľných pojmov, ktorým budete rozumieť. Čítaj viac s vaším systémom.
Na hlavnej stránke uvidíte dve možnosti. The Rozhodujúci nástroj poradcu umožňuje zadať výrobcu a model počítača a získať odporúčania. Zvyčajne to nájdete priamo na vašom počítači, ale ak nie, použite Rozhodujúci systémový skener. Toto automaticky prehľadá váš systém a poskytne potrebné informácie.
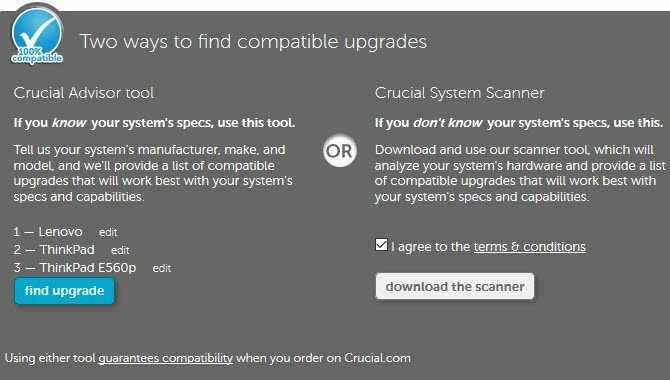
Keď nájdete svoj počítač s ktoroukoľvek možnosťou, uvidíte zásoby Crucial, ktoré sú kompatibilné s vaším systémom. Na ľavej strane Crucial uvádza maximálnu pamäť RAM, ktorú môže váš počítač zabrať.
Potom sa budete musieť rozhodnúť koľko RAM potrebujete Koľko pamäte RAM skutočne potrebujete?RAM je ako krátkodobá pamäť. Čím viac multitaskingu vykonávate, tým viac potrebujete. Zistite, koľko má váš počítač, ako z neho vyťažiť maximum alebo ako získať viac. Čítaj viac . Všimnite si, že vo väčšine prípadov budete chcieť kúpiť RAM v pároch. Ak teda chcete upgradovať na 16 GB, mali by ste si kúpiť dve 8 GB jednotky. V závislosti od počítača môžete mať voľné sloty pre viac pamäte RAM alebo možno budete musieť nahradiť existujúcu pamäť RAM. Speccy vám môže povedať, koľko slotov RAM máte voľných, ak si nie ste istí.
Keď si objednáte RAM, je to jednoducho otázka inštalácie. To sa bude líšiť v závislosti od počítača, preto skontrolujte náš sprievodca zostavením PC Ako si zostaviť svoj vlastný počítačJe veľmi potešujúce postaviť si vlastný počítač; ako aj zastrašujúce. Ale samotný proces je v skutočnosti celkom jednoduchý. Prevedieme vás všetkým, čo potrebujete vedieť. Čítaj viac za nejaké obrázky a rady.
6. Vyskúšajte nejaký úžasný nový softvér
Už vás nebaví používať rovnaké programy? Mali by ste stráviť čas svojho projektu inštaláciou niektorých nových aplikácií, aby ste zlepšili svoje skúsenosti.
Ak nemáte žiadne z aplikácie by si mal každý najskôr nainštalovať Nový PC? 15 nevyhnutných aplikácií systému Windows, ktoré by ste si mali nainštalovať ako prvéMáte nový počítač alebo ste len preinštalovali Windows? Tieto základné aplikácie sú nevyhnutným softvérom pre Windows 10, bez ohľadu na to, čo! Čítaj viac , rozhodne začnite tými. Potom prejdite ďalej nahradenie niektorých predvolených aplikácií Windows lepšími alternatívami 7 ďalších predvolených aplikácií Windows, ktoré by ste mali nahradiťWindows obsahuje veľa predvoleného softvéru, ale pre mnohé nástroje môžete nájsť lepšie alternatívy. Tu je sedem ďalších, ktorých výmenu by ste mali zvážiť. Čítaj viac . Ak sa cítite odvážne, vyskúšajte niektoré z nich najlepšie aplikácie Modern Store Najlepšie bezplatné aplikácie Windows Store, ktoré stoja za váš časWindows Store môže byť zastrašujúci. Pokúsili sme sa nájsť aplikácie, ktoré by ste mali vyskúšať. Tieto menej známe skvosty nás presvedčili skvelými službami a funkčnosťou. Čítaj viac .
Pozrite si náš zoznam najlepší softvér Windows Najlepší počítačový softvér pre váš počítač so systémom WindowsChcete najlepší počítačový softvér pre váš počítač so systémom Windows? Náš rozsiahly zoznam zhromažďuje najlepšie a najbezpečnejšie programy pre všetky potreby. Čítaj viac pre desiatky ďalších možností. Určite nájdete niečo nové a vzrušujúce!
7. Nakoniec inovujte na Windows 10
Windows 10 má pár rokov, ale veľa ľudí odmietol ponuku bezplatného upgradu od spoločnosti Microsoft a stále visia na Windows 7 alebo 8.1. Napriek tomu môžete bezplatne inovovať na Windows 10, pokiaľ máte platný licenčný kľúč. Napísali sme a kompletný sprievodca inováciou na Windows 10 Ako bezpečne prejsť na Windows 10 a prejsť späť na Windows 7 alebo 8.1 znovaStále používate Windows 7 alebo 8.1? Ukážeme vám, ako bezplatne inovovať na Windows 10. Vysvetlíme vám tiež, ako sa môžete vrátiť k starej verzii systému Windows. Čítaj viac vrátane toho, ako sa vrátiť späť na Windows 7 alebo 8.1, ak sa vám nepáči.
Upozorňujeme, že spoločnosť Microsoft zatvorí súbor medzera, ktorá vám stále umožňuje bezplatný upgrade na Windows 10 Stále môžete inovovať na Windows 10 zadarmo... Ak ste rýchlyAk ste ešte neprešli na Windows 10, či už inováciou súčasného počítača alebo kúpou nového, ešte nie je neskoro. Pokiaľ to čítate v roku 2017. Čítaj viac do 31.12.2017.
Ak už používate Windows 10 a nenávidíte ho, prečo sa naň neprestať sťažovať a nevytvoriť projekt prechod späť na starú verziu 3 spôsoby, ako prejsť na staršiu verziu systému Windows 10 a vrátiť sa na Windows 7 alebo 8.1 na neurčitoBuď ste inovovali na Windows 10, aby ste si zabezpečili bezplatnú kópiu, alebo ste inovovali násilne. Zdieľame tri triky, ktoré vám pomôžu prejsť na nižšiu verziu teraz alebo neskôr a ušetria vás, ak aktualizácia zlyhá. Čítaj viac ? Nie je to také jednoduché ako vstavaná možnosť vrátenia späť, ale stále je to možné.
Len sa uistite pred inováciou na Windows 10 vykonajte niekoľko kontrol Urobte to pred inováciou na Windows 1029. júla vyprší ponuka bezplatného upgradu na Windows 10. Ukážeme vám, ako sa pripraviť na hladký upgrade. Čítaj viac aby to prebehlo hladko.
Aké projekty Windows budete riešiť tento víkend?
Zdieľali sme sedem solídnych projektov, ktoré môžete dokončiť za pár hodín. To všetko zlepšia vaše skúsenosti so systémom Windows, takže sa oplatí urobiť, ak máte pocit, že váš počítač je trochu zastaraný. Možno ste ich na chvíľu odložili v prospech iných úloh, ale bude skvelý pocit, keď sa pripútate a vylepšíte svoj počítač!
Pre ďalší nápad na projekt skúste prevziať kontrolu nad nastaveniami v systéme Windows 10. Nemáte čas vyskúšať niektorý z týchto projektov? Môžeš zrýchlite Windows 10 za menej ako 10 minút Zrýchlite Windows pomocou 10 trikov a hackovChcete zrýchliť svoj počítač bez toho, aby ste trávili veľa času? Tu je 10 vylepšení na zrýchlenie systému Windows, ktoré zaberú 10 minút alebo menej. Čítaj viac s rýchlymi trikmi.
Aké ďalšie víkendové projekty systému Windows by ste odporučili používateľom? Zlepšilo sa tým používanie systému Windows? Podeľte sa s nami v komentároch!
Obrazový kredit: Pinkyone/Depositphotos
Ben je zástupcom redaktora a manažérom sponzorovaných príspevkov v MakeUseOf. Je držiteľom titulu B.S. v odbore Computer Information Systems na Grove City College, kde absolvoval Cum Laude as vyznamenaním v jeho odbore. Rád pomáha druhým a je nadšený pre videohry ako médium.

