Reklama
V systéme macOS je Finder centrom, z ktorého spúšťate všetky svoje aplikácie, spravujete a zdieľate svoje súbory a robíte všetky druhy iných operácií. Ak chcete zvýšiť produktivitu svojho počítača Mac, zvládnutie Finder je skvelý spôsob, ako to dosiahnuť.
Apple pridal do Findera ďalšie triky s každou aktualizáciou macOS, vrátane Mojave. Prevedieme vás množstvom týchto tipov Findera, vďaka ktorým budete produktívnejší než kedykoľvek predtým.
1. Nastaviť predvolený priečinok Finder
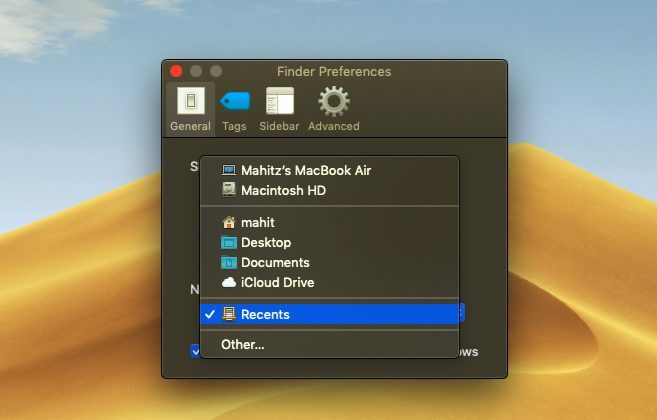
Ak často pracujete z konkrétneho priečinka, je frustrujúce, že sa Finder otvorí Nedávne predvolene. Potom musíte zakaždým prejsť do iného priečinka. Našťastie môžete Finderu povedať, aby otvoril ľubovoľný priečinok, ktorý sa vám páči:
- Klikni na Finder v ľavom hornom rohu obrazovky na paneli s ponukami.
- Vyberte Predvoľby.
- Na generál nájdite kartu Zobrazia sa nové okná Findera hlavička.
- Pomocou rozbaľovacej ponuky vyberte predvolený priečinok.
2. Vyberte typ vyhľadávania
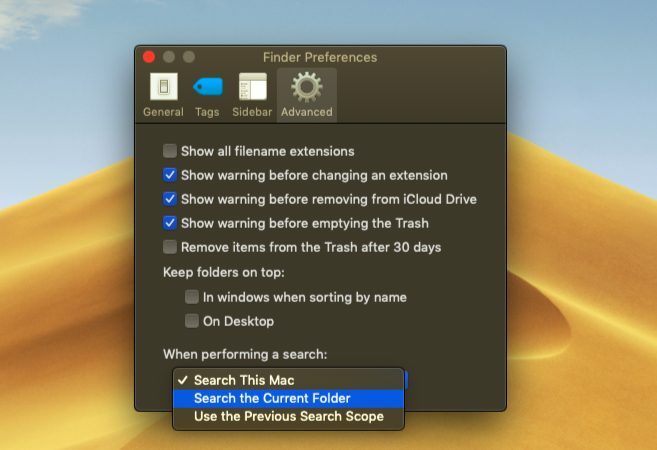
Pravdepodobne ste museli občas prechádzať viacerými priečinkami a hľadať určitý súbor. Predvolená možnosť vyhľadávania je v niektorých prípadoch užitočná, ale nie je doladená, a preto je do určitej miery neefektívna.
Ak chcete, môžete zmeniť predvolené parametre vyhľadávania Findera: Týmto spôsobom bude macOS presne vedieť, ktoré priečinky má hľadať, a zníži úsilie potrebné na vyhľadávanie súboru.
- Vyberte Finder > Preferences.
- Choďte na Pokročilé tab.
- Kliknite na rozbaľovaciu ponuku, ktorá znie Pri vyhľadávaní.
- Zmeňte rozsah vyhľadávania:
Hľadať v tomto Macu prehľadá celý váš počítač bez ohľadu na to, v ktorom priečinku sa nachádzate.
Vyhľadajte aktuálny priečinok vyhľadá iba váš aktuálny adresár.
Použite predchádzajúci rozsah vyhľadávania si zapamätá, čo ste robili naposledy, a použije to.
3. Premenujte viacero súborov naraz
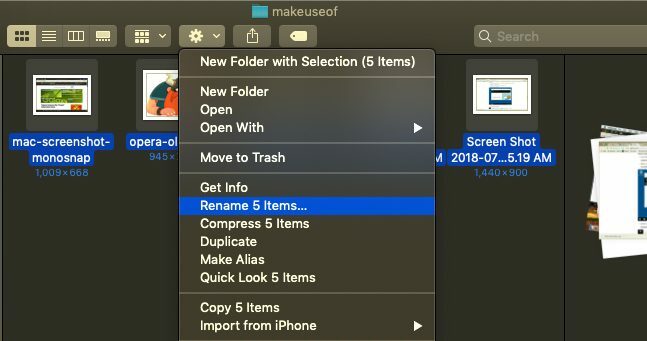
Proces premenovania viacerých súborov vo Finderi nie je okamžite jasný, najmä ak prichádzate zo systému Windows. Nie je to však ťažké, keď si na to zvyknete:
- Otvorte Finder a vyberte súbory, ktoré chcete premenovať. Môžete držať Shift vyberte súbory v rade alebo podržte Cmd a kliknutím vyberte viacero súborov.
- Kliknite na Akcia (prevodový stupeň) umiestnený v hornej časti okna.
- Vyberte si Premenujte X položiek.
- Vyberte a Formát názvu, ktorý vám umožňuje zvoliť si konvenciu pomenovania. Možnosti zahŕňajú Meno a Index, Meno a počítadloa Meno a Dátum.
- Štartovné číslo umožňuje vybrať začiatok postupnosti pomenovania čísel.
4. Obrátené dávkové premenovanie súborov
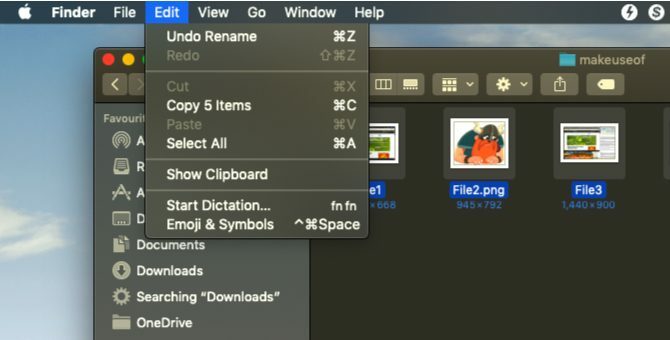
Ak si pokazíte dávkové pomenovanie súborov, nezúfajte – macOS vám pomôže. Finder ponúka možnosť vrátiť späť dávkové premenovanie súborov:
- Otvorte Finder a kliknite na Upraviť v ponuke aplikácie v ľavom hornom rohu.
- Vyberte Vrátiť späť premenovanie.
- Prípadne skúste použiť Cmd + Z klávesovú skratku na zrušenie operácie.
5. Vynútené zatvorenie a opätovné spustenie vyhľadávača
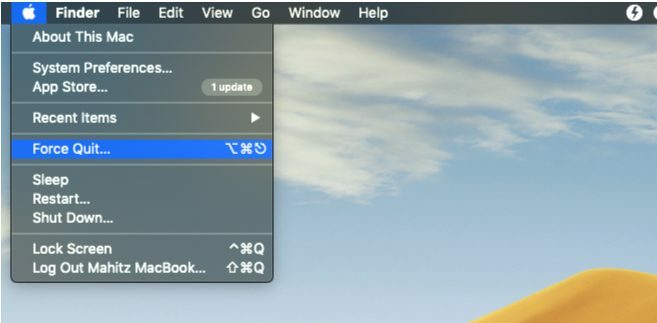
Najlepší spôsob, ako zvládnuť pomalý Finder, je násilne ho zavrieť a znova spustiť. Táto metóda je užitočná aj vtedy, keď vykonávate zmeny v konfigurácii Findera, alebo ak macOS zobrazuje a Finder sa neočakávane skončil správu.
- Prepnite sa do okna Finder.
- V ľavom hornom rohu kliknite na logo Apple a zároveň držte tlačidlo Shift kľúč.
- Vyberte Vynútiť ukončenie vyhľadávača a vyberte si Finder. Finder sa zatvorí.
- Krátko potom sa okno Finder automaticky znova zobrazí.
6. Zobrazenie galérie

Zobrazenie galérie je jedným z vylepšení Findera, ktoré debutovalo s macOS Mojave. Táto nová funkcia je zameraná na pomoc pri prezeraní súborov užitočnejším spôsobom; umožňuje vám tiež pozrieť sa na metadáta fotografií. Je to len jeden z niekoľko možností zobrazenia Finder 7 šikovných tipov, ako čo najlepšie využiť možnosti zobrazenia Finder na MacuAk ste nikdy nezmenili predvolené zobrazenie v aplikácii macOS Finder, prichádzate o všetko. Pozrite si tieto ďalšie praktické zobrazenia Findera. Čítaj viac .
Zobrazenie galérie je viac-menej možnosť triedenia, ktorá zobrazuje vaše súbory vo forme posúvača. Ak chcete povoliť zobrazenie Galéria, postupujte podľa krokov uvedených nižšie.
- Otvorte Finder a prejdite do požadovaného priečinka.
- Klikni na vyhliadka menu v ľavom hornom rohu.
- Vyberte ako Galéria.
7. Využite bočný panel
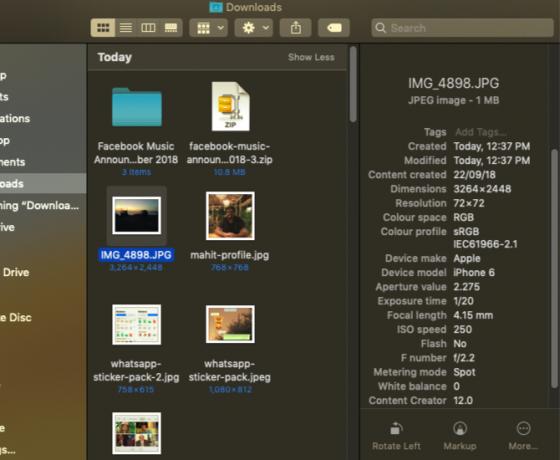
Bočný panel je ďalším užitočným prvkom, ktorý zobrazuje metadáta obrázkov bez použitia aplikácií tretích strán. Uistite sa, že ste prepli do zobrazenia Galéria, ako je uvedené vyššie. Po dokončení sa metadáta automaticky zobrazia na bočnom paneli.
Bočný panel môžete zobraziť v iných zobrazeniach výberom Zobraziť > Zobraziť ukážku, alebo pomocou Shift + Cmd + P skratka.
Uvidíte, že bočný panel zobrazuje všetky informácie súvisiace s obrázkom. To zahŕňa polohu, rozmery, rozlíšenie, kamerové zariadenie, ohniskovú vzdialenosť a ďalšie. Tiež vám to umožňuje pridať značky Finder Nájdite súbory rýchlejšie a usporiadajte si Mac pomocou značiek FinderZnačky Finder sú skvelým spôsobom, ako organizovať údaje – tu je návod, ako dnes čo najlepšie využiť tento praktický organizačný nástroj na vašom Macu. Čítaj viac .
8. Rýchle akcie

Rýchle akcie fungujú v tandeme s bočným panelom Findera; jeho ponuka vám umožňuje robiť rýchle úpravy vašich súborov.
Rýchle akcie sú ešte prehľadnejšie a dokážu spracovať viacero typov súborov a podľa toho sa zmení aj kontextové menu. Napríklad Quick Look ponúka nástroj na otáčanie, nástroj na označovanie a možnosť vytvárania PDF pre obrázok. Ak ho chcete použiť:
- Otvorte Finder v Galéria zobraziť alebo zobraziť bočný panel pomocou Shift + Cmd + P.
- Kliknite pravým tlačidlom myši na súbor a vyberte Rýchle akciealebo nájdite akcie v spodnej časti bočného panela.
- Vyberte Prispôsobenie a vyberte možnosť alebo si prispôsobte kontextové menu podľa svojho vkusu.
9. Rýchly pohľad

Zobrazovanie ukážok súborov je jednou z oblastí, kde som si myslel, že prieskumník súborov Windowsu porazil MacOS. Funkcia Rýchly pohľad (základ macOS 17 Základné pojmy macOS a čo znamenajúAko používateľ Macu budete pravdepodobne zahltení neznámymi menami. Dovoľte nám, aby sme vás previedli niektorými z najdôležitejších pojmov macOS. Čítaj viac ) dokázal, že som Finder podcenil.
Táto funkcia vám umožní vykonávať menšie zmeny a rýchle úpravy bez toho, aby ste museli súbor priamo otvárať. Keď budete nabudúce chcieť vložiť podpis, orezať zvukový klip alebo zmeniť veľkosť obrázka, Quick Look sa vám bude hodiť. Stačí stlačiť priestor s ľubovoľným súborom vybratým na jeho otvorenie v Quick Look.
Keď sa pri obrázku zobrazí rýchly náhľad, zobrazia sa možnosti na pridanie text, čmáranice, plodina, a viac. Quick Look navyše ponúka prispôsobenú ponuku pre rôzne typy súborov. Takže uvidíte skratky navrhnuté pre akýkoľvek súbor, ktorý ste otvorili.
Finder je teraz lepší ako kedykoľvek predtým
V minulosti Finder bral flak za to, že je neefektívny a neintuitívny. Nedávno sa to však zmenilo k lepšiemu vďaka macOS Mojave prináša užitočné funkcie ktoré vám pomôžu lepšie spravovať váš obsah.
Okrem toho funkcie ako Rýchle akcie pomáhajú znížiť vašu závislosť od aplikácií tretích strán. Zvládnutie týchto nových funkcií Finder a zotrvanie pri starých obľúbených vám pomôže robiť prácu efektívnejšie ako kedykoľvek predtým. A ak vám Finder nefunguje, skontrolujte najlepšie alternatívy Findera Nahraďte Finder na svojom Macu jednou z týchto 3 aplikáciíFinder je slušný prieskumník súborov, ale môžete urobiť oveľa lepšie. Tu je niekoľko úžasných náhrad Finder, ktoré vám umožnia efektívnejšie pracovať so súbormi na vašom Macu. Čítaj viac .
Mahit Huilgol je absolvent strojného inžinierstva a je fanúšikom technológií a automobilov. Zavrhol vojny v zasadacej miestnosti spoločnosti v prospech technologického bojiska. Tiež je srdcom gurmán a miluje jedlé aj nejedlé kremíkové lupienky.


