Reklama
Verejný DNS spoločnosti Google je bezplatný systém názvov domén (DNS). Je to alternatíva k predvoleným nastaveniam DNS vášho ISP, ktoré nie sú vždy najrýchlejšou možnosťou, a iným verejným službám DNS, ako je OpenDNS alebo DNS 1.1.1.1 zameraný na ochranu osobných údajov.
Ktorá z týchto možností najlepšie optimalizuje rýchlosť vášho internetu? Je jeden DNS lepší ako jeho konkurenti? A ako môžete zistiť, či áno? Čítajte ďalej a zistite, ako nájsť najrýchlejší DNS a optimalizovať rýchlosť internetu v tomto procese.
Čo je DNS?
Systém názvov domén prekladá názov webovej stránky čitateľný človekom na adresu IP. Keď zadáte názov webovej stránky do panela s adresou prehliadača, prehliadač odošle tento názov na adresu a DNS server Čo je server DNS a prečo je nedostupný?Server DNS priraďuje názov hostiteľa a domény k jeho IP adrese servera. Keď je server DNS nedostupný, nemôžete sa dostať na adresu URL. Čítaj viac . DNS server pomáha smerovať požiadavku na príslušnú IP adresu danej webovej stránky.
Každá webová stránka má svoju IP adresu. Ale IP adresa pre každú stránku je dlhý reťazec čísel a pokiaľ nie ste mnemonista, nemôžete si spomenúť na IP adresu každej stránky, ktorú chcete a potrebujete navštíviť.
Keď váš ISP nakonfiguruje vaše internetové pripojenie, je nastavené na používanie predvoleného DNS ISP. Predvolené nastavenia DNS ISP nie sú automaticky zlé, ale o niektorých je známe, že majú časté problémy s rozlíšením názvových adries. Okrem toho môžete bezplatne použiť jednu z bezplatných alternatív DNS.
Chcete rýchly a stabilný DNS. Niektorým by ich DNS mal poskytovať aj ďalšie funkcie zabezpečenia a ochrany osobných údajov. Ak chcete nájsť najrýchlejšiu možnosť DNS, vyskúšajte jeden z nasledujúcich bezplatných testov rýchlosti DNS. Tu je postup, ako zmeniť nastavenia DNS v systéme Windows a ako zmeniť nastavenia DNS na Macu.
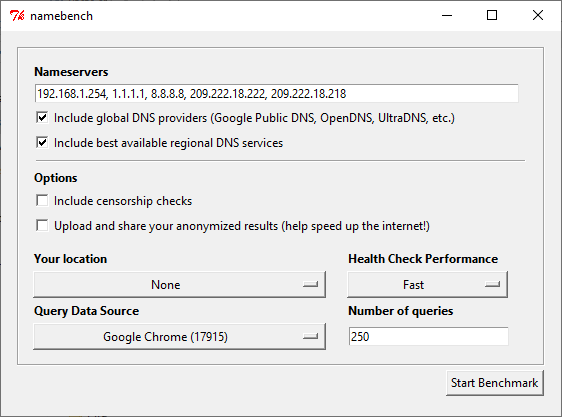
NameBench je prenosná aplikácia s otvoreným zdrojom (bez inštalácie, môžete ju spustiť z USB flash disku), ktorá funguje na distribúciách Windows, MacOS a Linux. Spustí benchmarkový test DNS na vašom počítači pomocou histórie vášho internetového prehliadača alebo štandardizovaného súboru testovacích údajov. Test NameBench DNS potom vráti najrýchlejšie nastavenia DNS pre vašu polohu a aktuálne pripojenie.
Prejdite do úložiska kódu NameBench a stiahnite si najnovšiu verziu nástroja pre váš operačný systém. Upozorňujeme, že vývoj NameBench sa zastavil v roku 2010, takže dátumy vydania sú správne. Prípadne použite jeden z nasledujúcich odkazov.
Stiahnuť ▼: NameBench pre Windows | macOS | Linux (Všetko zadarmo)
Ako používať test DNS NameBench

Pred spustením NameBench zatvorte všetky aplikácie využívajúce vaše internetové pripojenie. Zatvorenie programov pomocou aktívneho pripojenia môže skresliť výsledky testu DNS NameBench.
Otvorte a rozbaľte NameBench. Menné servery, ktoré vidíte, sú servery DNS, ktoré momentálne používate. Ponechajte predvolené nastavenia NameBench a potom stlačte Spustite benchmark. Test NameBench DNS trvá 10-20 minút, takže si vezmite šálku čaju a počkajte na výsledky.
Po dokončení testu rýchlosti DNS NameBench sa spustí váš prehliadač a zobrazí vaše výsledky. Pole vľavo hore zobrazuje najrýchlejší server DNS pre vaše aktuálne pripojenie. Napríklad by som mal prepnúť môj primárny server DNS na server zameraný na ochranu osobných údajov 1.1.1.1 Ako Cloudflare DNS pomáha vyriešiť 4 veľké riziká ochrany osobných údajov DNSCloudflare vydala bezplatný nový bezpečnostný nástroj. Tu je návod, ako Cloudflare DNS pomáha zlepšiť bezpečnosť, súkromie a dokonca aj rýchlosť. Čítaj viac . Môžete sa tiež posunúť nadol na stránke s výsledkami a zobraziť porovnávacie grafy testu rýchlosti DNS.
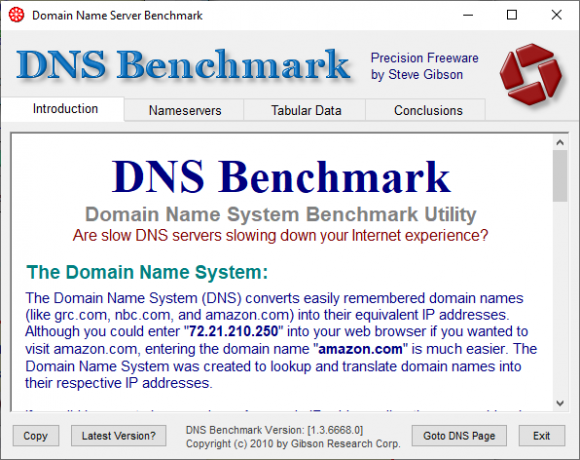
Nástroj Gibson Research Corporation Domain Name Speed Benchmark poskytuje podrobnú analýzu optimálnych nastavení DNS pre vaše pripojenie. Podobne ako NameBench, môžete spustiť DNS Benchmark z USB flash disku, ktorý nevyžaduje inštaláciu. Existuje aplikácia pre Windows, ale žiadna podpora pre macOS alebo Linux.
Stiahnuť ▼: Benchmark DNS pre Windows (Zadarmo)
Ako používať DNS Benchmark
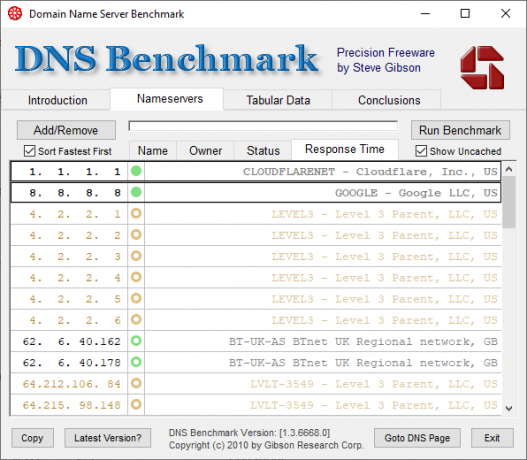
Jedna vec, ktorá sa mi na DNS Benchmark páči, je neustále aktualizovaný zoznam DNS. Ako postupuje test rýchlosti DNS, servery s najrýchlejšou odozvou sa presúvajú na začiatok zoznamu.
Stiahnite si a otvorte DNS Benchmark, potom vyberte Nameservery tab. Nechajte DNS Benchmark aktualizovať zoznam a potom vyberte Spustite Benchmark. Prvý prechod trvá len niekoľko minút. Na konci prvého testovania rýchlosti DNS však DNS Benchmark oznamuje, že by ste mali vytvoriť a vlastný zoznam benchmarkingov DNS pre výsledky testovania DNS, ktoré presne odrážajú váš systém, pripojenie a miestne nastavenie. Je to preto, že predvolený zoznam serverov DNS výrazne uprednostňuje používateľov so sídlom v USA.
Vytvorenie vlastného zoznamu trvá „približne 37 minút“. Výsledok však poskytuje oveľa jasnejší obraz o najrýchlejšom DNS pre váš systém.

Na prvý dojem sa DNS Jumper javí ako základnejší nástroj na testovanie rýchlosti DNS. Keď však začnete používať prepojku DNS, všimnete si, že má veľa podobných funkcií ako NameBench a DNS Benchmark. Napríklad DNS Jumper dokončí najrýchlejší DNS test a je tiež prenosnou aplikáciou.
Pokiaľ ide o rýchlosť DNS, DNS Jumper má možnosť vyhľadať a vybrať „Najrýchlejšie DNS“. Raz DNS Po dokončení testu rýchlosti si môžete vybrať možnosť a potom použiť integrované tlačidlo „Použiť DNS“. nastavenie. Testovací zoznam DNS Jumper má určité obmedzenia a uprednostňuje poskytovateľov DNS so sídlom v USA.
Stiahnuť ▼: DNS jumper pre Windows (Zadarmo)
Ako používať DNS Jumper
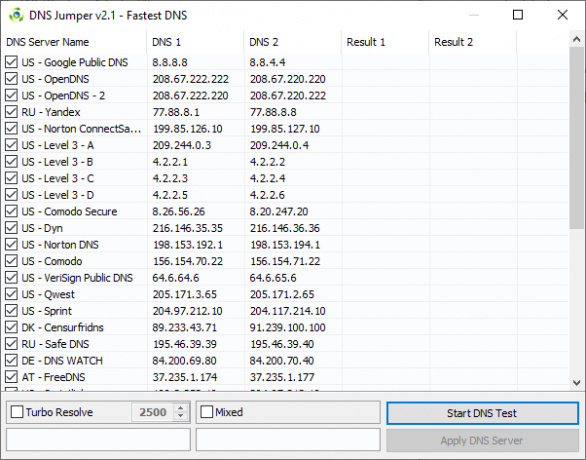
Stiahnite si a otvorte DNS Jumper.
Najprv vyberte sieťový adaptér z rozbaľovacieho zoznamu. Nie ste si istí, ktorý sieťový adaptér vybrať? Vo vyhľadávacom paneli ponuky Štart zadajte text zobraziť stav siete a vyberte najlepšiu zhodu. Vyberte Zmeniť nastavenie adaptéra z ľavého stĺpca. Jeden zo sieťových adaptérov bude mať pod typom adaptéra názov vášho aktuálneho pripojenia. Wi-Fi pripojenie zobrazí aj recepčný bar. Poznamenajte si názov a vyberte zodpovedajúci hardvér v rozbaľovacom zozname DNS Jumper.
Keď budete mať správnu hardvérovú konfiguráciu, vyberte Najrýchlejší DNS. Otvorí sa nové okno so zoznamom dostupných testov rýchlosti DNS. Nechajte každý výber začiarknutý a potom stlačte Spustite test DNS. Test DNS Jumper netrvá dlho. Po dokončení môžete použiť prepojku DNS na automatickú aktualizáciu nastavení DNS pre vaše pripojenie.
Ako nájdete najrýchlejší DNS?
Použitie jedného z vyššie uvedených nástrojov na testovanie rýchlosti DNS vám pomôže zistiť najlepšie nastavenia DNS pre vaše pripojenie. NameBench a GRC DNS Benchmark ponúkajú najdôkladnejšie testy a dajú vám najpresnejšiu odpoveď týkajúcu sa rýchlosti DNS.
Pre inú stranu DNS, pozrite sa najlepších bezplatných poskytovateľov dynamických DNS 5 najlepších bezplatných poskytovateľov dynamického DNSSlužba DDNS vám môže pomôcť pripojiť sa k vášmu domácemu počítaču, keď ste na cestách. Tu sú najlepší poskytovatelia bezplatných dynamických DNS, ktorí je potrebné zvážiť. Čítaj viac .
Gavin je senior spisovateľ pre MUO. Je tiež editorom a manažérom SEO pre sesterskú stránku MakeUseOf zameranú na krypto, Blocks Decoded. Má bakalársky titul (Hons) Contemporary Writing with Digital Art Practices ulúpený z kopcov Devonu, ako aj viac ako desaťročné profesionálne skúsenosti s písaním. Má rád veľké množstvo čaju.