Reklama
Zistili ste, že váš hotspot pre iPhone nefunguje? Nie si sám. Je smutné, že problémy so sieťou sú bežným problémom vo svete tetheringu smartfónov.
Ak váš iPhone zlyhal pri aktivácii vášho osobného hotspotu, váš hotspot iPhone nie je možné zistiť alebo máte iné problémy s hotspotom, pokračujte v čítaní. Pozrieme sa, ako opraviť tethering pre iPhone.
1. Uistite sa, že je povolený tethering
Znie to ako samozrejmosť, ale ste si istí, že ste v nastaveniach svojho iPhone zapli tethering? Aj keď bola predtým povolená, možno ste ju deaktivovali náhodou prostredníctvom ovládacieho centra alebo ju možno vypla aktualizácia systému iOS bez vášho vedomia. Ak nie je zapnutý, váš hotspot pre iPhone nebude viditeľný.
Ak chcete skontrolovať, či je váš osobný hotspot povolený, prejdite na stránku Nastavenia > Mobilné > Osobný hotspot a uistite sa, že prepínač je v polohe zapnuté pozíciu. Nižšie by ste mali vidieť správu, ktorá hovorí Teraz zistiteľné, spolu s názvom vašej siete hotspotu. Ak to nebolo zapnuté, uistite sa, že to viete
ako používať funkciu hotspot Ako používať funkciu Hotspot na vašom iPhoneVáš iPhone má funkciu hotspotu, ktorá umožňuje zdieľať vaše mobilné dáta s akýmkoľvek zariadením. Tu je návod, ako ho začať používať. Čítaj viac v prvom rade tiež.(Poznámka: Názov hotspotu presne odráža názov vášho zariadenia. Ak chcete zmeniť názov, musíte prejsť na Nastavenia > Všeobecné > Informácie > Názov.)
Keď ste v nastaveniach hotspotu, oplatí sa tiež uistiť, že heslo vášho hotspotu je správne. Heslo hotspotu môžete zmeniť klepnutím na Heslo Wi-Fi.
2. Ak nastavenia zdieľania nie sú k dispozícii

Z dôvodov, ktoré nie sú vždy úplne jasné, niektorí operátori deaktivujú tethering na svojich zariadeniach. Problém sa najčastejšie vyskytuje na uzamknutých zariadeniach, ktoré ste si kúpili priamo v obchode operátora, ale môže sa to stať aj na odomknutých telefónoch a tabletoch.
Tento problém sa prejavuje viacerými spôsobmi. Možno zistíte, že možnosť tetheringu je v ponuke Nastavenia úplne sivá, alebo sa vám na obrazovke môže zobraziť správa s textom Ak chcete povoliť osobný hotspot na tomto účte, kontaktujte [carrier]. Často vedľa neho bude aj kolovrat.
Niekedy problém vyrieši rýchle vyhľadávanie v častých otázkach vášho operátora. Riešenie môže byť také jednoduché ako odoslanie SMS vášmu operátorovi na aktiváciu nastavenia.
Na vine môžu byť aj chýbajúce údaje APN. Ak poznáte kódy, môžete ich pridať na Nastavenia > Mobilné > Možnosti mobilných dát > Mobilná sieť > Nastavenia APN.
V niektorých prípadoch však môže operátor túto možnosť na vašom účte natrvalo zakázať. Ak chcete získať ďalšie informácie, budete musieť kontaktovať tím podpory vášho operátora a upozorniť ho na problém.
3. Vypnite a zapnite zariadenie
Vždy sa oplatí riadiť sa starodávnou radou o vypnutí a opätovnom zapnutí zariadenia, ak váš hotspot pre iPhone nefunguje. Pre rýchlejšie riešenie môžete namiesto toho skúsiť zapnúť režim v lietadle. Zapnite ho, počkajte 10 sekúnd a potom ho znova vypnite.
Mali by ste sa tiež pokúsiť zapnúť a vypnúť zariadenie, ktoré sa pokúšate pripojiť k hotspotu iPhone. Pamätajte, že problém môže byť skôr v inom zariadení než vo vašom iPhone.
4. Vyskúšajte iný spôsob pripojenia
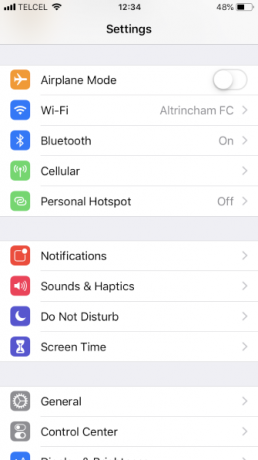

Väčšina ľudí predpokladá, že ak chcete použiť osobný hotspot, musíte použiť pripojenie Wi-Fi. To nie je pravda. Na pripojenie môžete použiť aj Bluetooth alebo dokonca dôveryhodný kábel USB.
Vyskúšaním alternatívnych spôsobov pripojenia hotspotu môžete vylúčiť (alebo vytvoriť!) problém s hardvérom Wi-Fi vášho telefónu. Ak chcete použiť iný spôsob pripojenia, stále budete musieť povoliť svoj osobný hotspot na Nastavenia > Mobilné > Osobný hotspot.
Ak sa pokúšate použiť Bluetooth, musíte spárovať svoj iPhone s počítačom alebo mobilným zariadením, s ktorým sa pokúšate zdieľať hotspot. Na iPhone to znamená, že musíte prejsť na Nastavenia > Bluetooth a klepnite na názov príslušného zariadenia.
Proces na vašom druhom zariadení bude špecifický pre operačný systém. Pozrite si návod, alebo viď nášho sprievodcu pripojením mobilného zariadenia k počítaču s technológiou Bluetooth Ako pripojiť mobil k počítaču pomocou BluetoothPotrebujete pripojiť svoj mobil k počítaču pomocou Bluetooth? Tu je vysvetlené, ako nastaviť pripojenie Bluetooth a preniesť súbory. Čítaj viac pre viac usmernení. Ak je to prvýkrát, čo pripájate druhé zariadenie, možno budete musieť prejsť procesom overenia kódu PIN.
Použitie kábla USB na pripojenie k hotspotu je také jednoduché, ako pripojenie telefónu k počítaču a výber hotspotu zo zoznamu dostupných sietí. USB tiež ťaží z toho, že ide o najrýchlejší typ pripojenia. Ak je pre vás rýchlosť dôležitá, je to najlepšie riešenie.
5. Obnoviť nastavenia siete

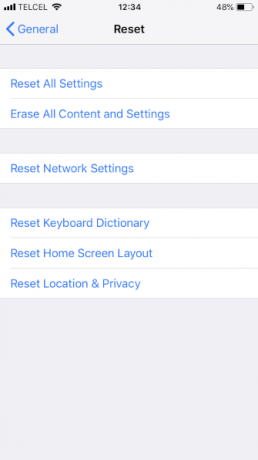
iOS ponúka vstavaný spôsob, ako vymazať používateľské dáta a obnoviť nastavenia na predvolené výrobné nastavenia. Môžete však použiť aj podrobnejší prístup odstránením iba určitých druhov údajov.
V prípade, že osobný hotspot vášho iPhone nefunguje, stačí odstrániť nastavenia siete. Ak to chcete urobiť, zamierte na Nastavenia > Všeobecné > Obnoviť > Obnoviť nastavenia siete. Predtým, ako vám telefón umožní pokračovať, budete musieť zadať prístupový kód.
Proces resetovania odstráni všetky vaše nastavenia Wi-Fi a operátora a odstráni váš vlastný názov iPhone. Získate tak prázdnu tabuľku, aby ste sa uistili, že problém s hotspotom nespôsobuje chybné nastavenie siete.
6. Odhláste sa z iCloud
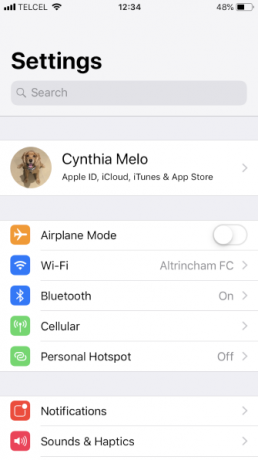

Niektorí ľudia tiež tvrdili, že odhlásenie z vášho účtu iCloud môže vyriešiť osobný hotspot, ktorý nefunguje. Nie je jasné, prečo by to vyriešilo problém so sieťou, ale stojí za to vyskúšať, ak to nevyriešilo nič iné.
Ak sa chcete odhlásiť zo svojho účtu iCloud, prejdite na Nastavenia > [Používateľské meno] > Odhlásiť sa. Uistite sa, že ste sa znova prihlásili do svojho účtu, aby ste znova povolili služby.
7. Obnovte svoj iPhone
Posledným riešením je vymazať operačný systém – spolu so všetkými používateľskými údajmi – a resetovať celý iPhone Ako obnoviť továrenské nastavenia vášho iPhone a iPaduZaujíma vás, ako obnoviť továrenské nastavenia vášho iPhone alebo iPadu? Tu je vysvetlené, ako jednoducho zálohovať, resetovať a obnoviť údaje zariadenia iOS. Čítaj viac .
Môžete ísť do Nastavenia > Všeobecné > Obnoviť > Vymazať všetok obsah a nastavenia začať proces. Prípadne môžete rovnaký výsledok dosiahnuť aj pomocou iTunes. Otvorte aplikáciu na počítači a prejdite na ňu [názov iPhone] > Súhrn > Obnoviť iPhone. Uistite sa, že máte zálohoval váš iPhone predtým, než to urobíte, aby ste nič nestratili.
Ďalej navštívte servisné centrum Apple
Ak všetko ostatné zlyhá, môžete ísť do obchodu Apple Store (alebo autorizovaného poskytovateľa služieb) a požiadať tím, aby sa na to pozrel. Existuje šanca, že máte problém s hardvérom. Ak áno, žiadne hranie sa s nastaveniami alebo typmi pripojenia nevyrieši vašu neschopnosť pripojiť sa k hotspotu iPhone.
Ak chcete znížiť svoju závislosť od funkcie mobilného hotspotu, pozrite sa na ako nájsť bezplatné Wi-Fi pripojenie takmer kdekoľvek Ako nájsť bezplatný neobmedzený prístup k internetu Wi-Fi takmer kdekoľvekNie je nič lepšie ako bodovať bezplatné Wi-Fi. Tu je niekoľko spôsobov, ako nájsť bezplatné neobmedzené Wi-Fi bez ohľadu na to, kde sa nachádzate. Čítaj viac . A ak potrebujete ďalšiu pomoc pri riešení problémov s iPhone, prečítajte si o problémy, ktoré môžete vyriešiť pomocou režimu DFU 5 problémov s iPhone, ktoré môžete vyriešiť pomocou režimu DFURežim DFU je skrytá možnosť vo vašom iPhone, ktorá vám umožňuje zotaviť sa z vážnych problémov. Tu je to, čo môže DFU opraviť a ako to používať. Čítaj viac .
Dan je britský expat žijúci v Mexiku. Je výkonným redaktorom sesterskej stránky MUO Blocks Decoded. V rôznych obdobiach bol sociálnym redaktorom, kreatívnym redaktorom a finančným redaktorom pre MUO. Môžete ho nájsť každý rok potulovať sa po výstavnej ploche na CES v Las Vegas (osoby z PR, oslovte nás!) a robí veľa zákulisných stránok…