Reklama
Cortana je virtuálna asistentka spoločnosti Microsoft, ktorá vám pomôže zvýšiť produktivitu. Môžete ho použiť na mnohé účely, ako je vyhľadávanie na internete alebo v počítači, hľadanie odpovedí na otázky, nastavovanie pripomienok a správa úloh.
Cortana vám dokáže zorganizovať život Ako prinútiť Cortanu, aby si zorganizovala životVáš život je taký zložitý, že si zaslúžite osobného asistenta. Zoznámte sa s Cortanou, vašou virtuálnou asistentkou pripravenou slúžiť na špičke vášho jazyka. Ukážeme vám, ako efektívne delegovať úlohy na Cortanu. Čítaj viac a môžete pýtaj sa ho na všeličo Hej, Cortana? Všetko, čo ste sa nevedeli opýtať, a ďalšieCortana dokáže oveľa viac, než si myslíte. Tento hlavný zoznam základných a nie celkom samozrejmých príkazov vám pomôže spoznať vášho virtuálneho asistenta a zvýšiť vašu produktivitu. Čítaj viac . Môžete si tiež prispôsobiť vzhľad a správanie Cortany. Dnes vám ukážeme sedem spôsobov, ako to urobiť.
Upravte a zálohujte register systému Windows
Pre niekoľko z týchto prispôsobení musíte
vykonať zmeny v registri pridávaním a zmenou kľúčov a hodnôt v registri.Mali by ste tiež zálohovať register Ako zálohovať a obnoviť register systému WindowsÚpravou databázy Registry sa odomknú niektoré skvelé vylepšenia, ale môžu byť nebezpečné. Tu je postup, ako zálohovať databázu Registry pred vykonaním zmien, aby sa dali ľahko vrátiť späť. Čítaj viac pred vykonaním zmien v ňom.
Ak chcete vrátiť zmeny vykonané v registri systému Windows, môžete resetovať register na predvolené hodnoty Ako obnoviť predvolený register systému WindowsAk ste pokazili register systému Windows, dúfajme, že máte zálohu. Ak nie, máte krátky zoznam možností, ako problém vyriešiť. Čítaj viac .
Reštartujte proces Explorer.exe
Po vykonaní zmien v registri, o ktorých tu hovoríme, musíte reštartovať Windows Explorer. Ak to chcete urobiť, stlačte Ctrl + Shift + Esc otvorte Správcu úloh.
Ak je práve otvorené okno Prieskumníka, vyberte Prieskumník systému Windows pod aplikácie na Procesy tab. Ak nie, prejdite na koniec procesy Windows zoznam na Procesy kartu a vyberte Prieskumník systému Windows tam.
Potom kliknite Reštart.
1. Pridajte alebo odstráňte tlačidlo Odoslať vo vyhľadávacom poli Cortana
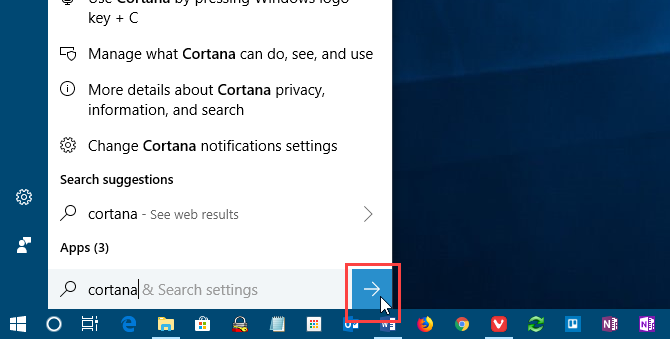
Pri používaní Cortany môžete zadať otázku alebo hľadaný výraz a stlačiť Zadajte získať výsledky. Ak však uprednostňujete používanie myši, môžete zobraziť a Predložiť na pravej strane vyhľadávacieho poľa Cortana a kliknutím naň získate výsledky.
Otvorte Editor databázy Registry, prejdite na nasledujúci kľúč a vyberte lietanie.
HKEY_CURRENT_USER\Software\Microsoft\Windows\CurrentVersion\Search\Flighting
Na pravej strane uvidíte dve hodnoty, Aktuálne a RotateFlight. Uistite sa, že sú obe nastavené na 0 v Údaje stĺpec.
Ďalej vyhľadajte kľúč s názvom ShowSubmitButtonRightOfSearchBox pod nasledujúcim tlačidlom na ľavej table. Ak tam nie je, vytvorte ho.
HKCU\Software\Microsoft\Windows\CurrentVersion\Search\Flighting\0
Potom vytvorte nový Hodnota DWORD (32-bit). pomenovaný Hodnota. Set Hodnota do 1 pridať Predložiť do vyhľadávacieho poľa Cortana.
Zatvorte Editor databázy Registry a reštartujte Prieskumníka Windows.
Ak chcete tlačidlo odstrániť, zmeňte Hodnota pre ShowSubmitButtonRightOfSearchBox kľúč k 0.
2. Zmeňte alebo odstráňte text vyhľadávacieho poľa Cortana
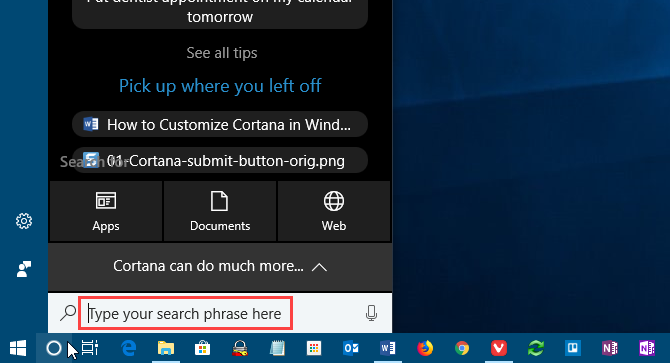
Cortana zobrazuje nejaký predvolený text vo vyhľadávacom poli. V jednej chvíli to bolo „Opýtajte sa ma na čokoľvek“. Teraz je to „Sem zadajte vyhľadávanie“. Tento text môžete zmeniť alebo ho odstrániť, ak by ste radšej videli prázdne vyhľadávacie pole.
Otvorte Editor databázy Registry, prejdite na nasledujúci kľúč a vyberte SearchBoxText.
HKEY_CURRENT_USER\Software\Microsoft\Windows\CurrentVersion\Search\Flighting\0\SearchBoxText
Zmeňte hodnotu Hodnota zadajte na pravej table text, ktorý chcete vidieť vo vyhľadávacom poli. Ak chcete odstrániť text z vyhľadávacieho poľa, zmeňte ho Hodnota len do priestoru.
Zatvorte Editor databázy Registry a reštartujte Prieskumníka Windows.
3. Zmeňte priehľadnosť pozadia vyhľadávacieho poľa Cortana
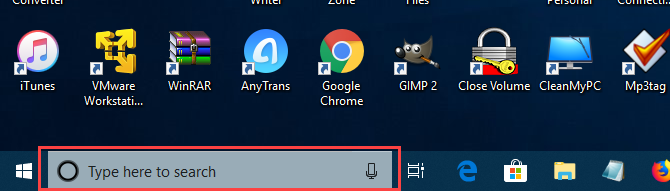
Pozadie vyhľadávacieho poľa Cortana je predvolene polopriehľadné. Môžete to zmeniť na nepriehľadné (biele) alebo úplne priehľadné. Keď je vyhľadávacie pole úplne priehľadné, zobrazí sa cez neho farba panela úloh.
Otvorte Editor databázy Registry, prejdite na nasledujúce klávesy. Ak neexistujú, vytvorte SearchBoxTransparencyBackground kľúč pod oboma 0 kľúč a 1 kľúč pod lietanie kľúč.
HKEY_CURRENT_USER\Software\Microsoft\Windows\CurrentVersion\Search\Flighting\0\SearchBoxTransparencyBackground HKEY_CURRENT_USER\Software\Microsoft\Windows\CurrentVersion\Search\Flighting\1\SearchBoxTransparencyBackground
Potom vytvorte nový Hodnota DWORD (32-bit). pomenovaný Hodnota. Set Hodnota na jednu z nasledujúcich hodnôt. Uistite sa, že ste vybrali Desatinné ako Základňa na Upravte hodnotu DWORD (32-bit). dialógové okno pred zadaním hodnoty.
- 0 = Transparentné
- 60 = Polopriehľadné (predvolené)
- 100 = Nepriehľadné (plná biela)
Alebo zadajte akúkoľvek inú hodnotu medzi 0 a 100 alebo vlastnú úroveň priehľadnosti.
Zatvorte Editor databázy Registry a reštartujte Prieskumníka Windows.
Ak sa chcete vrátiť na predvolenú hodnotu polopriehľadná, zmeňte nastavenie Hodnota pre SearchBoxTransparencyBackground kľúč k 60 alebo vymažte SearchBoxTransparencyBackground kľúč, ktorý ste pridali pod oboma 0 kľúč a 1 kľúč pod lietanie kľúč.
4. Zmeňte priehľadnosť zvýraznenia poľa vyhľadávania Cortana
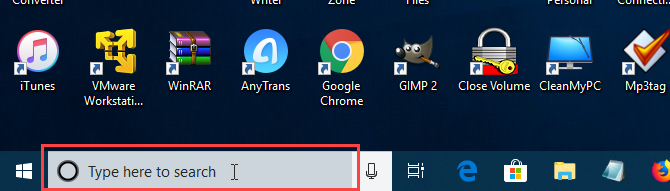
Keď prejdete myšou na vyhľadávacie pole Cortana, na poli sa zobrazí polopriehľadné zvýraznenie. Toto zvýraznenie môžete zmeniť na nepriehľadné (biele) alebo úplne priehľadné, aby presvitala farba na paneli úloh.
Otvorte Editor databázy Registry, prejdite na nasledujúce klávesy. Ak neexistujú, SearchBoxTransparencyHighlight kľúč pod oboma 0 kľúč a 1 kľúč pod lietanie kľúč.
HKEY_CURRENT_USER\Software\Microsoft\Windows\CurrentVersion\Search\Flighting\0\SearchBoxTransparencyHighlight HKEY_CURRENT_USER\Software\Microsoft\Windows\CurrentVersion\Search\Flighting\1\SearchBoxTransparencyHighlight
Potom vytvorte nový Hodnota DWORD (32-bit). pomenovaný Hodnota. Set Hodnota na jednu z nasledujúcich hodnôt. Uistite sa, že ste vybrali Desatinné ako Základňa na Upravte hodnotu DWORD (32-bit). dialógové okno pred zadaním hodnoty.
- 0 = Transparentné
- 80 = Polopriehľadné (predvolené)
- 100 = Nepriehľadné (plná biela)
Alebo zadajte akúkoľvek inú hodnotu medzi 0 a 100 alebo vlastnú úroveň priehľadnosti.
Zatvorte Editor databázy Registry a reštartujte Prieskumníka Windows.
Ak sa chcete vrátiť k predvolenej farbe zvýraznenia polopriehľadnej, zmeňte Hodnota pre SearchBoxTransparencyHighlight kľúč k 80 alebo vymažte SearchBoxTransparencyHighlight kľúč, ktorý ste pridali pod oboma 0 kľúč a 1 kľúč pod lietanie kľúč.
5. Zmeňte priehľadnosť textu vyhľadávacieho poľa Cortana
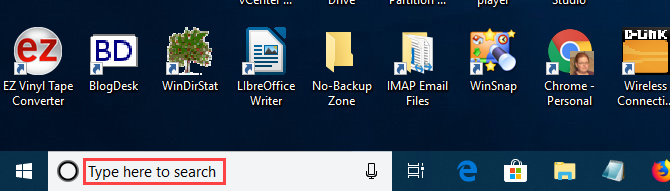
Predvolený text vo vyhľadávacom poli Cortana je polopriehľadný. Môžete to zmeniť na nepriehľadné (biele) alebo úplne priehľadné. Ak text urobíte úplne priehľadným, bude sa zdať skrytý.
Otvorte Editor databázy Registry, prejdite na nasledujúce klávesy. Ak neexistujú, vytvorte SearchBoxTransparencyForeground kľúč pod oboma 0 kľúč a 1 kľúč pod lietanie kľúč.
HKEY_CURRENT_USER\Software\Microsoft\Windows\CurrentVersion\Search\Flighting\0\SearchBoxTransparencyForeground HKEY_CURRENT_USER\Software\Microsoft\Windows\CurrentVersion\Search\Flighting\1\SearchBoxTransparencyForeground
Potom vytvorte nový Hodnota DWORD (32-bit). pomenovaný Hodnota. Set Hodnota na jednu z nasledujúcich hodnôt. Uistite sa, že ste vybrali Desatinné ako Základňa na Upravte hodnotu DWORD (32-bit). dialógové okno pred zadaním hodnoty.
- 0 = Transparentné
- 30 = Polopriehľadné (predvolené)
- 100 = Nepriehľadné (plná biela)
Alebo zadajte akúkoľvek inú hodnotu medzi 0 a 100 alebo vlastnú úroveň priehľadnosti.
Zatvorte Editor databázy Registry a reštartujte Prieskumníka Windows.
Ak sa chcete vrátiť k predvolenej farbe zvýraznenia polopriehľadnej, zmeňte Hodnota pre SearchBoxTransparencyForeground kľúč k 30 alebo vymažte SearchBoxTransparencyHighlight kľúč, ktorý ste pridali pod oboma 0 kľúč a 1 kľúč pod lietanie kľúč.
6. Zmeňte nastavenie Cortana SafeSearch
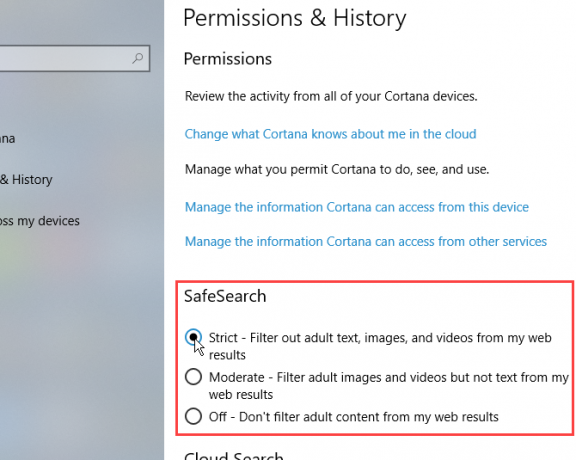
Vyhľadávacie nástroje ako Google, Bing a Yahoo majú nastavenia, ktoré môžete upraviť, aby vám pomohli zaistite bezpečnosť svojich detí online Zaistenie bezpečnosti detí v online svete: 8 spôsobov, ako nastaviť vyhľadávanie vhodné pre detiInternet môže byť špinavé miesto a musíte podniknúť kroky, aby ste zostali online v bezpečí, ale môže to byť aj úžasný svet, kde môžu deti popustiť uzdu svojej kreativite a fantázii... Čítaj viac . Cortana má tiež funkciu SafeSearch.
Bezpečné vyhľadávanie je predvolene nastavené na Mierne úrovni. Ak chcete toto nastavenie zmeniť, otvorte ponuku Štart a kliknite Nastavenia PC.
Potom kliknite Cortana, alebo Cortana a vyhľadávanie ak používate Windows 10 Insider Preview Build 17623 alebo novší.
V ľavom paneli kliknite na Povolenia a história. Na pravej strane vyberte Prísne, Mierne, alebo Vypnuté pod Bezpečné vyhľadávanie.
7. Zobraziť výsledky vyhľadávania na webe Cortana v prehliadači Microsoft Edge alebo Internet Explorer
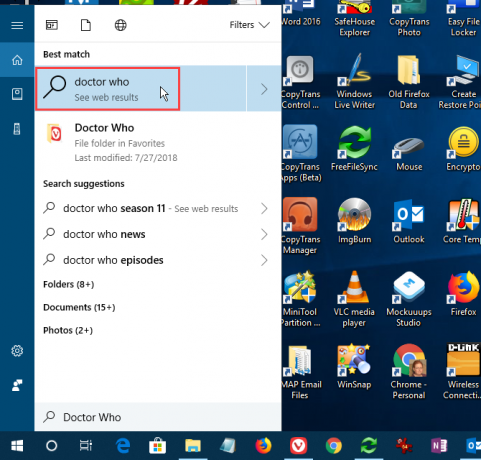
Keď vykonáte vyhľadávanie v Cortane a kliknete na možnosť webových výsledkov, tieto výsledky vyhľadávania Bing sa predvolene zobrazia v Edge. Ak používate čítačku obrazovky, možno budete chcieť namiesto toho otvoriť výsledky vyhľadávania na webe z Cortany v programe Internet Explorer, kde sú výsledky optimalizované pre čítačky obrazovky.
Ak chcete, aby sa výsledky webového vyhľadávania Cortana otvorili v Internet Exploreri, otvorte Microsoft Edge.
Potom kliknite na tlačidlo ponuky (tri vodorovné bodky) v pravom hornom rohu okna a kliknite nastavenie.
Prejdite nadol na koniec nastavenie panel a kliknite Zobraziť rozšírené nastavenia pod Pokročilé nastavenia.
Kliknite na Optimalizujte výsledky vyhľadávania na webe na paneli úloh pre čítačky obrazovky posuvným tlačidlom ho otočíte zapnuté.
Zatvorte Microsoft Edge. Keď nabudúce kliknete na výsledky vyhľadávania na webe v Cortane, otvoria sa pomocou Bingu v Internet Exploreri.
Môžete tiež prinútiť Cortanu používať Google a Chrome Ako prinútiť Cortanu, aby používala Chrome a Google v systéme Windows 10Spoločnosť Microsoft urobila zo svojho prehliadača Edge a vyhľadávacieho nástroja Bing exkluzívnu voľbu pre výsledky vyhľadávania Cortana. Ukážeme vám, ako môžete Cortanu prinútiť, aby používala váš predvolený prehliadač a preferovaný vyhľadávací nástroj. Čítaj viac , ak sa vám nepáči Bing and Edge alebo Internet Explorer.
Prispôsobte Cortanu ďalej pomocou nastavení
Pokračujte v práci s Cortanou a stane sa súčasťou vášho pracovného postupu. Teraz, keď ste si Cortanu prispôsobili tak, ako chcete, vyskúšajte nejaké skvelé príkazy Cortany Každý nový príkaz a nastavenie Cortany by ste mali vyskúšaťPri každej väčšej inovácii systému Windows 10 dostáva Cortana nové príkazy a nastavenia. Zhrnuli sme, čo je nové s virtuálnym asistentom od Microsoftu. Čítaj viac alebo dokonca môžete vytvorte si vlastné zručnosti Cortany Ako vytvoriť vlastné príkazy Cortana v systéme Windows 10Cortana dokáže veľa v systéme Windows 10, ale ešte užitočnejšia sa stáva, keď píšete vlastné príkazy. Čítaj viac .
Lori Kaufman je nezávislá technická spisovateľka žijúca v oblasti Sacramento v Kalifornii. Je to gadget a tech geek, ktorý miluje písať články s návodmi na širokú škálu tém. Lori tiež miluje čítanie záhad, vyšívanie krížikom, hudobné divadlo a Doctora Who. Spojte sa s Lori na LinkedIn.


