Reklama
Len keď si myslel, že Dropbox nemôže byť o nič lepší, je to tak má.
Mnoho zaujímavých služieb ukladania v cloude prišlo a odišlo, ale Dropbox je pravdepodobne tým, ktorý tu bol najdlhší. A teraz rozšírila svoju hru o množstvo nových funkcií. Pozrime sa na niektoré z nich z roku 2015, ako aj niektoré staré, ale menej známe. Hovoríme, že objavíme ďalšie veci, o ktorých ste nevedeli, že by ste mohli robiť v Dropboxe.
1. Vyžiadajte si súbory od kohokoľvek
Zdieľanie súborov uložených v Dropboxe bolo vždy jednoduché. zberný súbory v Dropbox od ľudí? Nie veľmi. Museli ste sa spoliehať na služby tretích strán dosť dlho... kým Dropbox nepredstavil svoju vlastnú funkciu žiadosti o súbor. Najlepšie na tom je, že môžete zhromažďovať súbory dokonca aj od ľudí, ktorí nemajú účet Dropbox. Nie je dôvod ich prinútiť, aby sa prihlásili, je to tak?
Ak chcete iniciovať žiadosť o súbor, zamierte priamo do svojho účtu Dropbox a kliknite na Žiadosti o súbor na bočnom paneli prejdete na stránku stránka so žiadosťami o súbor
. Vidíte tam tú veľkú modrú ikonu plus? Kliknutím na ňu vytvoríte požiadavku na súbor.
Pre súbory, ktoré chcete zhromaždiť, budete musieť zadať názov výlovu. Dropbox vytvorí nový priečinok s týmto názvom, na ktorý budú prichádzajúce súbory nasmerované. Namiesto toho môžete použiť aj existujúci priečinok.

Pri každej žiadosti o súbor, ktorú vytvoríte, získate jedinečný odkaz na zdieľanie s ľuďmi, od ktorých chcete prijímať súbory. Uistite sa, že v účte Dropbox máte dostatok miesta pre prichádzajúce súbory. Inak sa osobe odosielajúcej súbory zobrazí chybová správa.
Nerobte si starosti s nastaveniami ochrany osobných údajov pre prijaté súbory. Môžete ich vidieť iba vy a neskôr ich zdieľať, kedykoľvek a kdekoľvek chcete.
Použil som @Dropbox Funkcia Požiadavka na súbor dnes ráno a fungovala dokonale. Považuj ma za ohromenú!
- Devon Michael Dundee (@devondundee) 14. januára 2016
Ak ste na konci žiadosti o prijatie súboru, dostanete e-mail s odkazom na odovzdanie požadovaných súborov. Kliknite naň a Dropbox vás prevedie jednoduchým procesom nahrávania. Veľkosť súboru musíte obmedziť na 2 GB, ak ho odosielate používateľovi Dropbox Basic, a 10 GB, ak ho posielate používateľovi Pro alebo Business.
Odporúčame tiež dávať balónik skúste, ak vám to nevadí priekopa zabudovanej funkcie žiadosti o súbor v prospech aplikácie tretej strany.
2. Náhľad súborov Photoshop a Illustrator
Zdieľa s vami niekto súbor PSD alebo súbor AI v Dropboxe? Na zobrazenie náhľadu nepotrebujete prístup k správnemu softvéru spoločnosti Adobe. Môžete tak urobiť priamo z webového rozhrania Dropboxu, a to vďaka funkcii interaktívneho náhľadu súborov predstavenej v polovici roku 2015.
Kliknite na súbor, ktorý chcete zobraziť, a dostanete lištu nástrojov obrázkov, ktorú môžete použiť na vytvorenie zón v ktorejkoľvek časti náhľadu.
Najlepšie prekvapenie dňa? Byť schopný zobraziť ukážku @Illustrator súbor v @Dropbox na #iOS. Geeeeenius !!
- Sophia Exintaris? (@ Eurydice13) 3. decembra 2015
Môžete si prezerať ukážky súborov nielen vo formátoch PSD a AI, ale aj vo formáte PNG, JPG, EPS, SVG a BMP. Ukážky niektorých formátov, ako sú PSD, AI a SVG, však budú ostrejšie a jasnejšie ako v ostatných. Funkcia ukážky súborov vám tiež umožňuje zobraziť ukážky súborov PDF, prezentácie, videá a ďalšie.
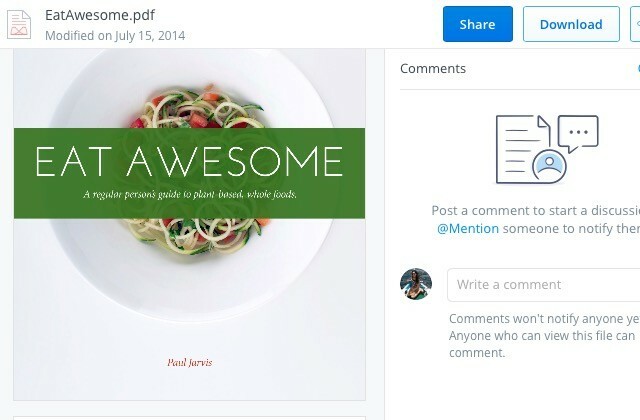
Ak ste kreatívny profesionál, funkcia ukážky zaisťuje, že sa nemusíte starať o komprimáciu súborov s vysokým rozlíšením alebo o ich konverziu na iné, ľahko čitateľné formáty na zdieľanie s klientmi. Zdieľajte odkaz Dropbox na súbor dizajnu a urobte s ním. Váš klient si môže zobraziť ukážku súboru (v plnom rozlíšení!) a nechajte na webe spätnú väzbu z Dropboxu.
3. Pripojiť zdieľané priečinky
Povedzme, že ste omylom alebo iným spôsobom opustili zdieľaný priečinok tak, že ho odstránite z Dropboxu a teraz sa chcete znova prihlásiť. Opätovné získanie prístupu do tejto zložky je také jednoduché ako kliknutie na ikonu zdieľanie na bočnom paneli a potom kliknutím na ikonu Rejoin odkaz vedľa priečinka, do ktorého chcete získať nový prístup.

pamätať, vymazanie súborov v zdieľanom priečinku funguje odlišne od odstránenia samotného zdieľaného priečinka. Prvý spôsobí, že súbory zmiznú aj z účtu Dropbox všetkých ostatných. Potom ich však môže obnoviť každý, kto má prístup k zdieľanému priečinku.
4. Nájdite rýchlejšie súbory pomocou posledných Dropboxov
Nemusíte prehľadávať priečinok po priečinku, aby ste našli súbor Dropbox, ktorý ste práve upravili. Odkaz naň nájdete pod Recents na bočnom paneli. Táto časť obsahuje aktualizovaný zoznam súborov, ktoré ste nedávno otvorili alebo zmenili. Priamo z tohto zoznamu môžete zdieľať, sťahovať, komentovať, mazať alebo dokonca prezerať predchádzajúce verzie súboru.
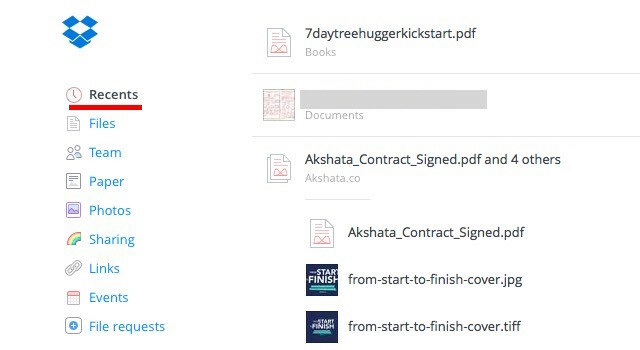
5. Pracujte ako tím
Mnoho používateľov Dropboxu, napríklad soloprenové, používa na podnikanie verzie Dropboxu Basic a Pro. Ak ste jedným z týchto používateľov, blahoželám. Teraz môžete lepšie spolupracovať na projektoch využívajúcich nové tím vlastnosť.
Po vytvorení tímu doň budete môcť pridávať členov, zdieľať s nimi súbory a priečinky a vytvárať podpriečinky pre lepšiu organizáciu. Ako správca tímu získate podrobnú kontrolu nad povoleniami pre súbory a priečinky. Určite oceníte aj možnosť prepojiť svoje pracovné a osobné účty Dropbox a jednoducho medzi nimi prepínať bez toho, aby ste sa museli odhlásiť.
Mať 2 rôzne účty Dropbox v jednom pre osobné / pracovné je úžasné. Úžasná nová funkcia tímu @Dropbox!
- Maarten Busstra (@busstram) 28. októbra 2015
Vaše pracovné projekty nie sú jediné, ktoré môžu z tejto funkcie spolupráce profitovať. Osobné projekty Aký rušný deň: 10 dôvtipných spôsobov, ako nájsť čas pre vaše osobné projektyMáte vášeň, ktorá tajne pulzuje vo vašej hlave? Čo ťa drží späť? Možno, že hodiny sa vyčerpajú po vyčerpávajúcom pracovnom dni a jednej hodine dochádzania. Ukradni čas. Čítaj viac tiež môže. Máte rodinnú dovolenku? Alebo svadba? Alebo kamarátove narodeniny? Vytvorte tím Dropbox a začnite s plánovaním!
6. Diskutujte o súboroch, ktoré si prezeráte
Pravdepodobne ste si všimli, že súbory Dropbox na webe sa teraz dodávajú s mechanizmom komentovania. Ak ste tak neurobili, posuňte svoju pozornosť na pravý bočný panel, keď máte otvorený súbor alebo ukážku súboru, a tam je.
Podobne ako v súčasnosti je na webe štandardný postup, môžete @mention niekoho získať jeho pozornosť a v tomto prípade získať jeho vstupy do súboru. Dostanú o tom e-mailom oznámenie a môžu k súboru zanechať komentár, aj keď nie sú používateľom Dropboxu.

Ďalšou výhodou je, že ak ide o súbor balíka Microsoft Office, o ktorom diskutujete, môžete ho upraviť na základe spätnej väzby vďaka Integrácia Dropbox-Office Online 9 Nové funkcie balíka Office Online na správu dokumentov a spoluprácuOffice Online je bezplatná webová balík Office od spoločnosti Microsoft. Nedávne inovácie priniesli nové funkcie balíka Office 2016 a vylepšili integráciu OneDrive, Dropbox a Skype. Pozrime sa na nové možnosti. Čítaj viac . Vaše úpravy sa automaticky uložia späť do Dropboxu.
7. Rýchlejšie synchronizácia súborov
V predvolenom nastavení Dropbox obmedzuje šírku pásma pridelenú súborom, ktoré sa nahrávajú na váš účet. Ak chcete využiť vyššiu kapacitu svojej siete, môžete tento limit úplne odstrániť alebo nastaviť vlastný limit z nastavení Dropboxu.
Ak chcete odstrániť limity šírky pásma pre nahrávanie súborov v počítačoch Mac, najskôr otvorte Preferencie z ikony na paneli s ponukami Dropboxu.
Ďalej prejdite na kartu Sieť a kliknite na ikonu Zmeniť nastavenia tlačidlo vedľa Šírka pásma: Teraz vyberte prepínač vedľa položky Neobmedzujte, alebo ak chcete určiť limit, vyberte prepínač vedľa Limit na a zadajte rýchlosť odovzdávania. Rýchlosť sťahovania môžete tiež obmedziť z rovnakej sekcie. Zasiahnite aktualizovať po vykonaní zmien.

Ak chcete získať prístup k nastaveniam šírky pásma v systéme Windows 7 a vyššie, kliknite na ikonu Dropbox na systémovej lište a prejdite na Predvoľby> Šírka pásma.
8. Okamžité odstránenie citlivých súborov za dobré…
Súbory, ktoré odstránite z Dropboxu, nezmiznú okamžite z vášho počítača alebo z účtu Dropbox. Dostanú sa do poradia na trvalé odstránenie a zostanú súčasťou ekosystému Dropbox najmenej 30 dní. Odstránené súbory tiež zostanú v priečinku vyrovnávacej pamäte (.dropbox.cache) v koreňovom priečinku Dropbox vo vašom počítači tri dni.
Poznámka: Ak máte účet Pro s rozšírenou históriou verzií, odstránené súbory zostanú vo fronte odstránenia online až jeden rok.
Ak odstránené súbory obsahujú citlivé údaje, môžete ich z frontu odstránenia odstrániť manuálne. Ak to chcete urobiť, prejdite na domovskú stránku svojho účtu a kliknite na ikonu koša naľavo od vyhľadávacieho poľa. Takto sa zobrazia odstránené súbory a sú zobrazené sivou farbou.
Teraz vyberte binned súbor, ktorý chcete natrvalo vymazať a kliknite na Natrvalo odstrániť… možnosť na paneli s ponukami v hornej časti. Urobte to pre každý súbor, ktorý chcete okamžite vymazať. Samozrejme si môžete vybrať viac súborov pomocou ctrl na Windows alebo cmd na počítači Mac.

Tu je ďalší dôležitý krok: zbaviť sa odstránených súborov z priečinka vyrovnávacej pamäte Dropboxu. Tento priečinok sa nezobrazí, pokiaľ váš systém nie je nastavený na zobrazenie skrytých súborov. Budete k nej mať prístup a znova odtiaľ súbory vymažte, aby ste sa ich mohli navždy zbaviť. Ak samozrejme neurobíte nič, Dropbox do troch dní vymaže priečinok vyrovnávacej pamäte.
Podľa toho, či používate systém Windows, Mac alebo Linux, musíte vyhľadať Pokyny Dropboxu na odhalenie priečinka vyrovnávacej pamäte v počítači.
Výstraha: Pomocou vyššie uvedených krokov nemôžete obnoviť žiadny zo súborov, ktoré ste odstránili, ale môže to byť schopný niekto s prístupom k počítaču a dobrým softvérom na obnovenie.
- Uistite sa, že chcete odstrániť súbor pred vymažeš to.
- Vyhľadajte viac pokročilé bezpečnostné riešenie Päť spôsobov, ako zaistiť bezpečnosť vašich osobných údajovVaše údaje ste vy. Či už je to zbierka fotografií, ktoré ste odfotili, obrázky, ktoré ste vytvorili, správy, ktoré ste napísali, príbehy, ktoré ste vymysleli, alebo hudba, ktorú ste zhromaždili alebo zložili, rozpráva príbeh. Chráňte ju. Čítaj viac odstrániť aj tie najhlbšie skryté zvyšky odstránených súborov.
9. Pridajte do mobilnej aplikácie štvormiestny kód PIN
Viete všetko o ochrane svojho účtu Dropbox pomocou dvojfaktorová autentifikácia Čo je dvojfaktorové overenie a prečo by ste ho mali používaťDvojfaktorová autentifikácia (2FA) je bezpečnostná metóda, ktorá vyžaduje dva rôzne spôsoby preukázania vašej identity. Bežne sa používa v každodennom živote. Napríklad platenie kreditnou kartou si vyžaduje nielen kartu, ... Čítaj viac a už ste to nastavili, však? Zabezpečili ste tiež aplikáciu Dropbox v telefóne alebo tablete pomocou kódu PIN alebo prístupového kódu? Funkcia prístupového kódu nie je nová, ale mnohí ju prehliadajú.
Nastavte prístupový kód pre aplikáciu Dropbox cez Nastavenia schránky> Rozšírené funkcie> Konfigurovať prístupový kód na zariadení s Androidom alebo prostredníctvom Nastavenia schránky> Zámok prístupového kódu na vašom iPhone. Pre tablety iPad a Windows Tu sú pokyny na nastavenie prístupového kódu.

Ste používateľom programu Pro? Potom môžete okrem nastavenia prístupového kódu povoliť nastavenie na diaľkové vymazanie všetkých údajov Dropboxu na tomto zariadení po 10 neúspešných pokusoch o zadanie správneho kódu PIN. Môže to byť užitočné, ak sa váš telefón dostane do nesprávnych rúk. Je tu však háčik. Diaľkové vymazanie údajov môžete pokračovať, iba ak je zariadenie online.
Ak ste tiež základným používateľom, musíte sa spokojiť s zrušením prepojenia strateného zariadenia kliknutím na „X“Vedľa jeho názvu pod Nastavenia schránky> Zabezpečenie> Zariadenia.
10. Prenášajte svoje záložky všade
Dropbox je taký skvelý spôsob, ako synchronizovať čokoľvek, všetci sme prišli s rôznymi provizórne spôsoby synchronizácie záložiek 3 jednoduché a elegantné triky na zastavenie topenia sa vo vlastných záložkáchAk potrebujete zachrániť spojky vašich záložiek, tento článok je určený pre vás. Spravujte svoje záložky pomocou týchto jednoduchých logických tipov a prineste nejakú metódu do šialenstva hromadenia záložiek. Čítaj viac do oblaku. Už ich však nepotrebujeme, pretože program Dropbox teraz pridal funkciu, ktorá umožňuje práve to.
Teraz môžete drag and drop odkazy na Dropbox na webe alebo v počítači. Zálohujú sa rovnako ako vaše súbory, takže ich môžete otvoriť z ľubovoľného miesta.
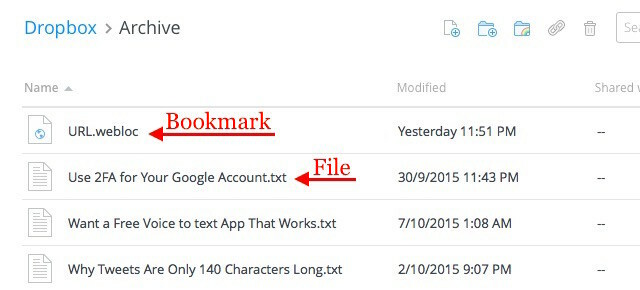
Bohužiaľ, kliknutie na záložku z webového rozhrania Dropboxu načíta stránku s ukážkou pre záložku namiesto odkazu navrhnutého záložkou. Z tohto dôvodu vám odporúčame použiť kontextovú ponuku záložky na otvorenie odkazu na novej karte.
Skutočne oceníte pohodlie tejto funkcie záložiek, keď spolupracujete s niekým na projekte a máte veľa zdieľaných odkazov, ktoré môžete sledovať.
11. Hostujte podcast z Dropboxu pomocou JustCast
Nedávno sme zdieľali podrobného sprievodcu ako začať úspešný podcast Ako začať svoj vlastný úspešný podcastPodcasty môžu počuť milióny ľudí na celom svete. Teraz je ľahšie ako kedykoľvek predtým spolupracovať, zaznamenať, upraviť, publikovať a propagovať svoju vlastnú show. Ukážeme vám ako. Čítaj viac . Ak sa pripravujete na spustenie podcastu sami a hľadáte slušného a ľahko spravovateľného hostiteľa podcastov, vaše vyhľadávanie tu končí - pomocou JustCast, ktorý sa smiešne ľahko používa.
Po pripojení JustCastu k Dropboxu sa v / Dropbox / Apps objaví priečinok s názvom JustCast. Akýkoľvek súbor mp3, ktorý pridáte do Dropboxu / Aplikácie / JustCast / podcast_name, sa automaticky vloží do kanála RSS vášho podcastu. Všetko, čo musíte urobiť, je povedať ľuďom, aby sa prihlásili na odber informačného kanála. Pomocou zabudovanej metriky môžete sledovať počet odberateľov a počet stiahnutí.

Ak chcete publikovať podcast na iTunes, prejdite na túto stránku odkaz na odoslanie podcastu a vložte odkaz na svoj kanál RSS a pokračujte.
Teraz si povedzme peniaze. Nemusíte vysunúť žiadny obsah, ak sa v informačnom kanáli zobrazuje iba tri z posledných epizód. Pre neobmedzené položky informačného kanála máte Pro plán na 5 dolárov mesačne.
Tu je niečo, čo by ste si mali zapísať. Dropbox má nejaké obmedzenia týkajúce sa hostenia a zdieľania súborov. Akonáhle teda vaše podcasty získajú tempo a vaše publikum rastie, budete musieť zvážiť inováciu svojho účtu Dropbox, aby ste držali krok s rastúcim počtom stiahnutí súborov.
@badbeef Používam JustCast. Berie priečinok Dropbox a zmení ho na zdroj Podcast s malým nastavením. https://t.co/ych9zAbbxn#heynow
- Bt (@mingistech) 13. novembra 2015
Aj keď spustenie podcastu nie je vo vašich plánoch, JustCast môžete využiť tak, že ho zmeníte na osobný zoznam podcastov. Vložte akékoľvek zvukové súbory MP3, ktoré chcete počúvať, do Dropboxu, ako je opísané vyššie, a použite kanál RSS vo vašom klientovi podcastu - rovnako ako v prípade iných podcastov.
Majte na pamäti obmedzenia autorských práv Ste zmätení v súvislosti s autorským zákonom? Tieto online zdroje môžu pomôcťÁno, je to mätúci predmet, ale je dôležité, aby ste okolo neho ovinuli hlavu. Ak ste zapojený do akejkoľvek tvorivej práce, tieto zdroje vám pomôžu pri tom. Čítaj viac pre všetky súbory, ktoré nahrávate do Dropboxu.
12. Téma svoje Dropbox s Orangedox
Ak na prácu používate Dropbox, možno budete chcieť vylepšiť jeho rozhranie tak, aby bolo v súlade s vašou značkou. A odtiaľ Oran Oranx vstúpi. Poskytuje vám nástroje na pridávanie špeciálnych dotykov na portál Dropbox, ako napríklad vlastníte logo a farebnú schému.
Orangedox vám tiež umožňuje sledovať zdieľané dokumenty a získať pre ne štatistiky sťahovania. Upozorňujeme, že v pláne Free Forever je k dispozícii iba táto funkcia.
Som do Orangedoxu zamilovaný! Pozrime sa na sťahovanie z priečinkov Dropboxu... zadarmo! http://t.co/1yHN5vMxEC
- Shana Festa (@BookieMonsterSF) 1. októbra 2014
Musíme pripustiť, že Orangedox síce nezískal paru napriek tomu, že bol uvedený na trh pred viac ako rokom, t. J. V roku 2014. Ale vzhľadom na to, že sa zdá, že existuje nula aplikácií, ktoré vám umožnia motivovať Dropbox, Orangedox stále stojí za to.
13. Vytvorte fotogalériu pomocou fotografií Dropbox pomocou funkcie Photoshoot
Poriadku. Priznávame, že tu trochu podvádzame. Už viete o aplikáciách, ktoré premieňajú fotografie Dropboxu na galérie. Ale my mal zahrnúť Photoshoot do tohto zoznamu, pretože to proces tak uľahčuje.
Fotografie pretiahnite do Dropboxu a Photoshoot sa postará o vytvorenie galérie doplnenej o položky, ako sú miniatúry, názvy, dátumy a zobrazenie lightboxu. Môžete nechať galériu viditeľnú pre verejnosť alebo ju skryť za heslom.

Profesionálni fotografi vyťažia z programu Photoshoot maximum. Ak ste niektorí, budete radi, keď viete, že aplikácia vám ponúka možnosť používať vlastnú doménu, pridať svoje logo, motív galérie s farbami značky atď. Môžete dokonca pridať odkazy na svoje sociálne siete.
Verdikt je, že ak hľadáte bezproblémový a elegantný spôsob, ako predviesť svoju najlepšiu prácu, zamilujete sa do služby Photoshoot. Pozrite sa na ukážkovú galériu tu.
14. Preskočiť zobrazenie súborov a ísť priamo na stiahnutie súboru
Po kliknutí na odkaz Dropbox, ktorý ste dostali, váš prehliadač zobrazí súbor a dá vám možnosť si ho stiahnuť. Môžete však donútiť prehliadač, aby začal sťahovať súbor okamžite, namiesto toho, aby ho najskôr zobrazil. Ak to chcete urobiť, musíte zmeniť dl = 0 parameter dopytu v zdieľanom prepojení na dl = 1.
Povedzme, že znie odkaz Dropbox www.dropbox.com/.../URL.webloc?dl = 0. Skopírujte a prilepte do prehliadača, zmeňte dl = 0 bit na konci textu odkazu na dl = 1 (www.dropbox.com/.../URL.webloc?dl = 1) a potom stlačte vstúpiť. Váš prehliadač začne súbor sťahovať ihneď.
TIL môžete načítať súbory z Dropboxu v Safari / iOS? pic.twitter.com/ZXJCGiWSEU
- Mr.doob (@mrdoob) 29.10.2015
15. Vložte Dropbox do panela s ponukami s aplikáciou pre Dropbox [Mac, už nie sú k dispozícii]
Chcete rýchly prístup k svojim priečinkom Dropbox bez toho, aby ste museli prepínať do nového okna Finder v OS X? Ľahký App Box pre Dropbox vám s tým môže pomôcť. Za 0,99 dolárov umiestni Dropbox do panela, ktorý môžete zobraziť jediným kliknutím z ponukovej lišty. Znie to jednoducho? to je. Znie to užitočné? To je tiež. Prajeme si, aby systém Windows mal tiež niečo podobné, aby dal celý Dropbox do vyskakovacieho panela prístupného zo systémovej lišty.
Upozorňujeme, že v obchode Mac App Store existujú aj ďalšie podobne pomenované verzie tejto aplikácie, ktoré majú podobnú funkciu. Nie je však jasné, či pochádzajú od toho istého vývojára. Jedna z verzií je dokonca zadarmo. Vykonajte prieskum pred inštaláciou aplikácie.
Čo je v obchode pre Dropbox v roku 2016?
Od nástrojov Dropboxu pre energetického používateľa až po etiketu Dropboxu až po časovo úsporné skratky Dropboxu sme do článku za článkom naliali všetko, čo sme o Dropboxu vedeli. A mysleli sme si, že sme to všetko pokryli. Mýlili sme sa. Ako vidíte, Dropbox nás drží na nohách a dáva nám krmivo pre ďalšie články. Dúfame, že v budúcnosti udrží toto tempo. Šťastný „Dropboxing“!
Chcete ešte viac? Pozri sa na naša neoficiálna príručka pre Dropbox Čo je Dropbox? Príručka používateľa neoficiálneho DropboxuČo je Dropbox a ako sa používa? Naša používateľská príručka Dropboxu vysvetlí všetko, čo potrebujete vedieť, aby ste mohli začať. Čítaj viac .
Akshata sa pred zameraním na technológiu a písanie školil v oblasti manuálneho testovania, animácie a dizajnu UX. To spojilo dve z jej obľúbených aktivít - zmysel pre systémy a zjednodušenie žargónu. Na MakeUseOf, Akshata píše o tom, ako čo najlepšie využiť vaše zariadenia Apple.
