Reklama
Tento článok bol pôvodne napísaný pre Eclipse Juno, ale odvtedy bol aktualizovaný pre Eclipse Oxygen.
Nedávno som mal dve úlohy párového programovania, každú v Jave a každú so samostatným partnerom. Išiel som do toho bez väčších vedomostí a môj prvý partner navrhol použiť Eclipse IDE, a to sa ukázalo ako skvelá voľba. Ak v Jave práve začínate, Eclipse je správna cesta.
V minulosti som sa snažil učiť notoricky známy editor VIM, ale napriek všetkým výukovým programom VIM som zistil, že krivka učenia je príliš strmá. Eclipse je oveľa jednoduchšie pochopiť: zoznam všetkých súborov vo svojom projekte Java (alebo Androidu) môžete vidieť v prieskumníka balíkov, jednoducho prejdite na požadovanú funkciu pomocou okna prehľadu, získajte návrhy funkcií, importy a viac.
Našťastie pre mňa, môj prvý partner ma naučil množstvo užitočných klávesových skratiek pracovného postupu, ktoré som potom odovzdal svojmu druhému partnerovi, ktorý vedel tak málo ako ja. Akokoľvek je rozhranie Eclipse priateľské pre nováčikov, musíte sa naučiť tieto klávesové skratky. Zaručene ešte viac zvýšia vašu produktivitu.
1. Usporiadať importy (Ctrl + Shift + O)
Či už pracujete s natívnymi knižnicami a triedami Java alebo začleňujete do svojho kódu rámce tretích strán, jedna vec je pravda: ak použijete triedu, musíte triedu najskôr importovať, kým ju Eclipse identifikuje ako platnú a dostupnú na automatické dopĺňanie kódu (písanie v reálnom čase Návrhy).
Ale kto má čas zapamätať si každú cestu balíka pre každú jednu triedu v každej jednej knižnici? Môžete nechať Eclipse, aby to spravilo za vás pomocou Ctrl + Shift + O skratka, ktorá automaticky importuje nerozpoznané triedy v kóde.
Napríklad, ak máte tento kúsok kódu:
public class Hello { public static void main (String[] args) { ArrayList list = new ArrayList(); } }A potom použite skratku Usporiadať importy, vyzerá to takto:
importovať java.util. ArrayList; public class Hello { public static void main (String[] args) { ArrayList list = new ArrayList(); } }Namiesto zadávania riadkov importu ručne môžete písať kód ako zvyčajne, kým neuvidíte červené vlnité čiary Výnimky Java: Narábate s nimi správne?Výnimka v programovaní označuje výnimočnú podmienku pri vykonávaní programu. Používa sa vtedy, keď sa stav dá lepšie zvládnuť inde. Zvážte nasledujúce príklady spracovania výnimiek Java. Čítaj viac (označenie nerozpoznaných tried), potom kliknite na skratku Usporiadať importy.
Všimnite si, že aj táto skratka odstraňuje nepoužité importy (v prípadoch, keď ste vymazali kód) a zoraďuje výpisy o importe podľa balíka.
2. Správne odsadenie (Ctrl + I)
Čitateľnosť kódu je dôležitá nielen pre vás (aby ste sa mohli vrátiť neskôr a pochopiť, čo napísali ste), ale pre kohokoľvek iného, kto si môže pozrieť váš kód (partneri, profesori, prispievatelia s otvoreným zdrojom). Správne odsadenie je nevyhnutné 10 najčastejších chýb v programovaní a kódovaníChyby v kódovaní môžu viesť k mnohým problémom. Tieto tipy vám pomôžu vyhnúť sa programátorským chybám a udržať váš kód zmysluplný. Čítaj viac .
Vyzerá váš kód často takto?
public void insertHead (int x) { Link newLink = new Link (x); if (isEmpty()) chvost = newLink; else head.previous = newLink; newLink.next = hlava; hlava = newLink; }Možno si to tak napísal, alebo si to skopíroval a vložil odinakiaľ. Tak či onak, dobrou správou je, že s Eclipse je oprava triviálne jednoduchá: zvýraznite časť kódu, ktorá sa ťažko číta, a potom použite Ctrl + I skratka na okamžité uvedenie do správneho odsadenia:
public void insertHead (int x) { Link newLink = new Link (x); if (isEmpty()) chvost = newLink; else head.previous = newLink; newLink.next = hlava; hlava = newLink; }Spôsob, akým Eclipse narába s odsadením, môžete zmeniť tak, že prejdete na Okno > Predvoľbya potom na ľavom paneli prejdite na Java > Štýl kódu > Formátovač > Upraviť… > Odsadenie.
3. Odstrániť aktuálny riadok (Ctrl + D)
Pri kódovaní v jazyku Java je prirodzené odstrániť celé riadky kódu naraz. Najhorší spôsob, ako to urobiť? Zvýraznite myšou a potom stlačte Backspace. Začiatočnícky spôsob, ako to urobiť? Stlačte kláves End, podržte Shift, stlačte kláves Home a potom Backspace. Ale profi spôsob? Stačí zasiahnuť Ctrl + D:

4. Odporúčanie automatického dopĺňania (Ctrl + medzerník)
Java je bohužiaľ známa tým, že je extrémne podrobná – názvy tried, metód a premenných sú jedny z najdlhších v celom programovom priemysle. Píšete ich všetky ručne zakaždým? Nie je to moja predstava o zábavnom čase.
Namiesto toho urobte toto: zadajte prvých pár písmen triedy, metódy alebo premennej, ktoré chcete, a potom stlačte Ctrl + medzerník. Zobrazí sa zoznam odporúčaní automatického dopĺňania spolu s podpismi metód, typmi premenných a ďalšími. Vyberte ten správny, stlačte Enter a pokračujte v kódovaní.

Niektoré z dôvodov sú funkcie ako automatické dopĺňanie prečo IDE predbiehajú textové editory Textoví redaktori vs. IDE: Ktoré je lepšie pre programátorov?Vybrať si medzi pokročilým IDE a jednoduchším textovým editorom môže byť ťažké. Ponúkame vám prehľad, ktorý vám pomôže urobiť toto rozhodnutie. Čítaj viac .
5. System.out.println („sysout“ a Ctrl + medzerník)
Kedy práca s konzolovými aplikáciami Ako uložiť výstup príkazového riadka do súboru v systémoch Windows, Mac a LinuxUloženie výstupu príkazu do súboru je užitočné, ak sa pokúšate diagnostikovať problém, a je to veľmi jednoduché. Čítaj viac , budete musieť použiť System.out.println() na tlač správ. Ale pretože je to také ťažkopádne, Eclipse má pre vás rýchlu skratku: zadajte "sysout" (bez úvodzoviek), potom stlačte Ctrl + medzerník.
Najlepšia časť? Kurzor sa okamžite umiestni do zátvoriek volania metódy, takže môžete ihneď začať písať správu:

6. Hľadať v celom projekte (Ctrl + H)
Pri práci na veľkých kódových základniach je ľahké zabudnúť, kde ste deklarovali určité triedy, metódy alebo premenné. Namiesto toho, aby ste strácali čas ručným prehrabávaním sa v adresároch, použite výzvu Search Entire Project s Ctrl + H skratka.
V predvolenom nastavení sa dodáva so štyrmi typmi vyhľadávania: File Search, Task Search, Git Search a Java Search. Väčšinou budete používať Java Search, ktorý prehľadáva iba zdrojové súbory, ale ostatné tri môžu byť užitočné vlastným spôsobom.
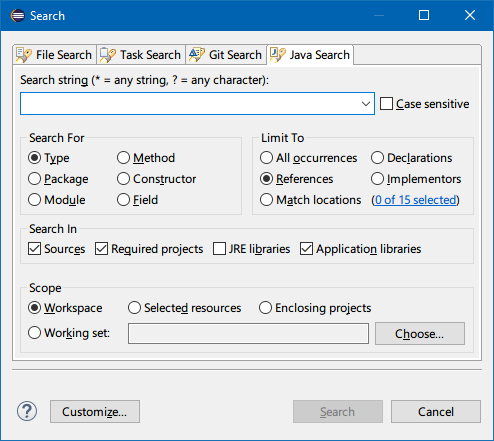
7. Spustite aplikáciu (Ctrl + F11)
Keď prvýkrát spustíte nový projekt, mali by ste ho dokončiť Spustiť > Spustiť ako... > Aplikácia Java. Ale potom môžete veci urýchliť pomocou Ctrl + F11 skratka, ktorá spustí aktuálny projekt pomocou rovnakej konfigurácie ako pri poslednom spustení projektu.

8. Premenovať (Alt + Shift + R)
Tu je vec o názvoch tried, metód a premenných: keď sú raz deklarované, môžu sa na ne odkazovať desiatky, stovky alebo dokonca tisíce krát v rámci projektu. Teraz si predstavte, že by ste niekedy potrebovali zmeniť názov triedy, metódy alebo premennej. Premenovanie každej referencie môže trvať hodiny (alebo dni!).
Alebo môžete kliknúť pravým tlačidlom myši na názov a vybrať Refaktor > Premenovať, zadajte nový názov a Eclipse za sekundu zmení každú referenciu v celom projekte. Ešte rýchlejšie môžete kliknúť na meno, trafiť Alt + Shift + R, zadajte nový názov a stlačte Enter. Bam, hotovo!
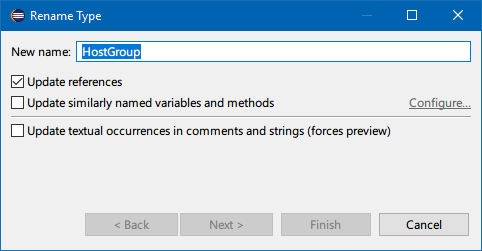
Ďalšie tipy pre začínajúcich programátorov Java
Ako programátor Java by ste mali absolútne pochopiť, ako virtuálny stroj Java funguje a prečo umožňuje vývoj naprieč platformami. Mali by ste byť oboznámení aj so základnými konceptmi Java, ako napr ako používať výnimky v jazyku Java. Môžete sa tiež zabaviť s Java —vytvárať úžasné efekty webovej kamery pomocou Java a spracovania!
A tieto nepreskakujte tipy na zvládnutie nového programovacieho jazyka 7 užitočných trikov na zvládnutie nového programovacieho jazykaJe v poriadku byť ohromený, keď sa učíte kódovať. Pravdepodobne veci zabudnete tak rýchlo, ako sa ich naučíte. Tieto tipy vám môžu pomôcť lepšie si uchovať všetky nové informácie. Čítaj viac .
Joel Lee má B.S. v odbore informatika a viac ako šesť rokov profesionálnych skúseností s písaním. Je šéfredaktorom pre MakeUseOf.


