Zálohovanie počítača je pre používateľov jednou z najdôležitejších úloh. Bez zálohy by ste mohli okamžite prísť o roky trvajúce dokumenty, obrázky a ďalšie.
CloudBerry Lab, rovnaký tím bezplatná aplikácia vzdialeného asistenta CloudBerry Remote Assistant dokáže diaľkovo ovládať akýkoľvek počítač so systémom WindowsCloudBerry Remote Assistant je spoľahlivá aplikácia na vzdialené pripojenie. Je zadarmo pre Windows a my vám ukážeme všetko, čo potrebujete, aby ste ho mohli začať používať. Čítaj viac , ponúka aj praktický nástroj na zálohovanie. Poďme sa pozrieť na tento softvér a zistiť, čo pre vás môže urobiť.
Začíname
Ak chcete začať s vašimi cloudové zálohovanie pre podnikanie, prejdite na stránku CloudBerry Backup. Kliknite na zelenú
Stiahnite si bezplatnú skúšobnú verziu a potom vyberte platformu, na ktorú chcete nainštalovať. CloudBerry Backup podporuje Windows 7 a novší, macOS 10.8 (Mountain Lion) a novší, rôzne varianty Linuxu, plus Windows Server 2003 a novší pre obchodné prostredia.
Po výbere platformy zadajte svoju e-mailovú adresu a sťahovanie začne. Nainštalujte ho ako ktorýkoľvek iný program a zobrazí sa nasledujúca výzva na výber možnosti inštalácie:

The Home Edition je zadarmo na súkromné použitie. Obsahuje základné funkcie, ale nepodporuje kompresiu, šifrovanie ani zálohy založené na obrázkoch. Ak chcete, môžete aj kliknúť Začnite 15-dňovú skúšobnú verziu vyskúšať softvér so všetkými nástrojmi. Aktivovať komerčnú verziu vám umožňuje zadať licenčný kľúč, ak ste si už licenciu kúpili.
Ak sa rozhodnete nainštalovať bezplatnú verziu alebo spustiť skúšobnú verziu, budete musieť zadať aktivačný kód, ktorý ste dostali v e-maile. V prípade, že ste ho nedostali, kliknite Nemám aktivačný kód, potvrďte svoju e-mailovú adresu a týmto spôsobom sa môžete prihlásiť. Pri aktivácii skúšobnej verzie musíte tiež vybrať vydanie, ktoré chcete vyskúšať.
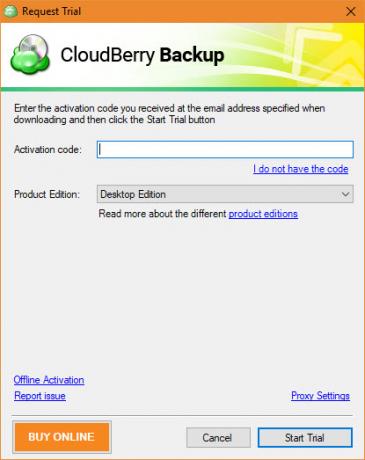
Vaša prvá záloha
Po vstupe do softvéru sa zobrazí jeho hlavná obrazovka. Štyri možnosti zálohovania sú:
- Súbory
- Na základe obrázka
- Microsoft SQL Server
- Microsoft Exchange
V bezplatnej aj profesionálnej verzii pre stolné počítače je jedinou dostupnou možnosťou Súbory. Keďže ostatné možnosti sú určené na komerčné použitie, porozprávame sa o vytvorení zálohy pomocou Súbory možnosť.
Spustenie zálohy
Kliknite Súbory začnite a uvidíte sprievodcu.
Vaša prvá voľba je medzi Lokálne alebo cloudové zálohovanie a Hybridné zálohovanie. Prvý vám umožňuje ukladať súbory v počítači buď na externý/sekundárny pevný disk, alebo na cloudové úložisko. Ale druhá možnosť, Hybridné zálohovanie, je zaujímavejšie. To vám umožní zálohovať počítač na lokálny disk a potom túto zálohu nahrať do cloudového úložiska.

Nielen toto dodržujte zásadné pravidlo zálohovania 3-2-1 Čo by ste mali vedieť o redundancii a zálohovaníRedundancia sa často zamieňa so zálohami. V skutočnosti sú tieto koncepty relatívne podobné, aj keď s niektorými dôležitými rozdielmi. Čítaj viac , ale tiež znižuje zaťaženie vášho počítača. Môžete spustiť dve zálohy s jedným plánom, čo vám zjednoduší proces. Navyše, ak sa rozhodnete zálohu zašifrovať a komprimovať, hybridná metóda to vyžaduje iba raz. Odporúčame vám to použiť, ak plánujete zálohovať do oboch cieľov, pretože je to celkom praktické.
Ak skontrolujete Povoliť ochranu proti ransomvéru CloudBerry Backup vás upozorní na súbory, ktoré ste zálohovali pod útokom ransomvéru História ransomvéru: kde to začalo a kam smerujeRansomvér pochádza z polovice 2000-tych rokov a podobne ako mnoho počítačových bezpečnostných hrozieb pochádza z Ruska a východnej Európy, než sa vyvinul a stal sa čoraz silnejšou hrozbou. Aká je však budúcnosť ransomvéru? Čítaj viac . Kliknite Ďalšie pokračovať po výbere.
Výber umiestnenia zálohy
Ďalej budete musieť vybrať umiestnenie zálohy. Ak ste si vybrali Hybridné zálohovanie, kliknite na Pridať nový účet tlačidlo na určenie priečinka. Do poľa zadajte priateľské meno Zobraziť meno a prejdite doprava Cesta. Kliknite OK uložiť cieľ a Ďalšie pokračovať.

Po druhé, ak ste si vybrali Hybridné zálohovanie, alebo najprv, ak si vyberiete Lokálne alebo cloudové zálohovanie, budete musieť kliknúť Pridať nový účet a vyberte cloudovú službu, do ktorej chcete uložiť. Ak máte spustenú iba lokálnu zálohu a chcete zálohovať do priečinka v počítači, vyberte Systém súborov a zadajte polohu ako je uvedené vyššie.
Pre zálohovanie do cloudového úložiska ponúka CloudBerry Backup niekoľko možností. Medzi obľúbené možnosti patrí Amazon S3, Azure, Google Clouda disk Google. Všimnite si však, že CloudBerry Backup neposkytuje úložisko pre cloudové zálohy. Musíte si zakúpiť plán úložiska od poskytovateľa sami a potom prepojiť svoj účet s CloudBerry.
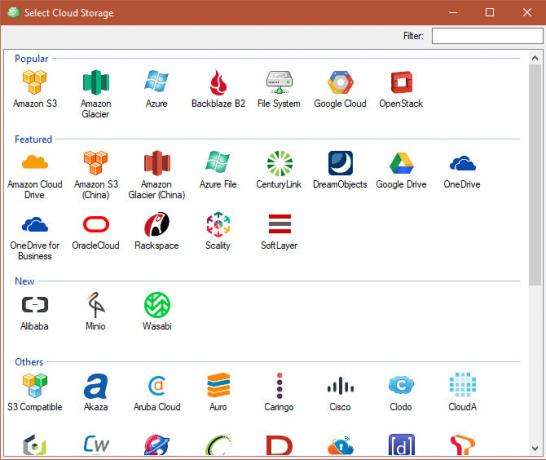
Keďže väčšina možností úložiska je tu určená na firemné použitie, domácim používateľom odporúčame zálohovať si na Disk Google alebo OneDrive. S malým množstvom miesta, ktoré osobné súbory zaberajú, je používanie Amazon S3 alebo Microsoft Azure prehnané. Môžete si kúpiť 100 GB priestor z Disku Google za 2 $/mesiac alebo 1 TB za 10 $/mesiac.
Vyberte cieľ cloudu, zadajte svoje prihlasovacie údaje na pripojenie účtu a kliknite OK.
Pokračovanie v pláne zálohovania
Po zadaní potrebných cieľov zálohy môžete zadať názov plánu pre jednoduchú identifikáciu. Skontrolovať Uložiť plán zálohovania[…] box na zapamätanie plánu pre pohodlie.
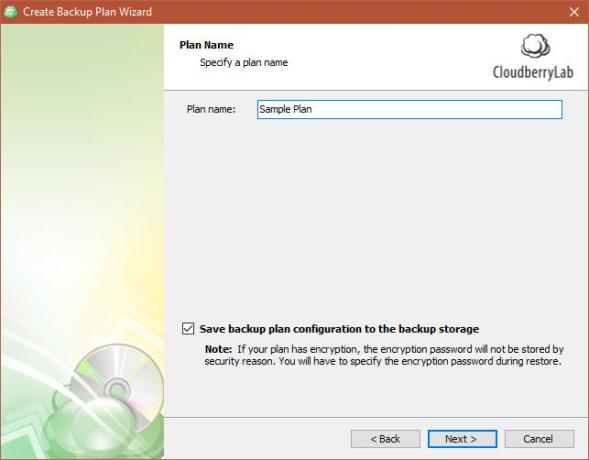
Pokračujte a uvidíte niekoľko pokročilých možností. Ak povolíte Vynútiť pomocou VSS, záloha bude mať prístup k najnovšej verzii súborov, aj keď sú uzamknuté, pretože ich používa iná aplikácia. Ak toto ponecháte nezačiarknuté, znamená to, že sa bude zálohovať iba posledná uložená verzia súboru, ak je uzamknutá.
Kontrola Zálohujte povolenia NTFS box bude uchovávať informácie o tom, ktorí používatelia PC majú povolený prístup k súboru. Toto nie je potrebné pre väčšinu domácich používateľov, ani to nie je potrebné Použite záložný operátor možnosť.

Ďalej si budete musieť vybrať priečinky, ktoré chcete zálohovať Záloha 101: Súbory a priečinky systému Windows, ktoré by ste mali vždy zálohovaťZálohujete správne veci? Ukážeme vám, ktoré súbory a priečinky by ste mali vždy zálohovať a kde ich v systéme Windows nájdete. Čítaj viac . Keď skontrolujete, čo chcete, stlačte Ďalšie znova. Uvidíte niekoľko rozšírených možností filtrovania. Ak chcete získať konkrétne informácie o priečinkoch a súboroch na zálohovanie, použite tieto.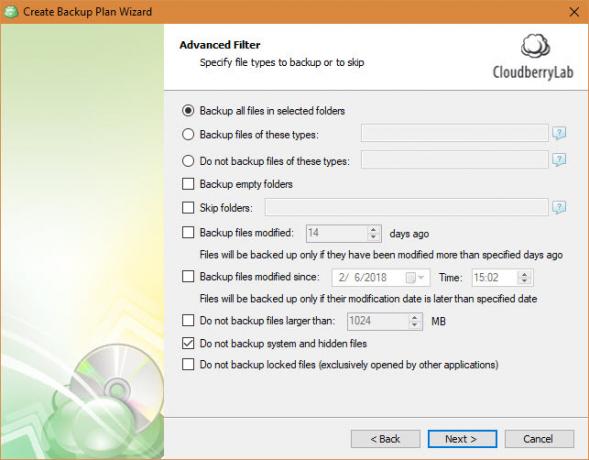
Dokončenie zálohovania
Ak máte licencovanú kópiu aplikácie, môžete povoliť kompresiu a šifrovanie, ak to váš cieľ podporuje. Kompresia zmenšuje súbory, aby sa ušetrilo miesto, a šifrovanie chráni zálohu pomocou hesla, aby sa zabránilo neoprávnenému prístupu. Ak zálohu zašifrujete, uistite sa, že ste heslo nestratili.
Použi Zásady uchovávania dialógovom okne vyberte, ako dlho chcete zálohu uchovávať. Kliknite na možnosti odkaz pod Použiť predvolené nastavenia na nastavenie predvoleného nastavenia, ak ide o vašu prvú zálohu.

Ďalej budete musieť nastaviť plán zálohovania. Použite Žiadny rozvrh ak chcete, aby sa spúšťal manuálne, čo nie je dobrý nápad, pretože sa dá ľahko zabudnúť. Odporúčame použiť Opakujúce sa a nastavte ho na pravidelné spúšťanie. Denne je dobrou voľbou, ak je to vaša primárna záloha počítača. Nezabudnite tiež vybrať vhodný čas.

Ak chcete, môžete povoliť upozornenie po dokončení zálohovania. Zadajte svoju e-mailovú adresu a dostanete správu, ak zálohovanie zlyhá (alebo zakaždým, podľa vašich preferencií). Môžete tiež pridať položku do denníka udalostí v systéme Windows, aby ste pomohli pri odstraňovaní porúch.

Nakoniec uvidíte súhrn všetkých vašich možností. Kliknite Ďalšie po tom, čo ste si to prezreli. Potom kliknite Skončiť zabaliť, prípadne kontrolovať Teraz spustite zálohovanie aby ste mohli hneď začať.
Správa záloh
Po vytvorení prvej zálohy si môžete kedykoľvek prezrieť plány, pridať ďalšie ciele zálohovania a podobne.
Na Vitajte na karte, uvidíte výsledky poslednej zálohy, nadchádzajúce zálohy a účty úložiska. Kliknite na Plus ikona v Účty úložiska na pripojenie nového účtu.
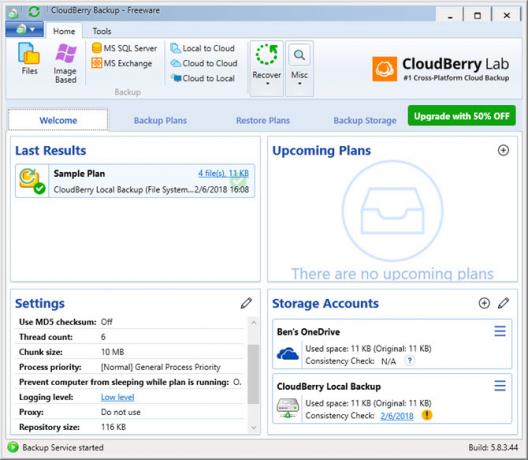
Skontrolovať Záložné plány kartu a skontrolujte svoje aktuálne plány. Môžete ich upraviť alebo odstrániť, zobraziť ich históriu a skontrolovať dôležité informácie podľa potreby.
Použi Obnoviť plány kartu na obnovenie súborov v prípade potreby. Môžete postupovať podľa sprievodcu a vybrať si, odkiaľ chcete súbory obnoviť, akú verziu obnoviť a ďalšie možnosti.
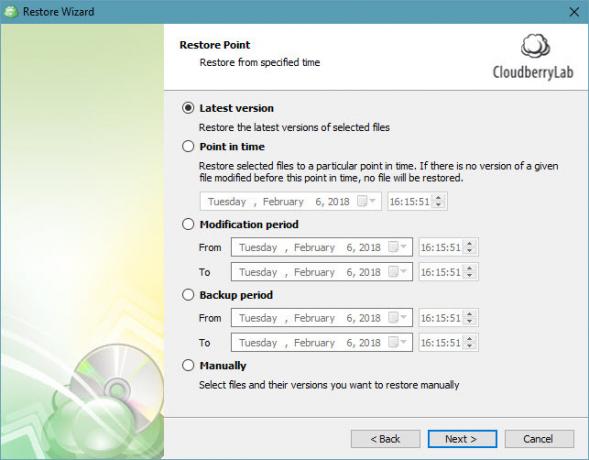
Vyberte Zálohovacie úložisko a môžete prehliadať súbory, ktoré ste zálohovali. To vám umožňuje použiť známy navigačný strom na obnovenie alebo odstránenie súborov a priečinkov.
Nakoniec použite História získate informácie o minulých operáciách.
Plány a ďalšie nástroje
To je základná sada funkcií CloudBerry Backup. Bezplatná verzia vám umožňuje použiť vyššie uvedený postup na zálohovanie súborov a pracuje s až 200 GB údajov. Ak inovujete na verziu Pro softvéru CloudBerry pre Zálohovanie do cloudu Windows, môžete pracovať až s 5 TB údajov (nezabudnite, že si budete musieť kúpiť úložisko samostatne), používať kompresiu a šifrovanie a máte nárok na e-mailovú podporu.
Ak chcete použiť Na základe obrázka, SQL Server, alebo Výmena možnosti, budete musieť upgrade na komerčný plán. Tieto podporujú ďalšie možnosti zálohovania, ale domáci používatelia ich nepotrebujú.
Ak chcete zmeniť plán, kliknite na modré tlačidlo v ľavom hornom rohu softvéru a potom kliknite Licencovanie. Tu môžete spustiť skúšobnú verziu Pro, kúpiť si licenčný kľúč alebo zadať ten, ktorý ste si zakúpili.

Všetko zálohované pomocou CloudBerry
Videli sme čo CloudBerry Backup pre Windows Desktop môže urobiť pre vás. Aj keď ponúka plány a funkcie vhodné pre podnikových používateľov, jeho desktopové verzie poskytujú skvelé možnosti aj pre domáce použitie. Ak si radi prispôsobujete každý aspekt zálohovania, určite by ste sa mali pozrieť na CloudBerry Backup.
Čo si myslíte o tom, čo ponúka CloudBerry? Preferujete lokálne alebo cloudové zálohy? Zanechajte svoje myšlienky v komentároch nižšie!
Ben je zástupcom redaktora a manažérom sponzorovaných príspevkov v MakeUseOf. Je držiteľom titulu B.S. v odbore Computer Information Systems na Grove City College, kde absolvoval Cum Laude as vyznamenaním v jeho odbore. Rád pomáha druhým a je nadšený pre videohry ako médium.

