Reklama
Inovácia disku SSD naozaj zlepšuje výkon. SSD zvyšuje rýchlosť, časy načítania a znižuje spotrebu energie (ako funguje SSD Ako fungujú polovodičové disky?V tomto článku sa presne dozviete, čo sú SSD, ako vlastne SSD fungujú a fungujú, prečo sú SSD také užitočné a jednu veľkú nevýhodu SSD. Čítaj viac ). Nevýhodou: menšia skladovacia kapacita. Napriek tomu tento kompromis viac než kompenzuje zníženú kapacitu. Ako však môžete vtesnať veľkú inštaláciu systému Windows na malý disk SSD?
Je to ľahké. Používatelia systému Windows môžu migrovať z pevného disku na disk SSD pomocou niekoľkých kusov softvéru a hardvéru. Celý proces by mal trvať asi 15 minút práce - a niekoľko hodín čakania.
Veci, ktoré potrebujete
Proces migrácie vyžaduje nasledujúce komponenty:
- SSD z najmenej Úložná kapacita 32 GB. Odporúča sa 64 GB alebo viac.
- Záložný disk, najlepšie externý USB kryt, s väčšou kapacitou ako hostiteľský HDD.
- Macrium Reflect bezplatná edícia — stiahnuť Macrium Reflect.
- Čerstvo naformátovaný flash disk USB alebo prázdne CD/DVD.
Aký SSD by ste si mali kúpiť?
Od roku 2016 existujú tri bežné druhy SSD diskov: SATA, M.2 a Mini-PCIe. Na prvý pohľad to môže znieť mätúce, ale takmer všetky notebooky používajú štandard SATA. Väčšina ultrabookov (čo je to ultrabook? Čo je to ultrabook a môže uspieť? [Vysvetlenie technológie]Pamätáte si, keď slovo laptop popisovalo prakticky každý mobilný počítač na trhu? Voľby boli vtedy určite jednoduchšie (pretože jednoducho bolo k dispozícii menej možností), ale dnes existuje oveľa širšia ponuka vrátane... Čítaj viac ) použite štandard M.2. Malý počet starších netbookov (čo je to netbook? Aký je rozdiel medzi netbookom, notebookom, ultrabookom, laptopom a palmtopom?Pojem „laptop“ v súčasnosti zahŕňa toľko rôznych typov notebookov. Tu sú dôležité rozdiely medzi nimi všetkými. Čítaj viac ) použite formát mini-PCIe. Vo väčšine prípadov váš notebook pravdepodobne používa konektor SATA. Takto to vyzerá:

Všetky disky SATA pre notebooky sa dodávajú vo formáte 2,5″, čo znamená, že ich šírka je 2,5 palca. Ich hrúbka sa pohybuje medzi 7 mm a 9 mm. Čo potrebuješ vedieť: Všetky 7 mm SSD disky sa zmestia do každého notebooku kompatibilného s SATA s medzikusom. Na 9 mm SSD sa však zmestí iba zariadenie s dostatočnou vôľou na podporu 9 mm.
Existujú dva druhy SSD, ktoré odporúčam kúpiť práve teraz: séria 850 EVO od Samsungu – ktorá poskytuje výkon a hodnotu – alebo séria S55 od Silicon Power, ktorá sa pohybuje okolo 20 centov za gigabajt.
Prvý krok: Nainštalujte Macrium Reflect
Proces migrácie SSD kedysi vyžadoval tri rôzne časti softvéru: Jeden program vytvoril zálohu, druhý zmenšil veľkosť oddielov a tretí skopíroval údaje na SSD. Zložitosť používania troch programov spôsobila vysokú chybovosť. Teraz to chce jeden program: Macrium Reflect. Zálohovací nástroj Macrium's Reflect to všetko zvládne. Vytvorí záložný obraz hostiteľského systému a potom ho zmenší, pričom ho skopíruje na cieľový SSD. Najprv ho musíte nainštalovať.
Proces inštalácie je jednoduchý. Po stiahnutí inštalačného programu dvakrát kliknite na ReflectDL.exe. Spustiteľný súbor potom stiahne a nainštaluje Macrium Reflect. Kliknite na niekoľko nasledujúcich ponúk a prijmite licenčné podmienky Macrium.
Použite predvolené možnosti inštalácie a stiahnite si súbory Windows PE, ktoré umožňujú vytvorenie zavádzacieho média. Proces sťahovania by mal trvať približne 10 minút a vyžaduje si približne 530 MB dát. Reflect potom vytvorí zavádzací obraz Windows PE.

V tomto bode musíte pripojte dve zariadenia do vášho počítača: USB flash disk, alebo CD/DVD a an externý disk. Potom spustite Macrium Reflect.
Pri prvom spustení sa zobrazí výzva na vytvorenie zavádzacieho záchranného média, či už na USB flash disku alebo CD/DVD. Len sa uistite, že ste vybrali USB flash disk alebo CD/DVD ako cieľ. Majte na pamäti, že obnovovací disk alebo USB bude fungovať iba na počítači, na ktorom bol vytvorený.

Po vytvorení zavádzacieho média vykonajte pred kopírovaním údajov na SSD určité opatrenia. Pretože disky SSD majú často menšie veľkosti ako pevné disky, budete musieť odstrániť nepotrebné súbory. Samotný Windows 10 zaberá 16 GB pre 32-bitové systémy a 20 GB pre 64 GB systémy. rozdiel medzi 32 a 64 bitmi Aký je rozdiel medzi 32-bitovým a 64-bitovým systémom Windows?Aký je rozdiel medzi 32-bitovým a 64-bitovým systémom Windows? Tu je jednoduché vysvetlenie a ako skontrolovať, ktorú verziu máte. Čítaj viac ,), takže možno budete musieť odstrániť niektoré súbory.
Druhý krok: Odstráňte nepotrebné súbory
V tomto bode budete musieť zmenšiť množstvo dát na vašom HDD, aby zodpovedalo veľkosti vášho SSD. Napríklad, ak si kúpite 120 GB SSD a váš HDD obsahuje 200 GB dát, budete musieť odstrániť aspoň 80 GB – aj keď odporúčam odstrániť čo najviac dát.
Rozsiahlo sme písali o zmenšovanie inštalácií systému Windows Ako jednoducho odstrániť Bloatware z Windows 10Windows 10 prichádza s vlastnou sadou predinštalovaných aplikácií. Pozrime sa na metódy, ktoré môžete použiť na odstránenie bloatwaru z počítača a deblotovanie systému Windows 10. Čítaj viac . The najlepšie metódy čistenia systému Windows Potrebujete vyčistiť disk? Vizualizujte si, čo zaberá miesto na vašom počítači so systémom WindowsAch ten tlak, keď vám dôjde miesto na disku. čo vymazať? Najrýchlejší spôsob, ako nájsť nevyžiadané súbory, je použiť nástroj, ktorý vám pomôže vizualizovať štruktúru súborov vášho systému. Čítaj viac zvyčajne sa točia okolo WinDirStat, CCleaner a niekoľkých ďalších nástrojov. Odporúčam použiť len WinDirStat a pomôcku Windows Čistenie disku. WinDirStat pomáha určiť, kde sa na vašom pevnom disku nachádzajú nevyžiadané súbory. Čistenie disku pomáha odstrániť systémové súbory, ktoré WinDirStat nemusí pomôcť odstrániť.
WinDirStat vizuálne zobrazuje údaje uložené na disku. Napríklad na mojom vlastnom pevnom disku sa zobrazuje toto:

Farebné štvorce a obdĺžniky predstavujú bloky údajov. Farby odrážajú typ typu súboru. Čím väčší blok, tým väčší úložný priestor spotrebuje. Používatelia by mali byť pri odstraňovaní súborov mimoriadne opatrní. Ak chcete súbor odstrániť, kliknite naň pravým tlačidlom myši a vyberte Odstrániť z kontextového menu.
Čistenie disku systému Windows
Čistenie disku systému Windows ponúka najužitočnejší nástroj na čistenie pevného disku. Okrem čistenie rôznych vyrovnávacích pamätí 7 skrytých vyrovnávacích pamätí Windows a ako ich vymazaťSúbory vo vyrovnávacej pamäti môžu zaberať veľa bajtov. Aj keď vám špecializované nástroje môžu pomôcť uvoľniť miesto na disku, nemusia všetko vyčistiť. Ukážeme vám, ako manuálne uvoľniť úložný priestor. Čítaj viac Čistenie disku tiež odstraňuje zvyšky z predchádzajúcich inštalácií systému Windows (ako vyčistiť Windows.old Uvoľnite miesto na disku odstránením priečinka Windows.oldSystém Windows pripraví pred opätovnou inštaláciou automatickú zálohu. Priečinok Windows.old obsahuje používateľské profily a osobné súbory. Tu je postup, ako obnoviť údaje a odstrániť priečinok, aby ste uvoľnili miesto. Čítaj viac ). Buďte opatrní: odstránenie Windows.old eliminuje možnosť návratu k staršej inštalácii.

Odstrániť body obnovenia
Systém Windows vytvára časté zálohy operačného systému. Tie môžu niekedy zaberať veľa miesta. Ak nemáte inú možnosť, skúste odstrániť niektoré body obnovenia. Tu je ako používať Obnovovanie systému Windows 10 Ako obnoviť továrenské nastavenia systému Windows 10 alebo použiť obnovenie systémuZistite, ako vám Obnovenie systému a obnovenie továrenských nastavení môžu pomôcť prežiť akúkoľvek katastrofu Windowsu 10 a obnoviť váš systém. Čítaj viac .
Povoliť kompaktný operačný systém
Tento krok je úplne voliteľný. V systéme Windows 10 spoločnosť Microsoft predstavila schému šetrenia priestoru tzv Kompaktný OS Ako ušetriť viac miesta na disku pomocou kompaktného operačného systému Windows 10Čo keby ste mohli jednoducho a trvalo ušetriť až 6,6 GB miesta na disku na akomkoľvek zariadení so systémom Windows 10? S kompaktným operačným systémom môžete a my vám ukážeme ako. Čítaj viac . V priemere Compact OS znižuje nároky na operačný systém o 1,6 až 2,6 GB (alebo viac). Používateľom tiež umožňuje úplne odstrániť oblasť obnovy, ktorá zaberá najmenej 4 GB disku priestor. Ak chcete povoliť kompaktný operačný systém, otvorte zvýšený príkazový riadok zadaním „cmd“ do vyhľadávania vo Windowse. Potom kliknite pravým tlačidlom myši na Príkazový riadok.

Pomocou príkazového riadku zadajte nasledovné:
Kompaktný/CompactOS: vždy
Tým sa aktivuje kompaktný OS.
Tretí krok: Vytvorte zálohu pomocou Macrium Reflect
Teraz môžete vytvoriť zálohu systému Windows. Keďže ste už pripojili externý pevný disk, stačí spustiť Macrium Reflect a vybrať Vytvorte zálohu zo stredového panela. Potom vyberte Obrázok tohto disku na spodku.
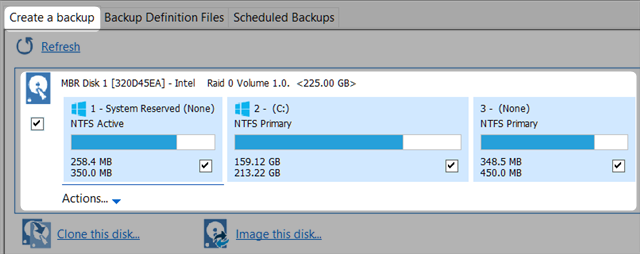
Najprv sa uistite, že ste vybrali (začiarknutím políčka) potrebné „oddiely“. Oddiel je segment údajov, ktorý obsahuje údaje. Každé políčko predstavuje partíciu vášho pevného disku. Všetky oddiely by mali byť predvolene vybraté, ale ak nájdete oddiel, ktorý by nemal byť tam (čokoľvek napravo od C: nemusí byť niečo, čo potrebujete) sa môžete rozhodnúť to odstrániť podľa nie zaškrtnutím jeho políčka.
Po druhé, vyberte si Priečinok. Táto možnosť by mala byť vybratá predvolene.
Po tretie, kliknite na tri bodky napravo od Priečinka. Ako cieľové umiestnenie zálohy vyberte svoj externý disk.
Po štvrté a nakoniec, vyberte si Skončiť začať proces zálohovania.
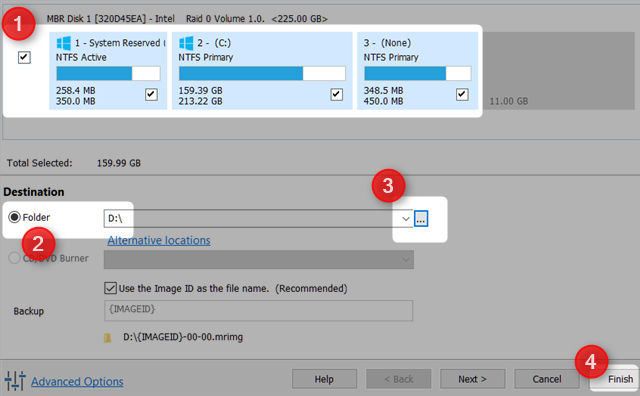
Krok štyri: Vyberte pevný disk a vložte SSD
Pre väčšinu používateľov by mal byť tento krok najjednoduchší. Jednoducho vyberte HDD a vložte SSD. Matt Smith napísal skvelý článok na tému fyzicky odstránenie pevného disku Kompletná príručka o inštalácii pevného disku SSD do počítačaPevný disk SSD je jedným z najlepších dostupných vylepšení pre moderný počítač. Dramaticky zvyšuje časy načítania programov, vďaka čomu sa počítač cíti svižnejšie. Výsledky môžu byť... Čítaj viac a nahradiť ho SSD.

Piaty krok: Obnovte zálohu
Teraz reštartujte počítač. Vyberte bootovanie z flash disku alebo CD/DVD. Tým sa načíta obnovovací obraz Macrium Reflect – namiesto systému Windows. Vyberte možnosť Obnoviť zhora a vyberte si Vyhľadajte súbor obrázka na obnovenie… Potom vyberte externý disk a vyberte zálohovaný obraz vášho operačného systému.

Vyberte si kopírovanie všetkých údajov na cieľový SSD pretiahnutím každej oblasti na SSD. Po menej ako hodine by ste mali mať nainštalovanú plne funkčnú verziu systému Windows. Ak vás znepokojuje súbor hibernácie alebo stránkovací súbor, nemajte obavy. Macrium Reflect automaticky vymaže oba súbory a zmení veľkosť všetkých oddielov tak, aby sa zmestili na SSD. Je to naozaj dobre navrhnutý softvér.
Ešte niekto miluje upgrade na SSD? Dajte nám vedieť v komentároch.
Kannon je technický novinár (BA) so skúsenosťami v oblasti medzinárodných záležitostí (MA) s dôrazom na ekonomický rozvoj a medzinárodný obchod. Jeho vášňou sú gadgety pochádzajúce z Číny, informačné technológie (ako RSS) a tipy a triky na zvýšenie produktivity.


