Reklama
Aplikácie balíka Microsoft Office sú skvelé hneď po vybalení, ale existuje veľa spôsobov hackujte a optimalizujte ich pre ešte vyššiu produktivitu 10 jednoduchých hackov Microsoft Word, ktoré zvládne každýNaše znalosti o programe Microsoft Word sa testujú zakaždým, keď dostaneme dokument, na ktorom môžeme pracovať. Každý malý tip, ktorý sa naučíte, pomáha. Čo tak desať ďalších trikov pre vašu každodennú produktivitu? Čítaj viac . Jedným zo spôsobov, ako môžu seriózni nadšenci prispôsobiť Office podľa svojej vôle, je použitie makier – sady pokynov, ktoré môžete vykonať jedným kliknutím.
Možno si myslíte, že makrá sú iba pre Excel 4 chybám, ktorým sa treba vyhnúť pri programovaní makier v Exceli s VBAJednoduchý kód je životne dôležitý pre skúsených používateľov programu Microsoft Excel. Ale ako môžete vytvoriť alebo bezpečne ukončiť cyklus for pomocou jazyka VBA v Exceli? Čítaj viac , ale mýlili by ste sa. Môžeš pozdvihnite svoje skúsenosti s OneNote o stupeň vyššie Jediný sprievodca OneNote, ktorý budete kedy potrebovať OneNote je výkonná aplikácia na písanie poznámok. Je multiplatformový a dobre integrovaný do balíka Microsoft Office. Prečítajte si túto príručku a staňte sa profesionálom vo OneNote! Čítaj viac s niektorými z najlepších makier a my sme tu, aby sme vás nimi previedli.
Onetastic, nástroj makro
Stav makro ninja dosiahneme pomocou Onetastic, an doplnok pre OneNote s viacerými funkciami. Verziu, ktorú chcete stiahnuť, si budete musieť vybrať podľa toho, či máte nainštalovanú 32-bitovú alebo 64-bitovú verziu OneNotu. Toto je oddelené od a 32- alebo 64-bitová verzia systému Windows, takže by ste si mali potvrdiť, ktoré používate.
Otvorte OneNote a navštívte Súbor > Účeta potom kliknite na O OneNote tlačidlo na pravej strane. V hornej časti tohto okna uvidíte fialový text, ktorý hovorí buď 32-bitový alebo 64-bitový. Zamierte na Stránka na stiahnutie Onetastic a vyberte si správnu verziu pre vašu inštaláciu. Rozbaľte súbor, otvorte spustiteľný súbor a Onetastic sa okamžite nainštaluje.
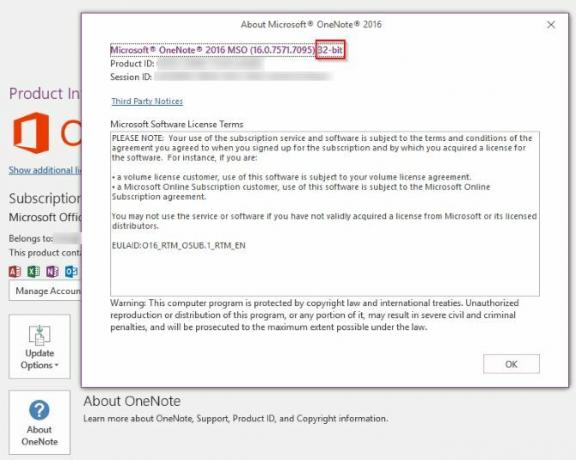
Keď ho máte nainštalovaný, otvorte OneNote a na pravej strane sa zobrazia nové možnosti pre Onetastic. Domov Karta s páskou. Keďže nás zaujímajú makrá na pravej strane zoznamu, môžete kliknúť nastavenie potom Zobraziť na samostatnej karte na odoslanie týchto tlačidiel do nového Makrá kartu na páse s nástrojmi.
Môžete kliknúť Nové makro do začnite vyrábať svoje vlastné Ako jednoduchým spôsobom vytvoriť vlastné klávesové skratky programu ExcelChcete si Excel prispôsobiť? Tu sú najlepšie spôsoby, ako vytvoriť vlastné klávesové skratky. Čítaj viac , ale služba má už stovky dostupných na stiahnutie. Prehliadajte si ich cez Stiahnite si makrá alebo navštívte stránku Stránka Macroland. Poďme sa pozrieť na najlepšie makrá, ktoré si teraz môžete stiahnuť.
Poznámka k cene
Onetastic môžete začať používať zadarmo a obsahuje základné funkcie, ako je OneCalendar, vlastné štýly a pripnutie stránok a sekcií na plochu. Makrá sú k dispozícii iba počas bezplatného skúšobného obdobia, ale je to založené na používaní, nie na čase. Ak teda z času na čas použijete iba niekoľko makier, pravdepodobne budete môcť službu využívať zadarmo. Keď sa blíži koniec skúšobného obdobia, zobrazí sa upozornenie, že je potrebné upgradovať na licenciu Pro za 15 USD.
S predplatným Pro získate prístup ku všetkým makrám, ktoré boli k dispozícii v čase nákupu, ako aj makrám, ktoré sa objavia počas nasledujúcich 365 dní. Takže ak si dnes kúpite Pro, môžete si stiahnuť a používať akékoľvek makrá, ktoré budú vydané v budúcom roku navždy. Akékoľvek makrá vydané po jednom roku budú vyžadovať ďalšiu licenciu Pro.
Pozri sa na stránku s cenami pre viac detailov.
Najlepšie makrá
Ak chcete začať zvyšovať produktivitu OneNotu pomocou makier, nemusíte písať riadok kódu. Tu sú tie najlepšie dostupné od Macrolandu v čase písania. Ak si ho chcete nainštalovať, jednoducho si ho stiahnite a otvorte, aby ste si ho pridali do svojho Makrá tab.
1. Triediť strany
Jednoduché makro, ale super užitočné. Niekedy máte veľa stránok, ktoré sú nefunkčné a potrebujete ich rýchlo zoradiť. Toto makro zoradí všetky stránky vo vašej aktuálnej sekcii podľa vzostupného alebo zostupného abecedného poradia. Vedie aj podstránky pod ich rodičmi a tiež ich triedi.
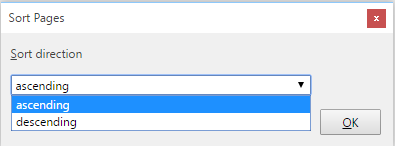
Stiahnuť ▼ — Makro zoradiť stránky
2. TOC v aktuálnej sekcii
Ak si pomocou OneNotu napísať wiki alebo sprievodca, obsah (TOC) je pravdepodobne niečo, čo potrebujete. Môžete si ho jednoducho vygenerovať pomocou tohto makra, ktoré pridá novú stránku s obsahom vašej aktuálnej sekcie. The Rýchlo režim je rýchly, ale nebude fungovať, ak premenujete stránky, zatiaľ čo Odolný režim bude správne odkazovať na premenované stránky za cenu rýchlosti.
Pre väčší rozsah skúste to isté TOC v aktuálnom notebooku.
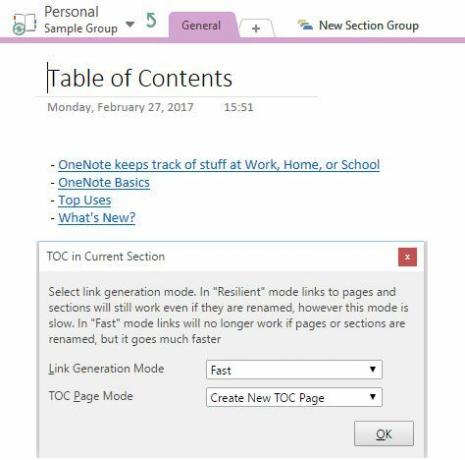
Stiahnuť ▼ — TOC v makre aktuálnej sekcie
3. Vložiť mesačný kalendár
Tí, ktorí radi mapujú svoje mesiace, budú milovať tento. Makro Vložiť mesačný kalendár robí presne to, čo by ste očakávali: vyberte rok, mesiac a prvý deň v týždni a na stránke budete mať okamžitý kalendár.
Stiahnuť ▼ — Vložiť makro mesačného kalendára
4. Vložiť vodorovnú čiaru
Aj keď v iných programoch balíka Office môžete pridať riadok jednoduchým zadaním niekoľkých pomlčiek, vo OneNote neexistuje jednoduchý spôsob, ako to urobiť. Toto makro to opravuje tak, že vám poskytne rýchlu skratku na dlhú vodorovnú čiaru. Nie je to príliš vzrušujúce, ale lepšie podržíte stlačené tlačidlo podčiarknutia na niekoľko sekúnd!
#Jedna poznámka Tip: Reťazce automatických opráv môžu obsahovať až 255 znakov. To úplne stačí na vytvorenie vodorovnej čiary. Ako ho používate?
— OneNote Central (@OneNoteC) 5. septembra 2016
Stiahnuť ▼ — Vložte makro horizontálnej čiary
5. Hľadať a nahradiť
Je ťažké uveriť, že OneNote nemá funkciu Nájsť a nahradiť ako mnoho iných aplikácií. Stránka pomocníka spoločnosti Microsoft na túto tému navrhuje, aby ste použili Ctrl + F skratka a prilepenie cez každý jeden výskyt slova, aby ste ho nahradili. Ak by sa slovo objavilo viackrát, bola by to úplná strata času, takže namiesto toho budete určite chcieť toto makro.
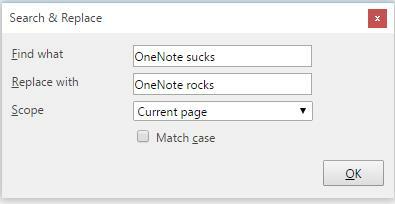
Stačí zadať slovo, ktoré chcete nahradiť, a text, ktorým ho chcete nahradiť. Potom vyberte rozsah vyhľadávania a či sa má zhodovať s malými a veľkými písmenami, a máte hotovo. Oveľa lepšie ako jeho ručná výmena.
Stiahnuť ▼ — Hľadať a nahradiť makro
6. Usporiadať strany podľa dátumu
Záleží na na čo používate OneNote 12 spôsobov, ako viesť svoj život ako šéf s OneNoteOneNote môže byť vašim jediným kontaktným miestom pre všetko od organizovania informácií cez správu projektov až po vedenie denného denníka. Tu navrhujeme tucet spôsobov, ako môžete OneNote používať. Čítaj viac , triedenie podľa dátumu môže byť užitočnejšie ako triedenie podľa názvu. Možno budete chcieť nájsť stránky, ktoré sú staré a potrebujú napríklad aktualizáciu. Existuje makro, ktoré vám s tým pomôže. Môžete triediť v sekcii alebo v celom poznámkovom bloku a triediť podľa dátumu vytvorenia alebo poslednej úpravy.
Stiahnuť ▼ — Zoradiť strany podľa makra dátumu
7. Posledné úpravy
Spolupráca s OneNote Ako používať Microsoft OneNote na riadenie projektovOneNote je ideálny nástroj na spoluprácu na riadenie jednoduchých projektov v malých tímoch. A je to úplne zadarmo. Pozrite sa, ako môže OneNote pomôcť vašim projektom naštartovať! Čítaj viac znamená, že pravdepodobne máte viacero ľudí, ktorí upravujú rovnaký poznámkový blok. V tomto prípade je užitočné zistiť, ktoré stránky sa nedávno zmenili. Či už sa chcete uistiť, že niekto robí zmeny tam, kde má, alebo si len chcete zapamätať, čo ste nedávno upravovali, vyskúšajte toto makro.
Stiahnuť ▼ — Makro posledných úprav
8. Počet slov
Microsoft Word má vstavané počítadlo slov, ale OneNote nie. Svoju stránku môžete vždy skopírovať a prilepiť do bezplatného nástroja na počítanie slov, ale toto makro to zrýchľuje. Vidieť, koľko obsahu máte vo OneNote, môže znamenať, že ste robiť si poznámky ako slávny vedec!
Stiahnuť ▼ — Makro na počítanie slov
9. Malými písmenami
Caps Lock je obrovská bolesť. Takmer nikdy nemusíte zadávať všetky veľké písmená a spustíte to iba omylom. Ak nemáte premapoval tento kľúč na niečo užitočnejšie, možno sa pristihnete, že píšete celé vety veľkými písmenami skôr, ako si uvedomíte, že je zapnutá.
Namiesto vkladania textu do online konvertora vám toto makro umožňuje rýchlo previesť vybraný text na malé písmená. Toto je rýchly spôsob, ako opraviť nepríjemnú chybu.
Stiahnuť ▼ — Makro s malými písmenami
10. Kde som
Keď budete chvíľu používať OneNote, môžete uviaznuť vo všetkých poznámkových blokoch, oddielové skupinya stránky. určite nechcete stratiť sa vo svojich vlastných zápisníkoch, takže pomocou tohto makra sa rýchlo zorientujete. Spustite ho a získate peknú strúhanku vašej aktuálnej polohy.
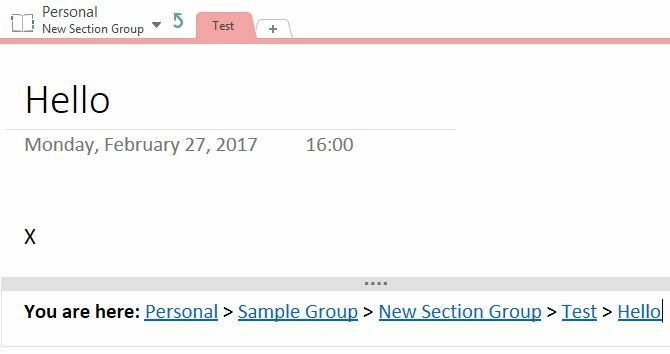
Stiahnuť ▼ — Kde som makro
Ste pripravení použiť OneNote pomocou makier?
OneNote je už schopný tak veľa 12 tipov na vytváranie lepších poznámok s Microsoft OneNoteTýchto 12 tipov vám ukáže, ako robiť lepšie poznámky v MIcrosoft OneNote. Digitálne písanie poznámok je dnes rovnako o zručnosti, ako aj o nástroji. Čítaj viac , ale tieto makrá to ešte vylepšujú. Ak vám to nestačí, pozrite sa na stovky ďalších možností v Macrolande, vytvorte si vlastné alebo dokonca upravte makro niekoho iného tak, aby vyhovovalo vašim potrebám. Je pravdepodobné, že ak to chcete urobiť, je to možné pomocou makra. Začnite automatizovať tieto pomalé úlohy pomocou makier a ušetríte si čas!
Ak sa chcete chrániť pred temnou stránkou makier, pozrite sa ako sa používajú na vytváranie škodlivého softvéru Word.
Používate makrá na vylepšenie zážitku z OneNotu? Podeľte sa s nami o svoje obľúbené zanechaním komentára!
Ben je zástupcom redaktora a manažérom sponzorovaných príspevkov v MakeUseOf. Je držiteľom titulu B.S. v odbore Computer Information Systems na Grove City College, kde absolvoval Cum Laude as vyznamenaním v jeho odbore. Rád pomáha druhým a je nadšený pre videohry ako médium.

