Reklama
Ak majú cloudové služby a aplikácie jednu nevýhodu, je to to, že na ich používanie musíte byť vždy online. Ak vám vypadne internet alebo cestujete, vaša práca sa zastaví.
Našťastie Google Docs, teraz známejšie ako Google Drive, to má pokryté. Službu môžete prepnúť do režimu offline a pristupovať k svojim súborom a upravovať ich aj bez internetového pripojenia.
Najlepšie zo všetkého je, že to môžete urobiť prakticky na akejkoľvek platforme alebo zariadení. V tomto sprievodcovi sa pozrieme na to, ako ho nastaviť a fungovať všade, kde používate Disk Google.
Na pracovnej ploche v prehliadači
Na prístup k Disku Google offline na pracovnej ploche potrebujete prehliadač Chrome. Je k dispozícii pre Windows, Mac a Linux a funguje rovnakým spôsobom na každej platforme. zapnuté nepodporované prehliadače, chýbajú nastavenia na aktiváciu offline prístupu.
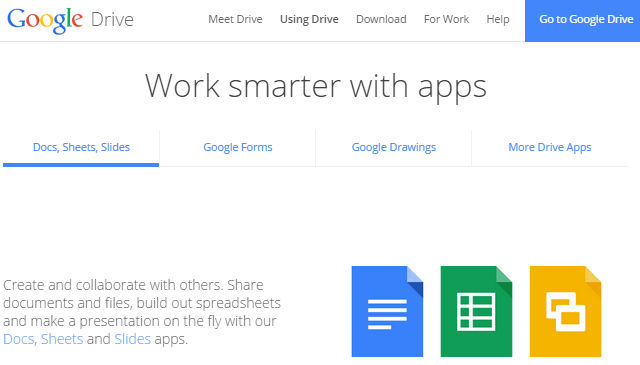
Ak chcete začať, budete potrebovať Webová aplikácia Drive pre Chrome nainštalovaný v prehliadači Chrome. Dodáva sa ako predvolená možnosť s prehliadačom Chrome, ale ak ju potrebujete, pred pokračovaním sa zobrazí výzva na jej inštaláciu.
Aktivujte režim offline na Disku Google
Prihláste sa do svojho účtu na Disku Google, drive.google.com. Kliknite na nastavenie ikonu (ozubené koliesko) v pravom hornom rohu obrazovky a vyberte nastavenie.
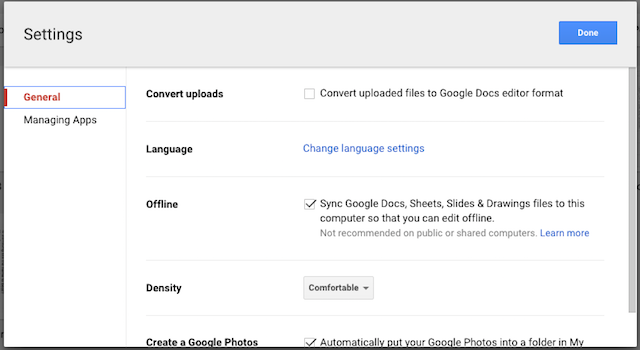
V okne, ktoré sa otvorí, skontrolujte Synchronizovať Dokumenty Google… možnosť v sekcii označenej Offline. Vaše súbory sa začnú sťahovať do počítača – medzi ne patria Dokumenty, Tabuľky, Prezentácie a Nákresy.
Aktivujte režim offline v službe Dokumenty Google
Prejsť na Dokumenty Google — docs.google.com — a prihláste sa. Kliknite na ikonu ponuky hamburger v ľavej hornej časti obrazovky a vyberte si nastavenie.
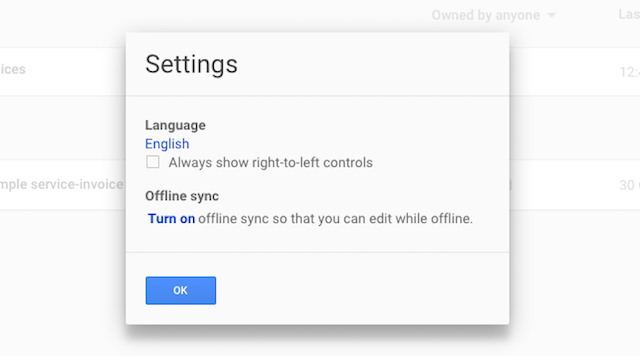
Pod Offline synchronizácia kliknite Zapnúť. Otvorí sa nová karta s pokynmi na inštaláciu webovej aplikácie Chrome v prípade potreby a potom na potvrdenie, že chcete povoliť prístup offline.
Úprava súborov
Stiahnutie súborov a uloženie kópií aplikácií Dokumenty do vyrovnávacej pamäte trvá niekoľko minút. Neodpájajte sa od internetu príliš rýchlo, inak k nim nebudete mať prístup. Aby ste sa uistili, že konkrétny súbor, ktorý potrebujete, je dostupný offline, jednoducho ho otvorte a potom znova zatvorte.
Keď ste offline, otvorte v prehliadači Disk Google alebo Dokumenty Google tak, že prejdete na rovnakú adresu URL, akú používate v režime online. Všetky vaše súbory budú uvedené ako zvyčajne, ale tie, ktoré nie sú dostupné offline, budú sivé.
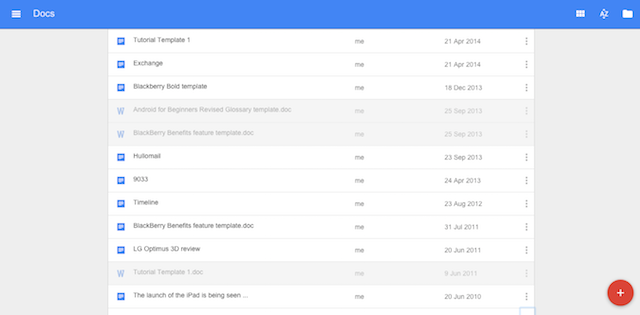
Dvojitým kliknutím otvorte súbor. Vedľa názvu súboru sa zobrazí sivá ikona „Offline“.
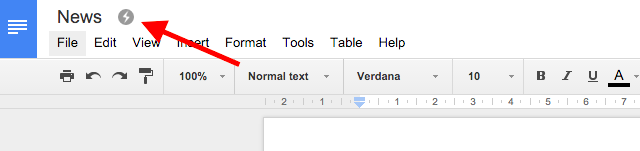
Vaše zmeny sa uložia automaticky pri úprave dokumentu. Keď budete opäť online, budú synchronizované späť do vášho účtu. Všetky súbory, ktoré boli upravené lokálne, ale ešte neboli synchronizované, sa vo vašom zozname dokumentov zobrazia tučným písmom.
Nové dokumenty môžete vytvárať aj pri práci offline. Tieto budú nahrané do vášho účtu, keď budete nabudúce online.
Na pracovnej ploche pomocou aplikácie Disk
Ďalším spôsobom, ako používať Dokumenty Google v režime offline, je špecializovanú aplikáciu Disk Google. Toto je k dispozícii pre stolné zariadenia pre Windows a Mac, ako aj pre Android a iOS na mobilných zariadeniach.
Aplikácia Disk pre počítač predvolene stiahne celý obsah vášho účtu na Disku do vášho počítača. Je to podobné, ako fungujú desktopoví cloudoví klienti ako Dropbox. Ak chcete stiahnuť iba konkrétne priečinky, prejdite na Predvoľby > Možnosti synchronizácie v rámci aplikácie.
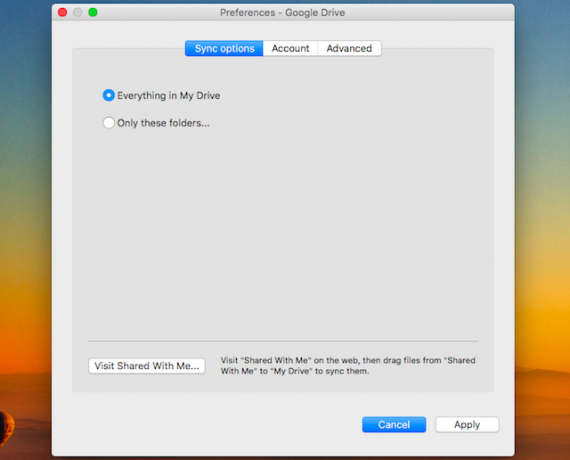
Po nainštalovaní máte prístup ku všetkým súborom na Disku – nielen k dokumentom – cez okno Prieskumníka v systéme Windows alebo Finder na Macu.
Môžete upraviť ľubovoľný súbor stiahnutý prostredníctvom aplikácie Disk. Súbory Dokumentov Google uložené v priečinku .gdoc, .gsheet atď., sa upravujú v prehliadači Chrome.
Ak chcete súbor otvoriť, musíte naň dvakrát kliknúť, takže musíte mať Chrome nastavený ako predvolený prehliadač: súbor nebude dostupný, ak sa otvorí v inom prehliadači. Ako sme uviedli vyššie, musíte mať aktivovanú aj funkciu offline v samotnej webovej aplikácii Disk.

Ďalšie súbory sa otvárajú vo vašej lokálnej aplikácii podľa vášho výberu – Excelové tabuľky v Office, obrázky vo Photoshope a tak ďalej.
Upravte ich a uložte zmeny ako zvyčajne. Keď sa najbližšie pripojíte na internet, budú synchronizované s vaším cloudovým účtom.

Aplikácia Disk je pravdepodobne najpohodlnejšou možnosťou, ak službu primárne využívate na jednom počítači. Prichádza s nepríjemnosťou, že musí lokálne ukladať veľa gigabajtov údajov, takže nie je ideálny na použitie na viacerých počítačoch.
Na Chromebooku
Napriek populárnemu názoru, Chromebooky fungujú offline Chromebooky nefungujú offline? Odhaľovanie mýtovJednou z najväčších kritík namierených na Chromebooky od Google je to, že ide len o online stroje – teda žiadny internet, to nemá zmysel. Nakoľko je toto tvrdenie pravdivé? Čítaj viac pre rôzne funkcie. To zahŕňa aj používanie Dokumentov offline.
Postup nastavenia je úplne rovnaký ako pri používaní prehliadača Chrome v systéme Windows, Mac alebo Linux. Otvorte aplikáciu Disk alebo Dokumenty a načítajte príslušnú stránku v prehliadači Chrome a potom aktivujte funkciu offline rovnakým spôsobom ako na iných platformách.
V službe Google Apps at Work
Offline prístup k Dokumentom Google možno povoliť aj v službe Google Apps pre firmy. Táto funkcia však nie je k dispozícii pre jednotlivých používateľov a na jej aktiváciu je potrebná správca. Používatelia musia ako vždy používať prehliadač Chrome.
Prihláste sa do správcovskej konzoly Google a prejdite na Aplikácie > Google Apps > Disk > Prístup k údajom. Začiarknite políčko označené Povoliť používateľom povoliť dokumenty offline nasledovaný Uložiť.
Tieto nastavenia sa aplikujú na celú organizáciu. Pre účty Google Apps Unlimited alebo Google Apps for Education môžete z bezpečnostných dôvodov obmedziť prístup v režime offline na jednotlivých používateľov alebo skupiny.
Na mobile
The Aplikácie Google pre iOS a Android Ako začať používať Dokumenty Google na mobilných zariadeniachDokumenty Google sú nepostrádateľným nástrojom, keď ste na cestách. Tu je základ pre používanie služby Dokumenty Google na mobilných zariadeniach. Čítaj viac poskytovať offline podporu pre používateľov smartfónov a tabletov. Na tabletoch so systémom Windows by ste mali používať metódy pracovnej plochy pre prehliadač Chrome uvedené vyššie; pre Windows Phone neexistuje žiadna podpora. Aplikácia tretej strany GDocs umožňuje offline prezeranie na Windows Phone, ale bez úprav.
Používajte Dokumenty offline v systémoch iOS a Android
Aplikácie pre iPhone a iPad, ako aj zariadenia so systémom Android fungujú rovnakým spôsobom. Neobsahujú všetko zahŕňajúce nastavenie „offline“, ale namiesto toho musíte svoj obsah sprístupniť offline po jednotlivých súboroch.
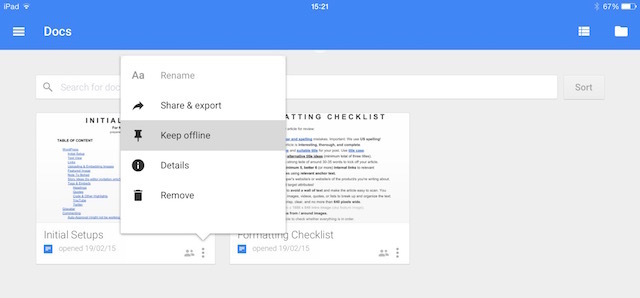
Existujú tri rôzne spôsoby, ako to dosiahnuť. Na hlavnej obrazovke aplikácie jednoducho klepnite na tlačidlo ponuky „tri bodky“ pod vybratým súborom a vyberte Uchovávajte offline.
Prípadne, keď je súbor otvorený, môžete vybrať Uchovávajte offline z menu. Alebo vyberte Podrobnosti a odtiaľ vyberte rovnakú možnosť. Vo všetkých prípadoch stačí zrušiť výber možnosti na odstránenie offline verzie zo zariadenia.
Keď ho vyberiete, súbor sa stiahne. Po dokončení procesu vás upozorní upozornenie.

Potiahnite prstom z ľavého okraja obrazovky a vyberte si Offline z možností zobraziť iba súbory, ktoré sú dostupné offline.
Všetky vykonané úpravy sa automaticky uložia a tieto zmeny sa synchronizujú s vaším účtom, keď sa vaše zariadenie najbližšie pripojí k internetu.
Vyhnite sa problémom pri práci offline
Existuje niekoľko problémov, o ktorých by ste si mali byť vedomí pri práci s Dokumentmi Google v režime offline.
- Problémy so synchronizáciou. Dve z hlavných výhod služby Disk Google sú, že máte prístup k svojim súborom na akomkoľvek zariadení a že je ľahké spolupracovať na dokumentoch s ostatnými používateľmi. Pamätajte, že keď upravíte dokument offline, zmeny nebudú okamžite dostupné v inom prehliadači alebo inému používateľovi. Ak synchronizujete svoje offline úpravy po tom, čo bol dokument upravený inde, obe verzie súboru sa zlúčia. Aby ste sa vyhli nejasnostiam, mali by ste informovať všetkých spolupracovníkov, keď súbor prepnete do režimu offline, aby vedeli, že na ňom sami nemajú pracovať.
- Offline kompatibilita s tabuľkovým procesorom. Tabuľky vytvorené v Tabuľkách Google pred decembrom 2013 nie je možné upravovať a sú prístupné iba v režime iba na čítanie. Ak potrebujete upraviť staršiu tabuľku, skopírujte a prilepte obsah do nového dokumentu.
- Obmedzená funkčnosť. Keď prepnete Dokumenty Google do režimu offline na pracovnej ploche, vrátia sa späť na niečo viac ako len na základný textový editor. Získate základné možnosti formátovania, ale mnohé bežné funkcie sú odstránené. Patrí medzi ne kontrola pravopisu, pridávanie obrázkov a prístup k akýmkoľvek doplnkom, ktoré ste nainštalovali Vylepšite služby Google pomocou týchto 5 doplnkovVäčšina z nás používa každý deň aspoň jednu službu Google – zvyčajne oveľa viac ako len jednu. Vyhľadávanie, Gmail, Reader, Kalendár, Disk, Play, YouTube…. toto je len čiastočný zoznam služieb, ktoré... Čítaj viac . Toto je menší problém na mobilných zariadeniach, kde sú funkcie už jednoduchšie.
Práca offline je kompromis
Prepnutie služby Dokumenty Google do režimu offline vám nedá plnohodnotná náhrada za MS Officealebo akýkoľvek iný tradičný kancelársky balík pre stolné počítače. Najlepšie zo služby získate, keď ju budete používať online, kedykoľvek budete mať k dispozícii internetové pripojenie.
Pokiaľ si však uvedomujete obmedzenia, ako aj niekoľko potenciálnych úskalí, funkcia je neuveriteľne užitočná. Umožňuje vám pokračovať v práci, nech ste kdekoľvek, v bezpečí s vedomím, že vaše údaje sú v bezpečí, a po obnovení pripojenia budú bezproblémovo synchronizované. Bez zásahu do výkonu pri zapnutej funkcii vám odporúčame aktivovať ju hneď, aj keď si myslíte, že ju nebudete potrebovať tak často.
A pamätajte, že podobne ako Dokumenty Google je ich oveľa viac vynikajúce aplikácie na zvýšenie produktivity, ktoré fungujú offline 10 aplikácií na zvýšenie produktivity, ktoré fungujú offlineProblémy s pripojením môžu nastať kedykoľvek. Tieto offline aplikácie vám pomôžu zostať produktívnymi, keď ste odrezaní od webu. Čítaj viac .
Andy je bývalý novinár a redaktor magazínu, ktorý o technológiách píše už 15 rokov. V tom čase prispel do nespočetných publikácií a vytvoril copywritingové práce pre veľké technologické spoločnosti. Poskytoval tiež odborné komentáre pre médiá a hostil panely na priemyselných podujatiach.

