Reklama
Chcete hostiť jednoduchú webovú stránku? Pravdepodobne budete najšťastnejší s a dobrý lacný webhosting. Zatiaľ čo tam sú tony úžasné bezplatných webových hostiteľov na výber, túto cestu neodporúčame, pretože bezplatný webhosting má veľa nevýhod.
Ak je však váš web jednoduchý, statický a len pre zábavu, existuje ďalšia možnosť: hosting na bezplatnej službe cloudového úložiska. Služby cloudového úložiska sú nielen spoľahlivejšie ako väčšina bezplatných webových hostiteľov, ale takmer žiadna doba učenia!
Tento článok predpokladá, že už máte svoje webové stránky pripravené na použitie, a zaoberá sa iba samotným procesom sprístupnenia týchto súborov online. Ešte tam nie ste? Zvážte pomocou generátora statických stránok. použil som Nikola pre tento príklad.
Ako hostiť webovú stránku na Dropboxe
Keďže Dropbox odobral možnosť prezerania verejných webových stránok, budete musieť použiť webovú službu s názvom DropPages.
DropPages sa pripojí k vášmu účtu Dropbox a vytvorí špeciálny priečinok aplikácie, ktorý budete používať pre stránky svojho webu. DropPages obsluhuje vaše webové stránky prostredníctvom vlastného webového servera a ignoruje všetko ostatné vo vašom účte Dropbox.
Výhody a nevýhody DropPages
Kedykoľvek vykonáte zmeny v súboroch svojich stránok, DropPages aktualizuje svoje vlastné verzie a okamžite ich zobrazí. Správa vašej lokality nezahŕňa nič iné ako úpravu miestnych súborov v priečinku Dropbox a ich synchronizáciu.
Nielenže sa DropPages veľmi ľahko používa, ale prichádza s dvoma bezplatnými subdoménami na prístup k vašim stránkam. To uľahčuje zdieľanie vašich stránok s ostatnými a v skutočnosti robí DropPages životaschopnou možnosťou pre jednoduché stránky, ktoré sú viac než „len pre zábavu“.
Aj keď má DropPages bezplatný plán, máte obmedzený úložný priestor na 50 MB. To by malo byť viac než dosť, keď práve začínate. Ak dosiahnete tento limit, môžete buď zaplatiť za základný plán, alebo prejsť na tradičného bezplatného webového hostiteľa.
Ako nastaviť DropPages
Najprv navštívte DropPages. Kliknite Prihlásiť sa prihláste sa do Dropboxu a potom kliknutím udeľte povolenie DropPages na prístup k vášmu účtu Dropbox Povoliť.
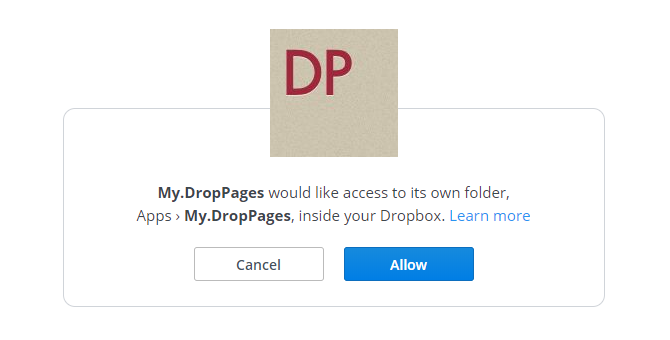
Po zobrazení výzvy zadajte subdoménu, ktorú chcete použiť pre svoje stránky, a pripevnite ju .droppages.com nakoniec. Napríklad som vytvoril svoju stránku pomocou jleemuo.droppages.com (ktorý môžete použiť na zobrazenie mojej demo stránky).
Tým sa vytvorí nový priečinok vo vašom účte Dropbox, ktorý sa nachádza na adrese Dropbox/Aplikácie/Moje. DropPages. V tomto novom priečinku uvidíte tri podpriečinky:
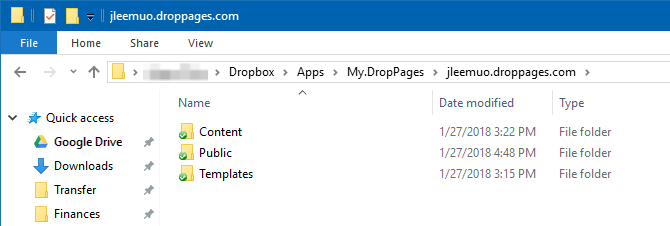
Hlavná vec, o ktorú by ste sa mali starať, je obsah, kam smeruje váš kód HTML. Ak máte nejaké súbory CSS, JS alebo obrázky, vložte ich do priečinka Verejné. Šablóny môžete bezpečne ignorovať, pokiaľ nemáte v úmysle použiť systém šablón DropPages.
Nahrajte svoj web do príslušných priečinkov a potom počkajte, kým sa synchronizuje s Dropboxom a DropPages. Ak chcete veci urýchliť alebo ak sa neaktualizuje, môžete prejsť na svoj Hlavný panel DropPages a kliknite Publikovať teraz alebo Obnoviť synchronizáciu.
Teraz navštívte svoju doménu vo webovom prehliadači a mali by ste vidieť svoje stránky:
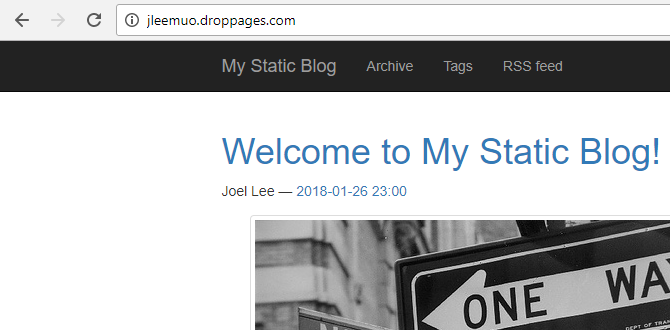
Ako hosťovať webovú stránku na Disku Google alebo OneDrive
Keďže Disk Google a OneDrive nemajú vstavané spôsoby hosťovania webových stránok, budete musieť použiť bezplatnú službu s názvom DriveToWeb.
DriveToWeb sa pripojí k vášmu účtu Google Drive alebo OneDrive, vyhľadá všetky verejne prístupné HTML stránky a aktíva, potom vezme tieto súbory a zobrazí ich prostredníctvom vlastného webového servera.
Výhody a nevýhody DriveToWeb
Čo je pekné, že kedykoľvek sa súbor zmení, DriveToWeb ho automaticky zachytí a aktualizuje. Chcete upraviť text na stránke? Stačí upraviť a uložiť svoju verziu súboru na Disk Google alebo OneDrive a webová verzia sa bude zhodovať. Nemusíte znova manuálne nahrávať alebo nútiť DriveToWeb, aby znova naskenoval váš disk.
Nastavenie DriveToWeb je mimoriadne jednoduché. Môžete byť pripravení za tri minúty.
Nevýhoda? Škaredá webová adresa. DriveToWeb vytvára náhodný, anonymný identifikátor pre prístup na vašu stránku (môj je „vtqelxl5bdrpuxmezsyl9w“). To vás chráni, takže návštevníci neuvidia názov vášho účtu, ale sťažuje zdieľanie. Jediní ľudia, ktorí uvidia váš web, sú tí, s ktorými priamo zdieľate webovú adresu.
Ako nastaviť DriveToWeb
Najprv sa uistite, že je váš web nahraný na Disk Google alebo OneDrive a že všetky súbory sú správne usporiadané. Skúste stránku zobraziť lokálne vo webovom prehliadači, aby ste sa uistili, že vyzerá tak, ako chcete, aby vyzerala na webe.
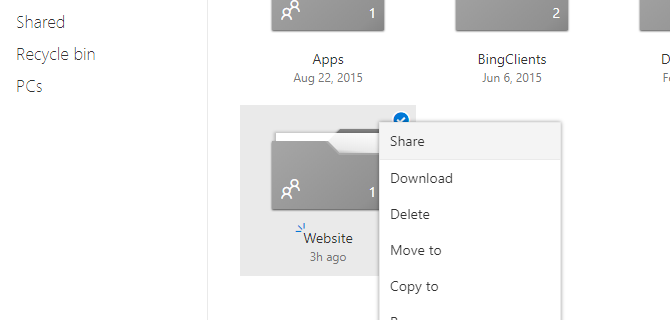
Potom označte priečinok webovej lokality ako verejne viditeľný:
- Disk Google: Ísť do drive.google.com, prejdite do priečinka, kliknite naň pravým tlačidlom myši a vyberte možnosť Zdieľať. Kliknite na Rozšírené vpravo dole. Vedľa položky „Súkromné – prístup máte iba vy“ kliknite na položku Zmeniť a vyberte „Zapnuté – Verejné na webe“ a potom uložte.
- OneDrive: Ísť do onedrive.live.com, prejdite do priečinka, kliknite naň pravým tlačidlom myši a vyberte možnosť Zdieľať. Kliknite na položku Získať odkaz. To je to, čo ho robí verejným. Môžete ignorovať skutočný odkaz, ktorý nebudeme používať.
Teraz, keď je váš web verejný, navštívte ho DriveToWeb a kliknite na ktorúkoľvek službu cloudového úložiska, ktorú používate: Disk Google alebo OneDrive.
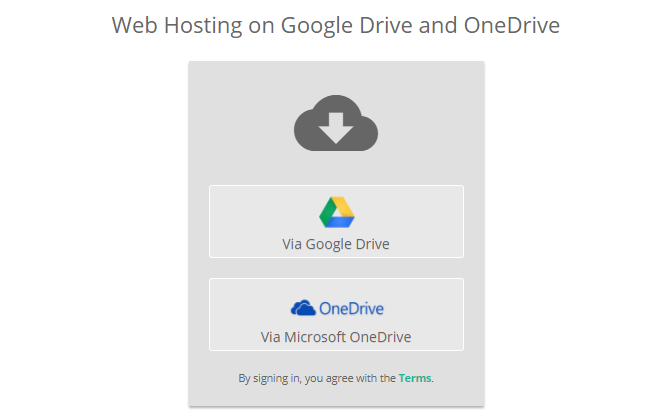
Keď sa zobrazí výzva na zadanie povolení, udeľte ich. Je to potrebné na to, aby DriveToWeb zistil, ktoré súbory HTML a aktíva sú verejne dostupné.
Po povolení strávi DriveToWeb niekoľko sekúnd hľadaním týchto súborov a ich konverziou na stránky dostupné na webe, potom zobrazí zoznam všetkých stránok, ktoré boli skonvertované:
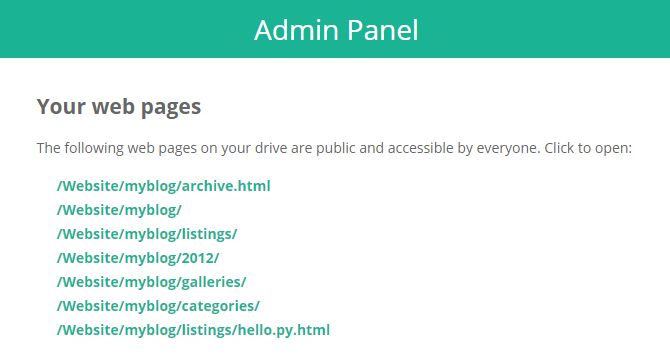
Gratulujem! Vaša stránka je teraz online:
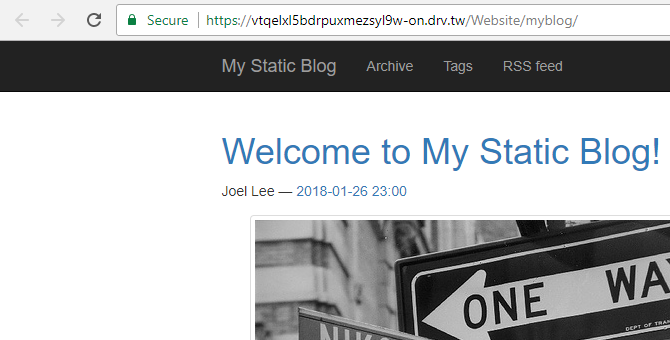
Iné spôsoby, ako vytvoriť a hostiť bezplatnú webovú stránku
Ponúkli sme a porovnanie Bluehost a HostGator, ak potrebujete ďalšie možnosti. Môžete tiež skúsiť nastavenie servera WAMP alebo pomocou služby Blogger s vlastnou doménou. A vedeli ste, že môžete? hostiť webovú stránku na Raspberry Pi a dokonca môžete hostiť webovú stránku na GitHub?
Ak chcete vytvoriť webovú stránku, na ktorej budete zobrazovať svoju prácu online, hostované portfóliové stránky Najlepší tvorcovia webových stránok na vytvorenie čistého online portfóliaKtorý bezplatný nástroj na tvorbu webových stránok je najlepší pre vaše portfólio? Tu sú najlepší tvorcovia webových stránok, z ktorých si môžete vybrať! Čítaj viac sú tiež dobrou voľbou. Majte na pamäti, že takéto stránky od vás zvyčajne požadujú malý poplatok, aby ste mohli používať vašu vlastnú doménu pre webovú stránku portfólia.
Joel Lee má B.S. v odbore informatika a viac ako šesť rokov profesionálnych skúseností s písaním. Je šéfredaktorom pre MakeUseOf.