Reklama
Ak na šestnásť funkčných klávesov (zvyčajne nazývaných F-klávesy) na klávesnici Macu pravidelne neklikáte, možno prichádzate o ich využitie, ktoré šetrí čas.
Ak tieto klávesy používate zriedka, spustite Systémové preferencie na Macu a kliknite Klávesnica > Klávesové skratky. Vo výslednom otvorenom okne kliknite na Displej v ľavom stĺpci a predvolene uvidíte, že klávesy F14 a F15 sú priradené na zníženie a zvýšenie jasu obrazovky vášho počítača. Pod Exposé & Priestory klávesy F9, F10 a F11 sú priradené k „Všetky okná“, „Okná aplikácií“, „Pracovná plocha“. Ak ste tieto klávesy nikdy nepoužili, stačí na ne kliknúť a uvidíte, čo robia.
F-klávesy na klávesnici Macu môžu predstavovať výkonnú sadu spúšťačov aplikácií a položiek Finder, čím vám ušetrí problémy prehrabávať sa vo Finderi a záložkách, aby ste mohli spustiť napríklad iCal, Adresár, vaše obľúbené webové stránky a ďalšie položky. Prečo teda používať F-klávesy, keď môžete položky jednoducho spúšťať z doku? Niekedy môže byť Dock preplnený aplikáciami. Zároveň môže byť oveľa rýchlejšie kliknúť na F5 a rýchlo spustiť iCal, priečinok Dropbox alebo webovú stránku bankového účtu.
Posilnenie F-kláves
Ak vaše F-klávesy nepoužívate, existujú dva spôsoby, ako im môžete priradiť funkcie. Môžete si stiahnuť platenú aplikáciu tzv Mapovač funkčných klávesova/alebo môžete použiť Automator v priečinku Aplikácie na vytvorenie pracovných postupov, ktoré môžete aktivovať pomocou F-klávesov. Existuje niekoľko článkov o MUO, ktoré vysvetľujú, ako používať Automator. Môžete si stiahnuť aj môj Sprievodca automatizáciou pre používateľov počítačov Mac Úžasná príručka automatizácie pre používateľov počítačov MacČi už ide o triedenie e-mailov, vyhľadávanie dokumentov alebo vytváranie zoznamu skladieb, boli by ste prekvapení, koľko úloh je možné vykonať automaticky namiesto manuálne – keby ste len vedeli, ako začať. Čítaj viac naučiť sa viac. Stručne vás však prevediem cvičením, ktoré vám ukáže, ako nastaviť pracovný postup Automator spustenie webovej stránky (v tomto prípade MakeUseOf.com), ktorú je možné aktivovať priradeným F-kľúčom.
Začnite spustením Automator. Vyberte služby šablónu a kliknite na „Vybrať“.
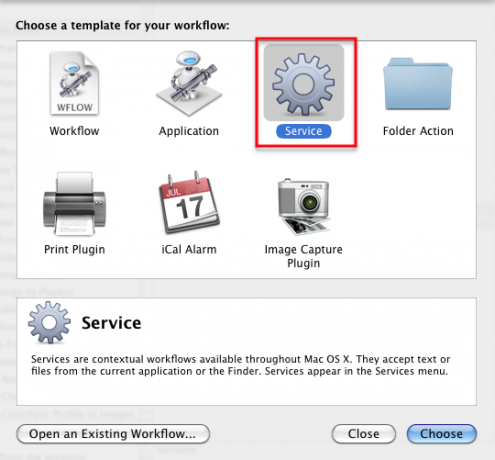
Zmeňte rozbaľovacie tlačidlo „Služba prijíma vybraté“ na „Adresy URL“ v „ľubovoľnej aplikácii“. To jednoducho znamená akcia, ktorú vytvárate, sa objaví v sekcii Internet v časti Klávesové skratky v Systéme Predvoľby. Znamená to tiež, že tento pracovný postup bude fungovať v akejkoľvek aplikácii.
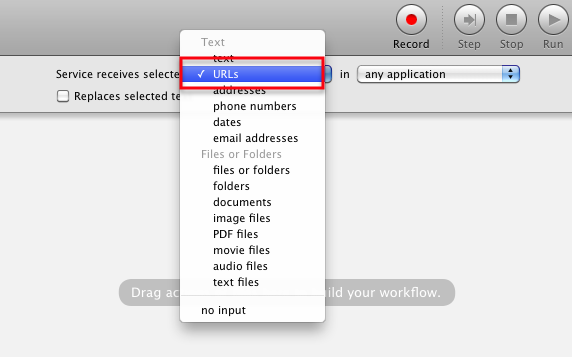
Teraz kliknite na akcie internetu v knižnici Automator.
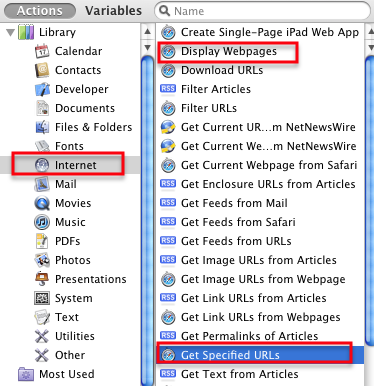
Posuňte nasledujúce dve akcie v hlavnom okne pracovného postupu: „Získať zadané adresy URL“ a potom „Zobraziť webové stránky“.
![Ako používať F-klávesy na spúšťanie aplikácií a položiek vyhľadávača [Mac] muoscreenshot467](/f/bd9d2bee93f2e8453a57fd6fbed0e0e7.png)
Zmeňte predvolenú webovú adresu Apple v prvej akcii na „ http://makeuseof.com” URL alebo akúkoľvek webovú stránku, ktorú chcete. Všimnite si, že ak chcete, môžete pridať sériu adries URL a všetky ich budete môcť otvoriť jediným kliknutím.
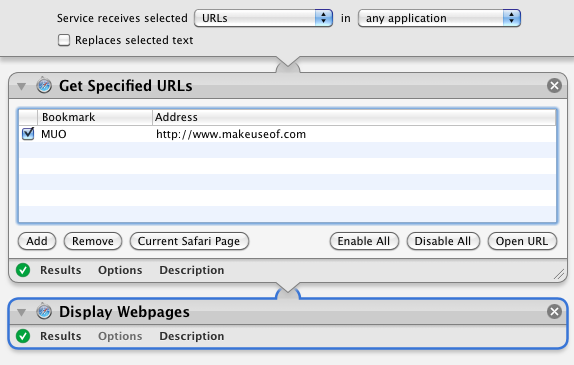
Kliknite na tlačidlo Spustiť v pravej hornej časti panela s nástrojmi Automator, aby ste sa uistili, že pracovný postup je nastavený správne.
Kliknite na Súbor > Uložiť a pomenujte pracovný postup, napríklad „Otvoriť MUO“.
Priraďte funkčný kláves
Teraz otvorené Systémové preferencie a kliknite na Klávesnica. Vyberte Klávesové skratky, a potom služby. Pracovný postup Automator by ste mali nájsť v sekcii Internet.
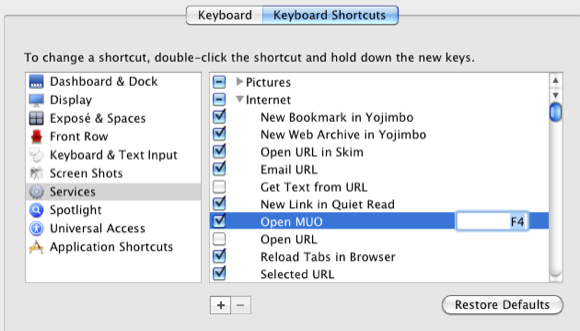
Vyberte pracovný postup a kliknite do neho. Na prázdne miesto kliknite a priraďte F-kláves, ktorý aktivuje váš pracovný postup – t.j. spustiť vami určené webové stránky. Ak váš vybraný F-key nie je akceptovaný, znamená to, že sa používa pre inú aplikáciu alebo položku Finder. Po priložení F-kľúča je pripravený na použitie. Aj keď zostavenie tohto pracovného postupu trvalo niekoľko minút, získate späť tento čas a ešte viac, keď si zvolenú webovú stránku jednoducho otvoríte kliknutím na tlačidlo.
F-klávesy a modifikačné klávesy
Nie ste obmedzený na používanie jednotlivých F-kláves ako klávesových skratiek. Ak chcete vytvoriť klávesovú skratku, môžete pridať jednu alebo viacero modifikačných kláves.
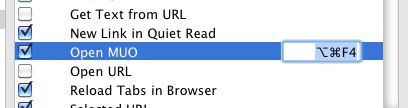
Vaša klávesová skratka môže byť napríklad Command+Option+F4 alebo akákoľvek kombinácia, ktorú si najlepšie pamätáte.
Iné aktivácie
Teraz, keď ste vytvorili svoju prvú akciu Automator a priradili ste jej F-kláves, vráťte sa do Automatoru a vyskúšajte mnoho ďalších typov pracovných postupov, ktoré môžete vytvoriť na priradenie F-klávesov.
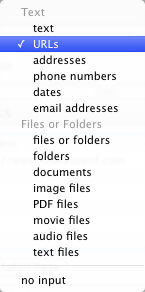
Podobným spôsobom by ste mohli vytvoriť pracovný postup na otvorenie určeného priečinka, napr. priečinok Stiahnuté súbory alebo podobná akcia na vytvorenie novej e-mailovej správy niekomu alebo spoločnosti, s ktorou si pravidelne píšete základ.
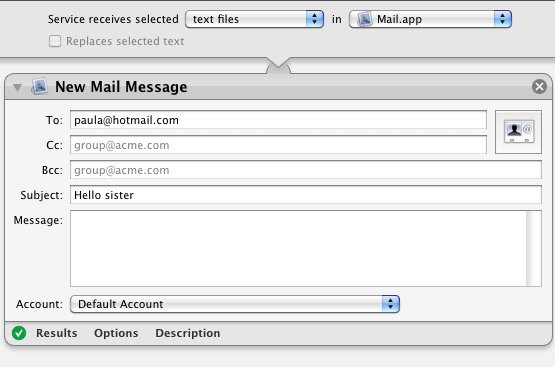
Pre používateľov notebookov Mac, ktorí si chcú prispôsobiť funkčné klávesy na svojom prenosnom Macu, si prečítajte Jacksonov článok o tom, ako na to Prepnite funkčné klávesy Macu pomocou FunctionFlip Prepnite funkčné klávesy Macu pomocou FunctionFlip [Mac] Čítaj viac .
Dajte mi vedieť, ako vám tento návod funguje, a pokojne sa podeľte o ďalšie tipy, ktoré poznáte na používanie F-klávesov na vašom Macu.
Kredit za obrázok: Shutterstock.com
Bakari je spisovateľ a fotograf na voľnej nohe. Je dlhoročným používateľom počítačov Mac, fanúšikom jazzovej hudby a rodinným príslušníkom.