Reklama
 Podľa a Prieskum Prosper Mobile Insights v roku 2011 viac ako polovica používateľov mobilných smartfónov – presne 56 percent – stále sedela a prihlasovala sa na internet pomocou počítača. Nielenže títo mobilní používatelia zvyčajne uprednostňujú nosenie okolo notebooku, aby mohli skutočne používať počítač s veľkou šírkou pásma keď sú na cestách, zistia tiež, že pristupujú na internet z viacerých hotspotov mobilného internetu deň. Typický, aktívny človek môže mať štyri až šesť bežne používaných Wi-Fi bodov, ako je domov, práca, internetová kaviareň na ceste do práce a miestna knižnica cez víkendy.
Podľa a Prieskum Prosper Mobile Insights v roku 2011 viac ako polovica používateľov mobilných smartfónov – presne 56 percent – stále sedela a prihlasovala sa na internet pomocou počítača. Nielenže títo mobilní používatelia zvyčajne uprednostňujú nosenie okolo notebooku, aby mohli skutočne používať počítač s veľkou šírkou pásma keď sú na cestách, zistia tiež, že pristupujú na internet z viacerých hotspotov mobilného internetu deň. Typický, aktívny človek môže mať štyri až šesť bežne používaných Wi-Fi bodov, ako je domov, práca, internetová kaviareň na ceste do práce a miestna knižnica cez víkendy.
Mať viacero prístupových bodov nie je až taký problém, pretože ich môžete všetky nakonfigurovať v nastavení bezdrôtovej siete a potom sa kliknutím pripojiť ku ktorémukoľvek z nich. Tu na MUO sme ponúkli niekoľko dobrých tipov na nastavenie wi-fi sietí, ako je Tina Wi-Fi pre figuríny 9 Bežné chyby Nastavenie bezdrôtovej siete Čítaj viac a Timove tipy na nastavenie a bezpečný wi-fi hotspot
Ako nastaviť svoj vlastný zabezpečený hotspot Wi-Fi Čítaj viac . Problém nastáva pri prechode na nový počítač alebo pri častom prepínaní počítačov. Všetky tieto body Wi-Fi musíte znova nastaviť a dúfajme, že si zapamätáte všetky predchádzajúce nastavenia, ktoré ste používali.Našťastie existuje aplikácia s názvom Správca zálohovania siete WiFi, ktorá dokáže zachytiť všetky podrobnosti o vašich pripojeniach Wi-Fi a uložiť ich do veľmi prenosného a ľahko spravovateľného súboru XML.
Používanie Správcu zálohovania siete WiFi
Správca zálohovania siete WiFi je užitočný nástroj, ktorý by vás pravdepodobne nikdy nenapadlo potrebovať, kým ho nepoužijete. Potom bez toho nemôžete žiť.
V zásade, keď prvýkrát spustíte program, extrahuje vaše aktuálne nastavenia siete Wi-Fi a rozloží ich vo formáte XML.
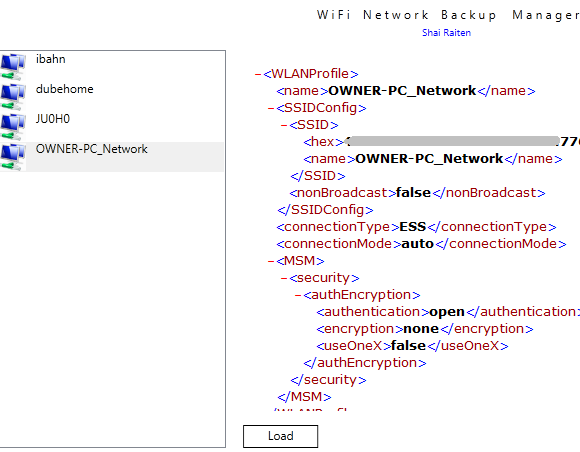
Nastavenia môžete preskúmať posúvaním nadol. Ak sa veci zdajú trochu hektické, stačí kliknúť na červené znamienko mínus a zbaliť kategóriu konfigurácie. To vám umožní preskúmať vaše aktuálne nastavenia siete Wi-Fi bez veľkého neporiadku. Majte na pamäti, že nemôžete zmeniť nastavenia v rámci tejto aplikácie – je to predovšetkým nástroj na zobrazenie a zálohovanie.
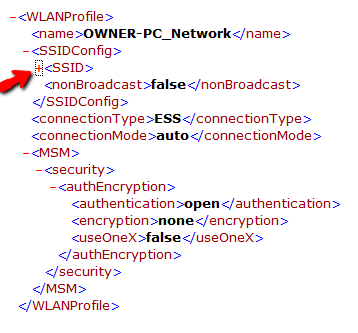
Ak chcete vykonať zmeny, vykonajte ich v nastavení siete Windows a potom znova spustite pomôcku na zálohovanie siete WiFi pre novú aktualizáciu. Keď ste spokojní s tým, že všetky nastavenia pre všetky bežne používané siete Wi-Fi sú v poriadku, pokračujte a kliknite na „Uložiť všetko“ v spodnej časti hlavného okna.
Tým sa otvorí dialógové okno, v ktorom môžete obslužnému programu povedať, kam má uložiť záložný súbor. Uloží to ako a .WifiBackup formát, ktorý má byť čitateľný iba softvérom, no v skutočnosti je to len súbor XML. V tomto bode môžete uložiť súbor – čo je váš úplný profil Wi-Fi – kdekoľvek chcete.
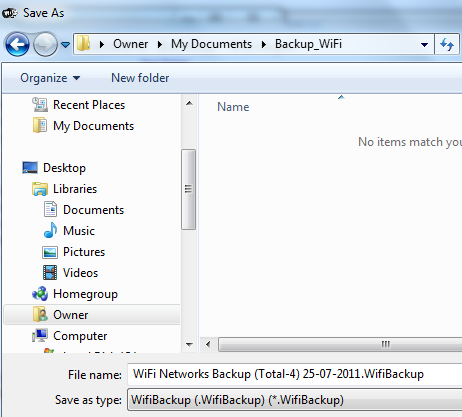
Uložte súbor na USB disk (spolu s kópiou inštalácie pre Wi-Fi Backup Utility) a budete mať všetky nastavenia Wi-Fi dostupné všade, kam pôjdete. Požičiavate si notebook priateľa? Stačí vložiť USB kľúč a všetky nastavenia Wi-Fi sú tu. Chcete v práci osviežiť notebook? Teraz sa už nemusíte obávať, že budete strácať čas prestavovaním všetkého.
Keď ste na novom počítači a chcete znova načítať všetky nastavenia siete Wi-Fi do nastavenia siete Windows, stačí spustiť nástroj na zálohovanie siete Wi-Fi a kliknúť na tlačidlo „Načítať“. Prejdite na .WifiBackup súbor, ktorý ste uložili, a softvér importuje súbor XML so všetkými vašimi predchádzajúcimi nastaveniami Wi-Fi. Zobrazí sa dialógové okno s otázkou, či chcete tieto siete Wi-Fi načítať do aktuálneho ovládacieho panela.
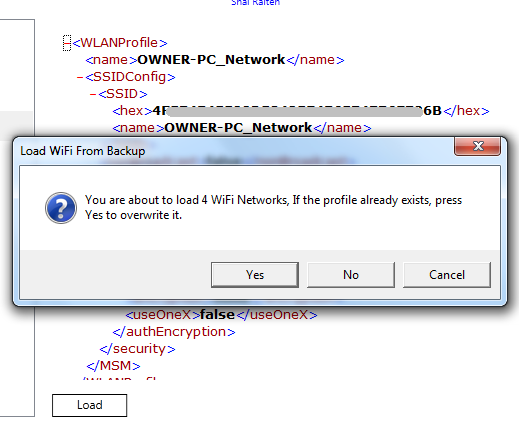
Kliknite Ánoa potom prejdite do oblasti konfigurácie siete Wi-Fi na ovládacom paneli systému Windows. Uvidíte načítané siete so všetkými nastaveniami, ktoré ste definovali na druhom počítači. To je všetko – už to nebude oveľa jednoduchšie.
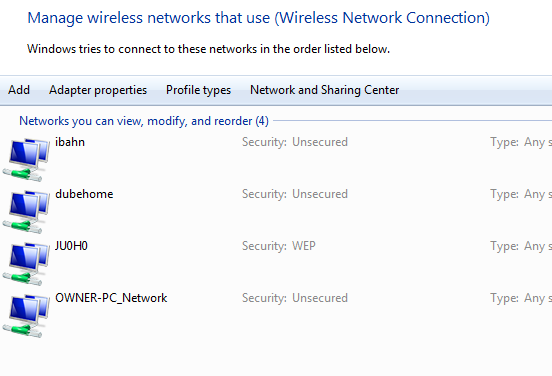
Jedna posledná poznámka pre tých z vás, ktorí si myslia, že chcete mať možnosť vyladiť nastavenia aj po exportovaní súboru XML na disk USB alebo na účet DropBox. Stačí otvoriť súbor XML v programe Poznámkový blok alebo WordPress a môžete ho upraviť tak, ako by ste normálne robili akýkoľvek iný textový súbor. Budete musieť preosiať kód, ale je dosť ľahké nájsť nastavenia. Tieto nastavenia môžete zmeniť manuálne a potom sa uistite, že ste súbor uložili s príponou .WifiBackup rozšírenie.
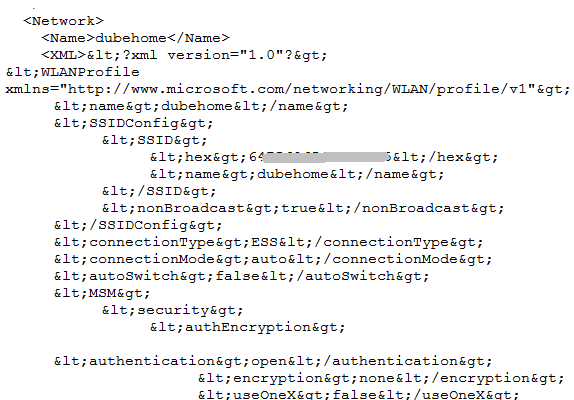
Ak veľa cestujete a máte tendenciu prepínať medzi niekoľkými notebookmi – napríklad pracovným a domácim – pomocou tohto nástroja vám môže ušetriť veľa času. Akonáhle budete mať dobré nastavenie pre prácu so všetkými vašimi Wi-Fi pripojeniami, stačí si zálohovať súbor a už ich nikdy nebudete musieť nastavovať na inom počítači.
Vyskúšajte Správcu zálohovania siete Wi-Fi a dajte nám vedieť, čo si myslíte. Ušetrí vám to nejaký čas, keď ste mobilný? Viete si spomenúť na ďalšie užitočné dôvody, prečo by si niekto mohol chcieť ponechať záložný súbor nastavení Wi-Fi? Podeľte sa o svoje myšlienky v sekcii komentárov nižšie.
Ryan má titul BSc z elektrotechniky. Pracoval 13 rokov v automatizačnom inžinierstve, 5 rokov v IT a teraz je Apps Engineer. Bývalý šéfredaktor MakeUseOf, prednášal na národných konferenciách o vizualizácii údajov a bol prezentovaný v celoštátnej televízii a rádiu.


