Reklama
Väčšina toho, čo robíme na akomkoľvek počítači, je prístup, správa a používanie súborov a priečinkov. Niekoľko dobrých tipov na používanie súborov a priečinkov na Macu vám môže pomôcť robiť veci rýchlejšie a efektívnejšie.
Nasleduje zoznam obľúbených spôsobov, akými pracujem v rámci Findera. Niekoľko tipov je požičaných od Keir Thomas's Mac Kung Fu: Viac ako 300 tipov, trikov, rád a hackov pre OS X Lion.
Záložka súborov v Safari
Webové stránky a stránky nie sú jedinými položkami, ktoré je možné uložiť do záložiek v Safari alebo iných webových prehliadačoch. Súbory umiestnené vo Finderi si môžete uložiť ako záložky. Jednoducho vyberiete súbor a pretiahnete ho do prehliadača. Otvorí sa a bude prepojený s miestom, kde sa nachádza vo Finderi. V skutočnosti môžete vytvoriť priečinok s prepojenými súbormi, ktoré možno budete chcieť otvoriť v prehliadači Safari.
Keď odstránite alebo presuniete súbor z jeho umiestnenia, odkaz sa samozrejme preruší.
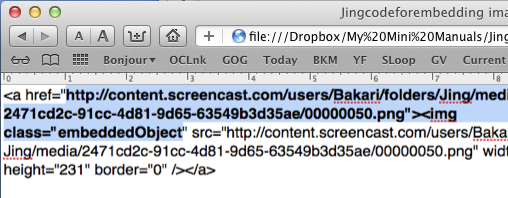
Umiestnite súbory a priečinky na panel s nástrojmi
Súbory, priečinky a aplikácie môžete presúvať na panel s nástrojmi ktoréhokoľvek okna Findera, aby ste k nim mohli rýchlo pristupovať a otvárať. Keď ich potiahnete, zobrazí sa malé zelené tlačidlo so znamienkom + v strede, čo vám dáva vedieť, že ho môžete pustiť na panel s nástrojmi.
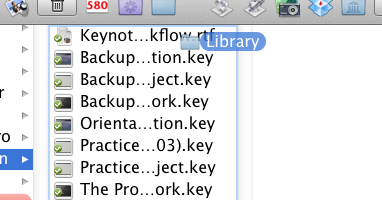
Priečinky na bočnom paneli
Podobne môžete tiež presunúť ľubovoľný priečinok do bočného panela ľubovoľného okna pre rýchly prístup.
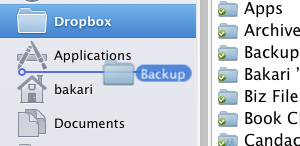
Rýchlo premenovať súbory
Ak chcete premenovať akýkoľvek súbor na ploche alebo vo Finderi, môžete ho jednoducho vybrať a stlačiť kláves Return. Slovo, existujúci názov, ako napríklad „Bez názvu“ sa vyberie a môžete začať písať a premenovať súbor.
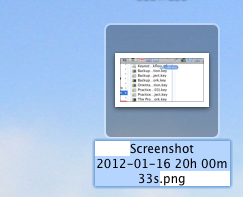
Súbory v novom priečinku
V systéme Mac OS X Lion môžete teraz rýchlo vkladať súbory do nového priečinka kdekoľvek vo Finderi tak, že ich najskôr vyberiete, potom kliknete pravým tlačidlom myši alebo stlačíte kláves Control a vyberiete možnosť „Nový priečinok s výberom.”
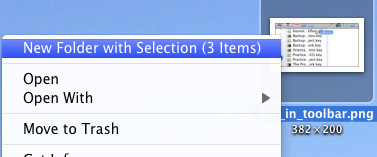
Zamknúť súbory
Ak máte súbor, ktorý chcete mať istotu, že sa nikdy nezmení alebo neodstráni, jednoducho ho uzamknite. Ak to chcete urobiť, vyberte súbor a stlačte Príkaz + I. V informačnom okne kliknite na Zamknuté box.
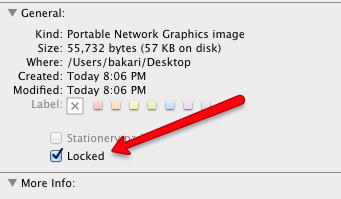
Odstrániť priečinky zo stroja času
Ak používate Time Machine, funkciu OS X, ktorá udržiava prírastkové zálohy obsahu vášho počítača pevnom disku, môžete prejsť do Time Machine a vybrať zálohovanie vybraného súboru alebo priečinka vymazané.
Jednoducho kliknite pravým tlačidlom myši alebo s klávesom Control na súbor alebo priečinok, keď ste v aplikácii Time Machine, a vyberte možnosť „Odstrániť všetky zálohy…”
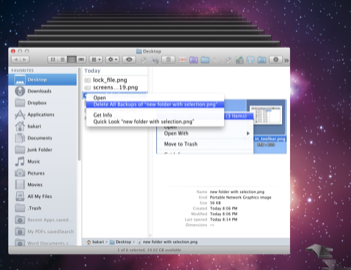
Okamžitý odkaz na verejný Dropbox
Ak ste používateľom Dropboxu, budete vedieť, že môžete súbor presunúť do verejného priečinka svojho účtu, kliknúť naň pravým tlačidlom myši alebo so stlačeným klávesom Control a nechať Dropbox vytvoriť odkaz na tento súbor URL. Docela jednoduché, ale s malou aplikáciou tzv Bloodrop môžete ho nastaviť tak, že keď pustíte súbor do aplikácie, automaticky ho pridá do priečinka Public Dropbox a vytvorí odkaz, ktorý sa odošle do schránky vášho Macu.
Nezabudnite si prečítať pokyny o tom, kde nájdete svoje ID používateľa Dropbox, aby ste mohli nastaviť Bloodrop.
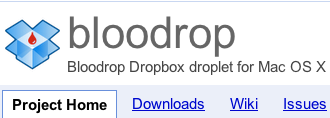
Vytvorte nový priečinok
Nový priečinok môžete vytvoriť kdekoľvek v aplikácii Finder – Pracovná plocha, otvorte okno, dialógové okno Otvoriť súbor – zadaním Shift+Command+N.
Súbory zámku ZIP
Máte veľa súborov, ktoré potrebujete poslať e-mailom alebo zverejniť na stiahnutie, napríklad v Dropboxe? Najlepší spôsob, ako to urobiť, je vybrať ich, kliknúť pravým tlačidlom myši alebo so stlačeným klávesom Control a vybrať Komprimovať...Položky.
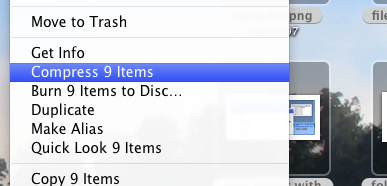
Tým sa vytvorí súbor Zip, ktorý by väčšina počítačov mala byť schopná dekomprimovať a otvoriť.
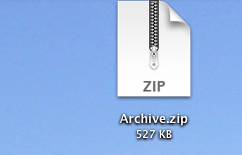
Ďalšie nápady týkajúce sa súborov a priečinkov nájdete v týchto článkoch:
- Ako zmením obrázky ikon priečinka v systéme Mac OS X Lion?
- Ako skryť priečinky pomocou 7 bezplatných aplikácií Ako skryť priečinky pomocou 7 bezplatných aplikácií Čítaj viac
- Použitie Automator na dávkové premenovanie súborov a priečinkov Ako používať Automator na dávkové premenovanie obrázkov na Macu Čítaj viac
- Ako používať Automator na dávkové premenovanie obrázkov na Macu Ako používať Automator na dávkové premenovanie obrázkov na Macu Čítaj viac
Dajte nám vedieť, čo si o týchto tipoch myslíte. Máte nejaké vlastné, o ktoré by ste sa podelili?
Bakari je spisovateľ a fotograf na voľnej nohe. Je dlhoročným používateľom počítačov Mac, fanúšikom jazzovej hudby a rodinným príslušníkom.
