Reklama
Chcete si nainštalovať Ubuntu do počítača so systémom Windows, však? Ale možno si ešte nie ste na 100 percent istý, že sa chcete zaviazať. Čo ak sa niečo pokazí?
Našťastie existuje mnoho spôsobov, ako môžete vyskúšať Ubuntu Linux a zistiť, či sa vám naozaj páči, od spustenia Live CD na inštaláciu operačného systému do virtuálneho počítača, predtým, ako ho prejdete na celú cestu a nainštalujete ho spolu so systémom Windows v duálnom spustení nastaviť.
Možno skončíte tak, že Windows úplne opustíte, ale je dobré ochutnať ho predtým, ako sa ponoríte úplne. Tu sú najlepšie spôsoby inštalácie Ubuntu na vašom zariadení so systémom Windows 10.
Ste pripravení prejsť?
Prvá vec, ktorú musíte urobiť, je zistiť, či ste alebo nie ste pripravení prejsť na Linux. To, že toto čítate, je dobrým znamením, že máte veľkú chuť vyskúšať Linux a ideálne miesto na začiatok je s Ubuntu.
Aj keď Linux nie je identický s Windowsom, Ubuntu je najdostupnejšia distribúcia Linuxu, ktorá ponúka intuitívne používateľské rozhranie a solídneho správcu balíkov.
Ak sa cítite obzvlášť odvážne, možno ste strávili nejaký čas premýšľaním o tom, ako používať Ubuntu ako svoj nový hlavný operačný systém, ktorý úplne nahradí Windows. Na to budete musieť pochopiť, ako môžete migrujte svoje údaje zo systému Windows na Ubuntu Migrácia z Windows 7 na Ubuntu: The Ultimate GuideNapriek tomu, čo hovoria všetci odporcovia Linuxu, výber Ubuntu je logický a migrácia z Windows 7 a na Ubuntu je hračka. Tento článok sumarizuje proces a poskytuje riešenia pre najbežnejších začiatočníkov... Čítaj viac , za predpokladu, že ide o verziu, na ktorú budete prechádzať.
Ktorú verziu Linuxu by ste si mali vybrať?
Ako pravdepodobne viete, k dispozícii je niekoľko verzií Linuxu. Niektoré sú určené pre hardcore nadšencov, zatiaľ čo iné prichádzajú s používateľským rozhraním podobným Windowsu, ktoré má pomôcť nováčikom na platforme uľahčiť ich cestu.
Ubuntu je šťastné médium medzi dvoma typmi distribúcie Linuxu, a zatiaľ čo zvyšok tejto príručky sa vzťahuje konkrétne na Ubuntu, nie je dôvod, prečo by ste sa nemali pozrieť na naše zoznam najlepších distribúcií Linuxu Najlepšie operačné distribúcie LinuxuNajlepšie linuxové distribúcie je ťažké nájsť. Pokiaľ si neprečítate náš zoznam najlepších operačných systémov Linux pre hranie hier, Raspberry Pi a ďalšie. Čítaj viac a skúste nejaké alternatívy.
S príchodom podsystému Windows pre Linux môžete spustiť Linux na počítači so systémom Windows 10 s minimálnym úsilím Ako spustiť pracovnú plochu Linux pomocou podsystému Windows pre LinuxChcete spustiť Linux na počítači so systémom Windows? Tu je návod, ako spustiť pracovnú plochu Linuxu v systéme Windows pomocou podsystému Windows pre Linux. Čítaj viac . Niekoľko linuxových distribúcií je dostupných ako aplikácie v Microsoft Store, ako napríklad Ubuntu, Debian, SUSE Linux a dokonca aj operačný systém na testovanie prieniku Kali Linux. Pozri naše porovnanie Debianu a Ubuntu Debian vs. Ubuntu: Najlepšia linuxová distribúcia pre notebooky, stolné počítače a serveryZvažujete Linux OS pre nový projekt? Debian a Ubuntu sú skvelou voľbou pre počítač, notebook alebo server so systémom Linux. Ale ktorá je najlepšia? Čítaj viac a rozdiely medzi Fedorou a Ubuntu Fedora vs. Porovnanie Ubuntu: Linuxové distribúcieAk hľadáte to najlepšie, čo Linux ponúka, máte na výber z dvoch možností. Ale medzi Fedorou a Ubuntu, čo je najlepšie? Čítaj viac ak potrebujete pomoc pri rozhodovaní.
Nainštalujte Ubuntu Linux z obchodu Microsoft Store
Ak chcete nainštalovať akúkoľvek verziu systému Linux do systému Windows, musíte najskôr nainštalovať podsystém Windows pre systém Linux.
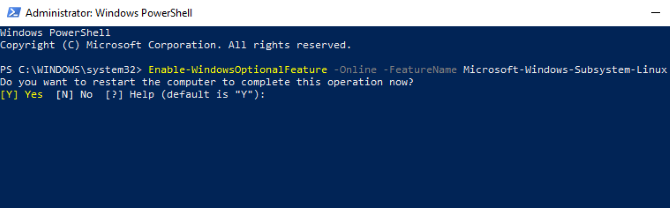
Kliknite pravým tlačidlom myši Štart a otvorte Windows PowerShell (správca), potom zadajte tento príkaz:
Enable-Windows OptionFeature -Online -FeatureName Microsoft-Windows-Subsystem-LinuxPočkajte, kým sa proces dokončí, a po zobrazení výzvy zadajte Y reštartujte počítač.
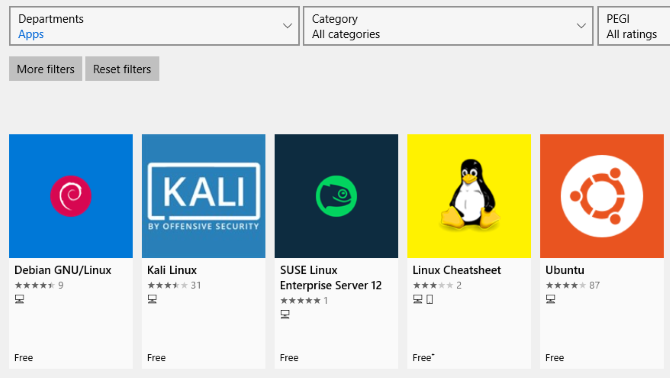
Po opätovnom spustení systému Windows si stiahnite a nainštalujte preferovanú distribúciu z obchodu Windows Store. (Funguje to so zostavou Windows 16215 a novšou. Ak chcete dosiahnuť najlepšie výsledky, inovujte systém Windows na najnovšiu verziu.)
Bude to chvíľu trvať. Po dokončení spustite aplikáciu Linux a počkajte, kým dokončí inštaláciu.
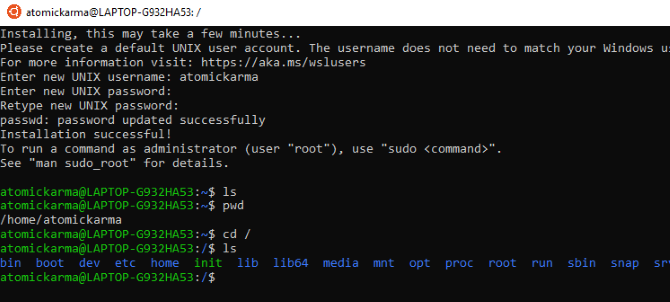
Keď to urobíte, zobrazí sa výzva na vytvorenie účtu UNIX zadaním nového používateľského mena a hesla. Tieto nemusia byť rovnaké ako účet vášho počítača.
Inštalácia sa potom dokončí a budete mať k dispozícii široký výber príkazov bash. Je čas hrať sa s Linuxom z Windowsu!
Nemusíte však prejsť všetkými týmito problémami, len aby ste sa dostali k terminálu Linux. Môžeš získať prístup k bash shell z Windows Ako získať Linux Bash Shell v systéme Windows 10Potrebujete používať Linux, aby ste nemali čas prejsť na iný počítač alebo spustiť VM? Spustite Linux v systéme Windows 10 s terminálom Bash shell! Čítaj viac .
Nainštalujte Ubuntu Linux pomocou Live CD alebo virtuálneho počítača
Ak chcete desktopové prostredie Linuxu, subsystém Windows pre Linux ho nezničí. Namiesto toho budete musieť premýšľať o použití živého disku CD, virtuálneho počítača alebo dokonca Linuxu s dvojitým zavedením systému Windows.
Po stiahnutí Ubuntu ho zapíšte na CD alebo USB. Pred inštaláciou operačného systému do počítača strávte čas s Ubuntu v jeho živom režime, ktorý vám umožňuje načítať operačný systém z optického disku do pamäte počítača.
Urobte to vložením CD alebo USB kľúča, reštartovaním počítača a výberom Vyskúšajte Ubuntu bez akejkoľvek zmeny v počítači z ponuky zavádzania. Čoskoro sa objaví Ubuntu, čo vám poskytne možnosť vyskúšať si aplikácie a zoznámiť sa so všetkým skôr, ako sa rozhodnete pre inštaláciu.
Aj keď niektoré funkcie tu môžu chýbať, toto je najlepší spôsob, ako urobiť prvé kroky smerom k Ubuntu.
Nie všetky distribúcie Linuxu majú živý režim, takže ak hľadáte inú možnosť ako Ubuntu, pozrite si dokumentáciu.
Ak ste spokojní s tým, čo vidíte, môžete pokračovať v inštalácii. Náš sprievodca po inštalácia Ubuntu z USB Nainštalujte Ubuntu do počítača pomocou USB flash diskuChcete si nainštalovať Ubuntu, ale nemáte náhradné prázdne DVD? Neboj sa! Po stiahnutí súboru ISO môžete na vykonanie úlohy použiť vysoko opakovane použiteľnú jednotku USB flash. Čítaj viac vysvetľuje ďalej.
Pre uľahčenie prepínania medzi Windows a Ubuntu, ako aj testovanie operačného systému podľa vlastného uváženia bez trochu neflexibilného prítomnosť Live CD (pri spustení linuxovej distribúcie z mechaniky sa nemôžete ľahko prepnúť na Windows), môžete namiesto toho zvážiť použitie virtuálneho stroj.
Používanie virtuálneho počítača je jednoduchý spôsob, ako vyskúšať Ubuntu Linux. Ak by ste chceli využiť túto možnosť, pozrite si naše podrobný sprievodca VirtualBoxom Ako používať VirtualBox: Používateľská príručkaS VirtualBoxom môžete jednoducho nainštalovať a otestovať viacero operačných systémov. Ukážeme vám, ako nastaviť Windows 10 a Ubuntu Linux ako virtuálny stroj. Čítaj viac .
Dvojité spustenie systému Windows a Ubuntu Linux
Po zistení, že sa vám Ubuntu celkom páči, môžete mať stále výhrady k úplnému prepnutiu.
Tu je odpoveď na dual boot Ubuntu s Windowsom Dual Boot vs. Virtuálny stroj: Ktorý je pre vás ten pravý?Ak chcete na jednom počítači spustiť viacero operačných systémov, môžete buď spustiť dvojité spustenie alebo použiť virtuálny počítač. Ktorá možnosť je však pre váš prípad lepšia? Čítaj viac , čo sa v podstate vykonáva vytvorením novej oblasti na pevnom disku počítača a inštaláciou operačného systému Linux do nej. Týmto spôsobom nainštalujete Ubuntu spolu so systémom Windows na rovnaký počítač.
Po inštalácii sa pri každom spustení alebo reštartovaní počítača zobrazí ponuka zavádzania, pričom pomocou tlačidiel so šípkami na klávesnici vyberiete preferovaný operačný systém.
Nepáči sa mi to: Ako odinštalovať Ubuntu
V nepravdepodobnom prípade, že by ste si uvedomili, že Ubuntu Linux za vás neskráti horčicu a vaša produktivita bude strašná, najlepšia vec, ktorú môžete urobiť, je prejsť späť na Windows.
Ak ste doteraz používali Live CD alebo virtuálny stroj, nemal by to byť problém.
Ak ste však nainštalovali Ubuntu na duálne spúšťanie popri Windowse, možno budete šťastnejší, ak prejdete späť na primárny operačný systém a odstránenie Ubuntu z vášho HDD. Našťastie je to pomerne jednoduché a dá sa to urobiť bezpečne, bez straty údajov.
Tento proces zahŕňa zálohovanie údajov systému Linux na externé zariadenie a potom prepnutie na systém Windows, aby ste odstránili oblasť a obnovili MBR.
Medzitým, ak sa rozhodnete, že áno, tento nový OS sa vám celkom páči, môžete nainštalujte Ubuntu ako jediný operačný systém vášho počítača, ideálny na oživenie starého počítača alebo využitie nových funkcií na modernom zariadení.
Keď máte Ubuntu v prevádzke, je čas popasovať sa s novým operačným systémom. Preskúmať Najnovšie funkcie Ubuntu a nevyhnutné aplikácie Ubuntu 10 aplikácií Ubuntu, ktoré musíte mať hneď po novej inštaláciiPozeráte sa na novú inštaláciu Ubuntu a cítite sa stratení? Tu sú nevyhnutné aplikácie Ubuntu, ktoré by ste si mali nainštalovať ako prvé. Čítaj viac a skontrolujte najlepšie témy Ubuntu pre skvelý vzhľad. Tiež sme ukázali ako jednoducho zdieľať súbory medzi Windows a Linux Ako prenášať a zdieľať súbory medzi Windows a LinuxPrechádzate z Windowsu na Linux a potrebujete skopírovať dáta? Použite tieto triky na prenos alebo zdieľanie súborov z Windowsu do Linuxu. Čítaj viac .
Christian Cawley je zástupcom redaktora pre bezpečnosť, Linux, DIY, programovanie a vysvetľovanie technológií. Taktiež produkuje The Really Useful Podcast a má bohaté skúsenosti s podporou desktopov a softvéru. Christian, prispievateľ do časopisu Linux Format, je majstrom Raspberry Pi, milovníkom Lega a fanúšikom retro hier.