Reklama
 VirtualBox je úžasná aplikácia. V skutočnosti by som zašiel tak ďaleko, že by som povedal, že je to jedna z najdôležitejších aplikácií, ktoré si môžete nainštalovať do svojho počítača, ak vám záleží na vašom súkromí, bezpečnosti a celkovej oprave vášho systému. S VirtualBoxom môžete prehliadať web, testovať aplikácie a vykonávať potenciálne rizikové operácie – to všetko v úplne chránenom prostredí, oddelene od vášho „skutočného“ operačného systému.
VirtualBox je úžasná aplikácia. V skutočnosti by som zašiel tak ďaleko, že by som povedal, že je to jedna z najdôležitejších aplikácií, ktoré si môžete nainštalovať do svojho počítača, ak vám záleží na vašom súkromí, bezpečnosti a celkovej oprave vášho systému. S VirtualBoxom môžete prehliadať web, testovať aplikácie a vykonávať potenciálne rizikové operácie – to všetko v úplne chránenom prostredí, oddelene od vášho „skutočného“ operačného systému.
Ale až donedávna mal VirtualBox dosť veľké obmedzenie: Neexistoval spôsob, ako použiť efekty Windows Aero pri spustení Windows Vista alebo Windows 7 vo VirtualBoxe. Ak testujete softvér, je to veľký rozdiel: Nedostávate skúsenosti s rozhraním Aero, aké by mala väčšina používateľov systému Windows, a vaše snímky obrazovky vyzerajú nesprávne. Našťastie s príchodom VirtualBoxu 4.1 sa to dá napraviť.
Čo potrebujete, aby ste mohli začať
![aero[4] povoliť windows 7 aero](/f/e11a57c0a3b1c7c5a73ef0dbf90b5405.png)
Prvá vec, ktorú potrebujete, je VirtualBox 4.1 a novší. Môžete to získať tu.
Ďalej potrebujete inštanciu systému Windows 7 spustenú vo VirtualBoxe. V roku 2009 sme vám to ukázali
Ako nainštalovať Windows 7 na virtuálny počítač s VirtualBoxom Ako nainštalovať Windows 7 na virtuálny stroj VirtualBoxMicrosoft čoskoro zastaví podporu pre Windows 7. Jedným zo spôsobov, ako ho udržať v chode, je prostredníctvom virtuálneho počítača s VirtualBoxom. Čítaj viac a proces sa odvtedy skutočne nezmenil. Pred ďalším krokom sa uistite, že ste načítali túto inštanciu systému Windows 7.Inštalácia nových doplnkov pre hostí
Dokonca aj s VirtualBoxom 4.1 uvidíte po spustení Prieskumníka niečo takéto:

To znamená, že žiadne Aero. Je to preto, že musíte nainštalovať najnovšiu verziu doplnkov pre hostí VirtualBox. Toto je softvérový balík, ktorý nainštalujete v rámci hosťujúceho OS („virtualizovaný“) a umožníte mu lepšiu integráciu s hostiteľom (hosť aj hostiteľ sú v mojom prípade Windows 7).
Ak chcete nainštalovať doplnky pre hostí, vyberte Zariadenia > Inštalovať doplnky pre hostí:

VirtualBox potom vloží virtuálne CD do vášho VM a spustí ho:

Pozor na krok: Podpora Aero je stále experimentálna a je zmenená vypnuté predvolene. Takže nemôžeme prejsť iba Next-Next-Next cez tento inštalačný program:
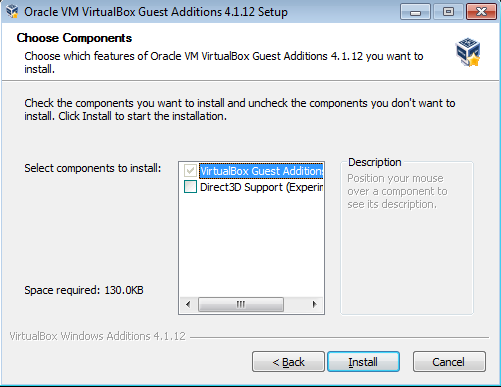
Vyššie vidíte zásadný krok. Poznač si to Podpora Direct3D je štandardne vypnuté. Aby tento návod fungoval, musíte začiarknuť toto políčko. Hneď ako to urobíte, VirtualBox Guest Additions vám povie, že ste na správnej ceste pre Aero:
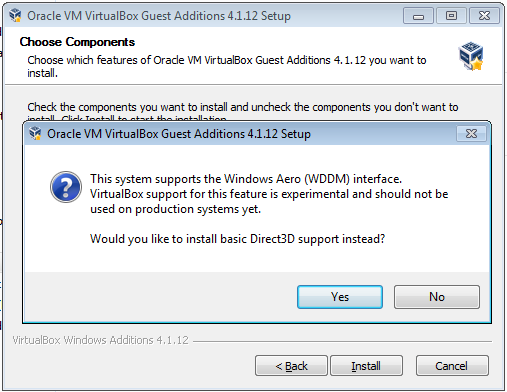
Toto je triková otázka: Kliknite na Nie. Nechcete základnú podporu Direct3D: Chcete nové, experimentálne veci. Žiť na hrane! Po kliknutí na Nie, VirtualBox vysvetlí požiadavky na pamäť:
![aero[16]](/f/186f34bf22ebfdc4b8d1a23d9d5d392e.png)
Žiaden problém; k tejto časti sa dostaneme o chvíľu. Teraz kliknite na Inštalovať a nechajte inštalačný program urobiť svoju vec. Windows sa opýta, či chcete nainštalovať ovládač; jasné, že robíš:
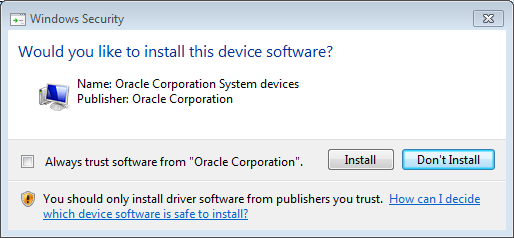
Opäť je pre vás vybratá nesprávna predvolená hodnota. Uistite sa, že ste klikli na tlačidlo Inštalovať. Toto kontextové okno sa zobrazí viac ako raz, takže počas tohto procesu sledujte virtuálny počítač. Po dokončení sa zobrazí výzva na reštartovanie virtuálneho počítača:
![aero[20]](/f/e6c6d46901132cb6cfd858515715ab23.png)
Áno: Reštartujte teraz.
Potvrďte nastavenia stroja
Kým sa VM reštartuje, uistite sa, že máme dostatok pamäte na zobrazenie, aby Aero fungovalo. Kliknite na položku Počítač > Nastavenia a potom na položku Zobraziť:
![aero[22]](/f/df9034926c89d4370b37b898c17027f7.png)
Toto nemôžete zmeniť, keď je virtuálny počítač spustený, takže ak na videu vidíte nastavenie nižšie ako 128 MB Posúvač pamäte alebo nezačiarknuté políčko „Povoliť 3D akceleráciu“, vypnite virtuálny počítač a opravte ho, potom ho načítajte znova.
Povolenie Aero
Teraz, keď sme všetci pripravení, nastal okamih pravdy. Kliknite pravým tlačidlom myši na pracovnú plochu v hosťujúcom systéme a vyberte možnosť Prispôsobiť. Otvorí sa okno Personalizácia:
![aero[24]](/f/43e43a2e79348e50aeec570925cf0e35.png)
V časti Témy Aero stačí kliknúť na ľubovoľný motív, ktorý sa vám páči. Išiel som s predvoleným systémom Windows 7 a o chvíľu neskôr, hľa:
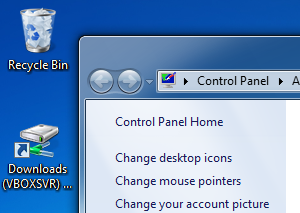
Víťazstvo! Aero je teraz zapnuté vo virtuálnom počítači a každá aplikácia, ktorú tam nainštalujete, bude fungovať len ako je to v natívnej inštancii systému Windows 7! Teraz môžete robiť snímky obrazovky podľa svojich predstáv a užívať si lepšie virtualizované prostredie Windows 7.