Reklama
Ak sa vo svete skriptovania cítite dobre a pracujete na počítači Mac, AppleScript môže byť pre vás automatickým riešením. AppleScript je výkonný jazyk, ktorý vám dáva možnosť ovládať akúkoľvek aplikáciu, pokiaľ poskytuje knižnicu AppleScript.
Použite ho na také všedné úlohy, ako je automatická zmena veľkosti fotografií Photoshopu, premenovanie priečinkov a zamykanie súborov pomocou hesla. Ukážeme vám, ako ho začať používať.
Čo je to AppleScript?
AppleScript je podobne ako bash skriptovací jazyk. A podobne ako Automator interaguje predovšetkým s aplikáciami a Finderom, aby za vás automatizoval úlohy. Vyšlo ako súčasť Mac OS System 7, až v roku 1993. Odvtedy je uviaznutý v okolí Verejné služby priečinok.
AppleScript sa zvýšil s debutom Mac OS X. Rámec Cocoa výrazne uľahčil vývojárom aplikácií zahrnúť kompatibilitu AppleScript. Táto zvýšená flexibilita v kombinácii so schopnosťou AppleScript hovoriť priamo do príkazového riadku robí AppleScript jedným z najlepších nástrojov pre majstrov. Poskytuje tiež MacOS výhodu oproti iOS, pokiaľ ide o automatizáciu.
Prehľad predinštalovaných skriptov AppleScript
Skôr než sa pustíme do presného rozboru toho, čo AppleScript hovorí, pozrime sa na skripty, ktoré sú predinštalované s editorom skriptov, a na to, ako ich môžete použiť.
Predinštalované skripty žijú v Macintosh HD > Knižnica > Skripty. Môžete k nim pristupovať aj otvorením editora skriptov (vyhľadajte ho pomocou Spotlight) na adrese Predvoľby > Všeobecné > Zobraziť ponuku Skript na paneli s ponukamia potom kliknite na ikonu skriptu, ktorá sa zobrazí na paneli s ponukami.
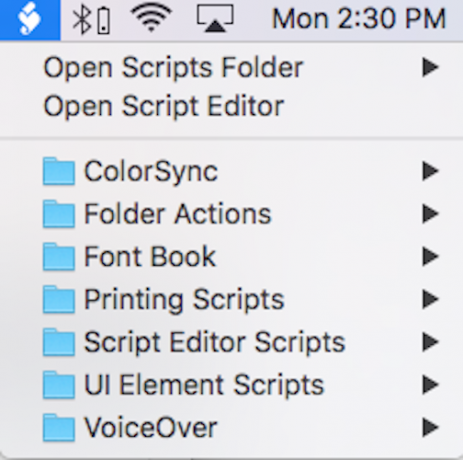
Jeden z týchto skriptov môžete jednoducho spustiť z panela s ponukami.
Pozrime sa na Akcie priečinka. Akcia priečinka je skript AppleScript, ktorý je pripojený k priečinku. Keď je povolený, skript sa spustí na akomkoľvek súbore, ktorý je pridaný do tohto priečinka.
Ak pôjdete na Akcie priečinka > Pripojiť skripty k priečinku, zobrazí sa okno s otázkou, aký typ skriptu chcete pridať do priečinka. Fotografie môžete prevrátiť vodorovne alebo zvisle, duplikovať ich vo formáte JPEG alebo PNG, otočiť ich alebo zobraziť upozornenie pri pridaní novej položky.
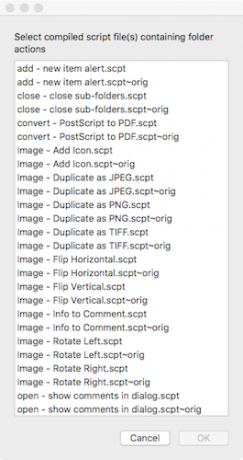
Po výbere skriptu a priečinka, ku ktorému ho chcete pripojiť, kliknite pravým tlačidlom myši na samotný priečinok. Choďte dole do Služby > Nastavenie akcie priečinkaa uistite sa, že Povoliť akcie priečinka je skontrolovaný. Potom potiahnite súbor navrch priečinka, aby ste videli spustenie skriptu AppleScript.
Pohrajte sa s panelom ponuky Skripty, aby ste získali predstavu o tom, čo ešte AppleScript môže urobiť pre vás. Ak sa chcete pozrieť na to, čo sa deje pod kapotou, prejdite na stránku Skriptá kliknite pravým tlačidlom myši na ľubovoľný skript a otvorte ho pomocou editora skriptov.
Pochopenie vyhlásenia Tell
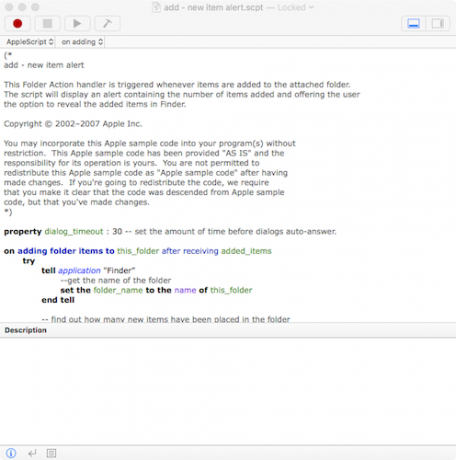
AppleScript používa ľudsky čitateľnú syntax. To znamená, že v porovnaní s mnohými inými programovacími jazykmi je napísaný v zrozumiteľnom formáte. Pretože na odosielanie príkazov používa celé slová a vety, je ľahké ho pochopiť a ľahko sa naučiť.
Pozrime sa na začiatok syntaxe add – new item alert.scpt v časti Akcie priečinka. To poskytne predstavu o najzákladnejšom vyhlásení v AppleScript: povedať vyhlásenie.
pri pridávaní položiek priečinka do tohto priečinka po prijatí pridaných položiek skúste povedať aplikácii "Finder" --získajte názov priečinka nastavte názov priečinka na názov tohto priečinka end tell. „Prehlásenie“ sa skladá z troch častí:
- Slovo "povedz"
- Objekt, na ktorý sa má odkazovať (v tomto prípade aplikácia „Finder“)
- Akcia, ktorá sa má vykonať (tu „nastavte názov priečinka na názov tohto priečinka“).
Laicky povedané, príkaz tell vyššie hovorí: „Povedz Finderu, aby použil názov priečinka, ku ktorému je tento skript pripojený vždy, keď skript požiada o „tento_priečinok“.
Účelom AppleScript je automatizovať úlohy za vás tak, že poviete aplikáciám, aby vykonávali úlohy, ktoré sami nechcete robiť. Preto je príkaz „tell“ nevyhnutný. Môžete sa dostať ďaleko vo svete AppleScript so samotným „tell“.
Všimnite si tiež: riadok, ktorý hovorí --získajte názov priečinka je vlastne len komentár, ktorý používateľovi hovorí, čo skript v danom momente robí. Komentáre sú nevyhnutné – nielen na to, aby ste ostatným ľuďom povedali, čo váš skript urobil, ale aj na pripomenutie si.
Písanie prvého skriptu AppleScript
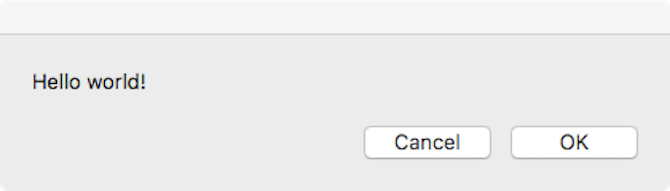
Ak máte nejaké skúsenosti s programovaním a poznáte pojmy ako premenné, do-while slučky, a podmienené, môžete získať veľa z AppleScript nad rámec tohto úvodu. Zatiaľ vám ukážeme, ako vytvoriť, napísať, spustiť a uložiť základný skript:
- Vytvorte skript: Otvor Editor skriptov a prejdite na Súbor > Nový.
-
Napíšte svoj skript: Okno Script Editor je rozdelené na dve polovice. Horná polovica je určená na zadanie skriptu; spodná polovica vám po spustení zobrazí výstup. Typ:
povedzte aplikácii "Systémové udalosti", aby sa zobrazilo dialógové okno "Ahoj svet!". Potom stlačte tlačidlo kladiva v paneli s ponukami priamo nad skriptom, aby ste ho skompilovali. Toto prebehne váš skript, aby sa skontrolovali syntaktické chyby. Ak sa nezobrazí žiadne chybové dialógové okno a váš skript zmení formátovanie a písmo, skompiloval sa úspešne. - Spustite skript: Vedľa tlačidla kladiva je a hrať tlačidlo. Stlačte to a uvidíte, čo sa stane.
- Uložte skript: Teraz, keď máte základný skript, môžete ho uložiť ako aplikáciu, na ktorú sa dá kliknúť. Ísť do Súbor > Uložiťa pod Formát súboru, vyberte si Aplikácia. Teraz namiesto otvorenia editora skriptov a stlačenia tlačidla Play môžete skript spustiť jednoducho dvojitým kliknutím. Ak máte radi skriptovanie v bash, môžete použite AppleScript na premenu vašich bash skriptov na klikacie aplikácie Ako zmeniť Bash skripty na klikateľné aplikácie pomocou AppleScriptBash skripty sú výkonné, ale nie vždy pohodlné. Takto dokáže AppleScript zmeniť príkazy Bash na klikateľné aplikácie. Čítaj viac .
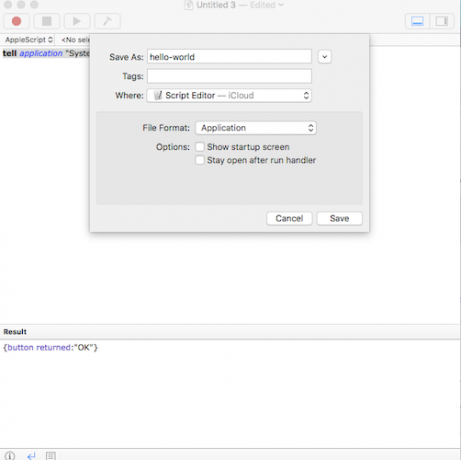
S touto jednoduchou syntaxou môžete povedať takmer každej aplikácii Mac, aby urobila takmer čokoľvek. Ak chcete skontrolovať dostupné príkazy pre danú aplikáciu, prejdite na Súbor > Otvoriť slovník a vyberte aplikáciu. Odtiaľ môžete vidieť všetky dostupné príkazy AppleScript.
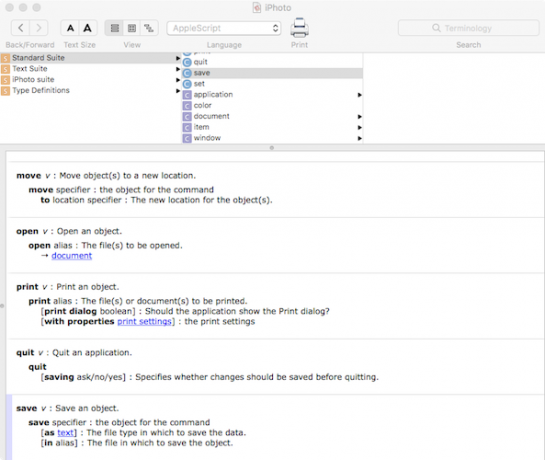
Pre jednoduchšiu automatizáciu Mac použite Automator
Ak vás z programovania bolí hlava, existujú jednoduchšie spôsoby, ako automatizovať vaše úlohy. Automator používa prívetivé grafické rozhranie a jednoduché rozhranie na premenu otrasných rutín na úlohy s nastavením a zabudnutím na jedno kliknutie.
Aj keď Automator nie je tak prispôsobiteľný alebo zložitý ako AppleScript, je jednoduchší a oveľa ťažšie ho prelomiť. Pozrite sa na niektoré Automatizačné pracovné postupy, ktoré vám ušetria čas 8 pracovných postupov Automator, ktoré šetria čas pre váš MacAplikácia Automator na Macu uľahčuje automatizáciu únavných úloh. Tu sú úžasné pracovné postupy šetriace čas, ktoré by ste si mali nastaviť. Čítaj viac ak máte záujem.
Tim Chawaga je spisovateľ žijúci v Brooklyne. Keď nepíše o technike a kultúre, píše sci-fi.