Reklama
 Ak ste sa niekedy museli vysporiadať s riešenie problémov s hardvérom Ako zabezpečiť, aby poškodené USB Jump Drives opäť fungovali Čítaj viac na vašom počítači, potom pravdepodobne máte nejaké skúsenosti so Správcom zariadení Windows. Je to jednoduchý nástroj, ktorý sa dodáva so systémom Windows a umožňuje vám prehliadať všetky zariadenia a kontrolovať vlastnosti a konflikty zariadení.
Ak ste sa niekedy museli vysporiadať s riešenie problémov s hardvérom Ako zabezpečiť, aby poškodené USB Jump Drives opäť fungovali Čítaj viac na vašom počítači, potom pravdepodobne máte nejaké skúsenosti so Správcom zariadení Windows. Je to jednoduchý nástroj, ktorý sa dodáva so systémom Windows a umožňuje vám prehliadať všetky zariadenia a kontrolovať vlastnosti a konflikty zariadení.
Vždy som však zistil, že Správca zariadení, ktorý sa dodáva s operačným systémom Windows, trochu chýba. Jediná vec, ktorá sa mi na ňom páči, je skutočnosť, že sa v ňom ľahko naviguje, pretože na hlavnej obrazovke sú všetky zariadenia pekne rozdelené do kategórií, ale to je rozsah všetkého dobrého, čo o tom musím povedať. Ak chcete nájsť informácie alebo vlastnosti o zariadeniach, musíte sa preklikávať cez rôzne obrazovky a nie je tam nič jednoduchý alebo priamy spôsob exportu informácií mimo správcu zariadení, ak chcete uložiť informácie o systém.
To je dôvod, prečo sa páči bezplatná utilita Zobrazenie Správcu zariadení
(DevManView) od spoločnosti NirSoft je užitočný. Poskytuje vám rýchly prístup ku všetkému, čo potrebujete vedieť o všetkých vašich zariadeniach, a poskytuje grafické používateľské rozhranie aj skriptovanie informácií o zariadeniach. Pokiaľ ide o hľadanie informácií o ovládačoch, môžete použiť zdroje Saikat písal o Ako nájsť neznáme ovládače zariadení podľa ich dodávateľa a ID zariadenia Čítaj viac predtým alebo jednoducho použite tento softvér a okamžite vyhľadajte nové ovládače na Google.Rýchle zobrazenie informácií o zariadení
Pri stiahnutí správcu systémových zariadení DevManView nie je potrebná žiadna inštalácia. Jediné, čo musíte urobiť, je spustiť spustiteľný súbor. Keď tak urobíte, zobrazí sa zoznam všetkých vašich jednotiek systémových zariadení spolu s ďalšími informáciami o nich, ako ste pravdepodobne vôbec vedeli, že sú k dispozícii. Nezabudnite sa posúvať doprava, pretože o každom ovládači je veľa stĺpcov vyplnených údajmi.
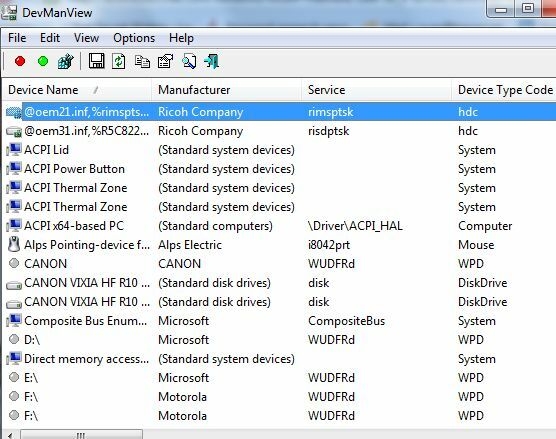
Máte zoznam akcií, ktoré môžete vykonať pre ľubovoľného ovládača pomocou niekoľkých kliknutí myšou. Kliknite pravým tlačidlom myši na ľubovoľné zariadenie a môžete ho okamžite povoliť alebo zakázať. Vyberte niekoľko zariadení naraz a stlačením klávesu F6 alebo F7 ich všetky zapnite alebo vypnite. Tu môžete tiež rýchlo pristupovať k súboru INF zariadenia, zobraziť nastavenia v registri alebo dokonca kliknúť na „Vyhľadávanie Google“ a okamžite vyhľadať konkrétny ovládač na webe.

Kliknite na "Vlastnosti“, aby ste videli informácie, ktoré by ste museli hľadať v správcovi systému Windows. S DevManview máte výrobcu, príznaky, službu a množstvo ďalších informácií v jednom zobrazení.
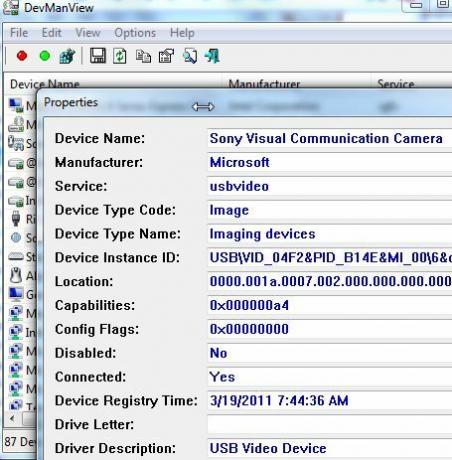
Aj keď hlavné zobrazenie nie je také organizované ako bežný Windows Manager, môžete filtrovať, ktoré zariadenia sa zobrazujú pod „možnosti“.
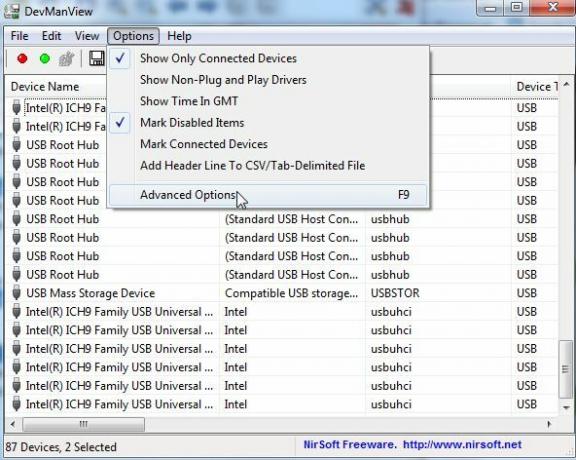
Ak máte aktivovaný firewall na vzdialenom počítači, aby ste to umožnili, môžete dokonca pristupovať a upravovať ovládače zariadení aj na vzdialenom systéme. Toto je celkom úhľadný spôsob, ako spravovať všetky zariadenia na rôznych počítačoch vo vašej domácnosti z jedného počítača.
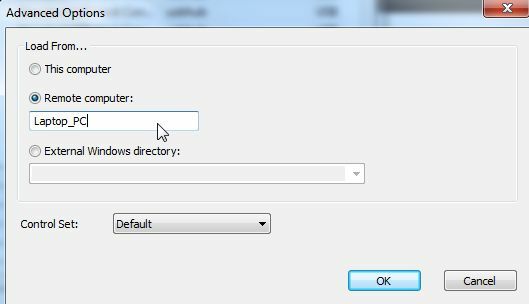
Hlásenie informácií o zariadení do súboru
Hlavným dôvodom, prečo uprednostňujem DevManView pred štandardným Správcom zariadení Windows, je skutočnosť, že je oveľa jednoduchšie exportovať všetky informácie o zariadení. Štandardný Správca zariadení Windows neposkytuje žiadny jednoduchý spôsob uloženia informácií o zariadení, ale program DevManView ponúka celý zoznam formátov, do ktorých môžete exportovať všetky informácie o svojom zariadení, vrátane textu, tabulátora alebo čiarkou oddelených alebo dokonca HTML.

Ak chcete uložiť iba informácie o niekoľkých zariadeniach, a nie celý zoznam, stačí vybrať niekoľko pomocou stlačenia klávesu CTRL a kliknutia a pod „vyhliadka” môžete tieto vybrané položky exportovať do súboru HTML. Program uloží správu do lokálneho súboru HTML v adresári DevManView a otvorí správu vo vašom predvolenom prehliadači.

Prístup k informáciám o zariadení prostredníctvom skriptovania
Ak dávate prednosť skriptovaniu pred použitím GUI, DevManView vás pokryje. Z príkazového riadka môžete na svojich zariadeniach vykonávať celý zoznam príkazov alebo môžete použiť program na vytváranie správ o zariadeniach zo skriptu. Môžete napríklad použiť parametre /stext, /scomma alebo /shtml na výber formátu exportu informácií o vašom zariadení.
![Rýchly prístup a nahlásenie všetkých systémových zariadení pomocou DevManView [Windows] devman8](/f/ee722a0569da3da3dd37189482d67819.jpg)
Ďalšie parametre, ktoré môžete nastaviť v príkazovom režime, sú napr /LoadFrom načítať informácie o zariadení zo vzdialených počítačov, /ComputerName na konkrétny názov sieťového počítača, na ktorom sa majú vykonávať príkazy zariadenia, príp /ShowOnlyConnected na výstup iba tie ovládače, ktoré sú aktuálne pripojené. Môžete dokonca povoliť alebo zakázať zariadenia zo skriptu pomocou /enable alebo /disable parametre. Všetky parametre príkazu môžete vidieť v súbore readme.txt, ktorý je súčasťou sťahovania.
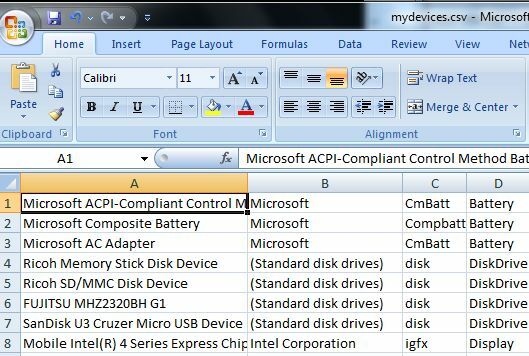
Na exporte celého zoznamu informácií o zariadení do súboru CSV je pekné, že v textovom formáte alebo formáte Excel môžete informácie premeniť na užitočnú správu. Môžete to použiť na vytvorenie presnej snímky vášho systému v akomkoľvek okamihu.
Používanie nástrojov systému Windows, ako je DevManView, vám umožňuje zobraziť informácie o vašich systémových zariadeniach, ktoré by ste inak museli hľadať v správcovi systémových zariadení. Pokiaľ ide o správu mnohých počítačových systémov a udržiavanie inventára hardvéru nainštalovaného na týchto počítačoch, funkcie generujúce správy DevManView sú darom z nebies. Vyskúšajte tento užitočný nástroj Windows a dajte nám vedieť, čo si myslíte.
Vyskúšali ste nejaké iné bezplatné nástroje NirSoft? Podeľte sa o svoje myšlienky o DevManView a ďalších nástrojoch systému Windows NirSoft v sekcii komentárov nižšie.
Kredit za obrázok: Majoros Attila
Ryan má titul BSc z elektrotechniky. Pracoval 13 rokov v automatizačnom inžinierstve, 5 rokov v IT a teraz je Apps Engineer. Bývalý šéfredaktor MakeUseOf, prednášal na národných konferenciách o vizualizácii údajov a bol prezentovaný v celoštátnej televízii a rádiu.

