Reklama
Problémy s Wi-Fi môžu byť nepríjemné, ale existuje niekoľko jednoduchých spôsobov, ako vyriešiť väčšinu problémov s bezdrôtovým pripojením bez diplomu v oblasti počítačových sietí. Ak chcete zdieľať bezdrôtové internetové pripojenie počítača so systémom Windows 8 s inými počítačmi, je to tiež jednoduché. Funguje to bez ohľadu na to, či chcete zdieľať mobilné dátové pripojenie tabletu, káblové ethernetové pripojenie alebo dokonca iné pripojenie Wi-Fi.
Riešenie problémov s Wi-Fi
Najprv skúste reštartovať počítač. Áno, môže sa to zdať hlúpe, ale reštartovanie rieši prekvapivé množstvo problémov Prečo reštartovanie počítača vyrieši toľko problémov?"Skúsili ste reštartovať?" Sú to technické rady, ktoré sa často hádžu, ale má to svoj dôvod: funguje to. Nielen pre PC, ale pre širokú škálu zariadení. Vysvetľujeme prečo. Čítaj viac . Ak napríklad narazíte na chybu v ovládači vášho hardvéru WiFi, reštartovaním sa ovládač znova inicializuje a problém sa pravdepodobne vyrieši.
Ak je vaša ikona Wi-Fi sivá, váš počítač môže byť v režime v lietadle alebo môže byť Wi-Fi jednoducho vypnuté. Ak to chcete skontrolovať, potiahnite prstom sprava alebo
stlačte kláves Windows + C Každá skratka systému Windows 8 – gestá, pracovná plocha, príkazový riadokWindows 8 je celý o skratkách. Ľudia s počítačmi s dotykovým ovládaním používajú dotykové gestá, používatelia bez dotykových zariadení sa musia naučiť klávesové skratky myši, skúsení používatelia používajú klávesové skratky na pracovnej ploche a nové skratky príkazového riadku a... Čítaj viac otvoríte panel s kúzlami. Vyberte kľúčové tlačidlo Nastavenia a vyberte možnosť Zmeniť nastavenia počítača. V aplikácii Nastavenia počítača vyberte kategóriu Sieť, vyberte položku Režim v lietadle a skontrolujte, či je režim v lietadle vypnutý a či je zapnuté Wi-Fi.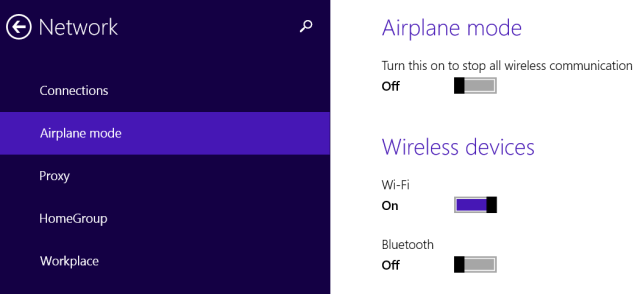
Spoločnosť Microsoft zahŕňa so systémom Windows sprievodcu riešením problémov s Wi-Fi, ktorý zjednodušuje často zdĺhavý proces riešenia mnohých vecí, ktoré by sa mohli pokaziť pri akomkoľvek sieťovom pripojení. Otestuje pomerne veľa vecí a automaticky opraví všetky problémy, ktoré zistí.
Ak chcete spustiť poradcu pri riešení problémov, otvorte ovládací panel pracovnej plochy stlačením klávesov Windows + X a výberom položky Ovládací panel. Kliknite na položku Zobraziť stav siete a úlohy v časti Sieť a internet a potom kliknite na prepojenie Riešenie problémov. Vyskúšajte nástroj na riešenie problémov so sieťovým adaptérom a internetovým pripojením.
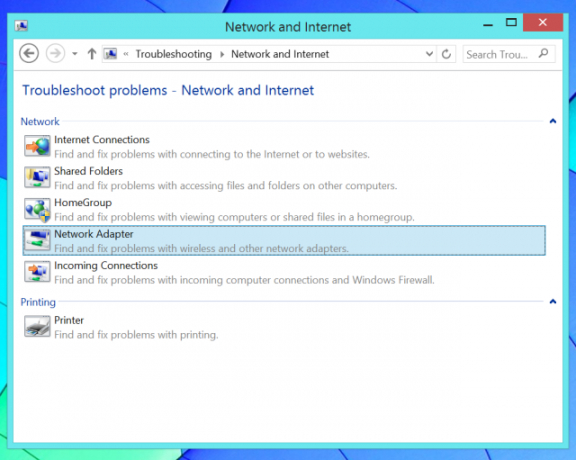
Uistite sa, že váš prenosný počítač neobsahuje žiadne prepínače Wi-Fi. Niektoré notebooky majú fyzické prepínače, ktorými môžete povoliť alebo zakázať Wi-Fi. Ak ty náhodným posunutím takéhoto prepínača do polohy Vypnuté nebude vaše Wi-Fi fungovať, kým prepínač nenastavíte späť na Zap.
Ak nemôžete prijímať signál Wi-Fi pomocou žiadneho zariadenia, môžete tiež skúsiť reštartovať bezdrôtový smerovač. ak máte problémy so silou signálu, možno budete musieť umiestnite a vylaďte svoj bezdrôtový smerovač pre optimálne pokrytie Wi-Fi Bezdrôtové Feng Shui: Ako optimalizovať príjem Wi-Fi vo vašom domeNastavenie smerovača Wi-Fi na optimálne pokrytie nie je také jednoduché, ako si myslíte. Použite tieto tipy na pokrytie celého domu Wi-Fi! Čítaj viac .
Môžete si tiež stiahnuť a nainštalovať najnovšie ovládače pre váš hardvér Wi-Fi z webovej lokality výrobcu počítača. Za normálnych okolností by to nemalo byť potrebné, ale je možné, že staršie verzie ovládačov obsahujú chyby, ktoré novšie verzie opravili. Ak Wi-Fi nefunguje po inovácii starého počítača na Windows 8, možno budete musieť najskôr nainštalovať ovládače.
Zdieľajte svoj bezdrôtový internet
Môžeš premeňte svoj počítač so systémom Windows na bezdrôtový hotspot Premeňte Windows na Wi-Fi hotspot a zdieľajte svoje internetové pripojenieMáte internetové pripojenie cez sieťový kábel. Môžete bezdrôtovo zdieľať toto pripojenie s inými zariadeniami? Môžete zabezpečiť, aby váš počítač so systémom Windows fungoval ako smerovač WiFi? V skratke: Áno! Čítaj viac , čo umožňuje ostatným zariadeniam s podporou Wi-Fi pripojiť sa k nemu. To je užitočné v rôznych situáciách. Niektoré príklady:
Scenár: Váš počítač so systémom Windows 8 je zapojený do ethernetového portu na mieste, ktoré neponúka Wi-Fi.
Ako získať Wi-Fi: Zdieľajte káblové ethernetové pripojenie s inými bezdrôtovými zariadeniami.
Scenár: K sieti môžete pripojiť iba jedno zariadenie; možno používate hotelové Wi-Fi pripojenie, ktoré vám umožňuje iba jedno zariadenie na izbu.
Ako získať Wi-Fi: Zdieľajte toto jediné pripojenie s ostatnými bezdrôtovými zariadeniami.
Scenár: Máte tablet so systémom Windows 8 s bezdrôtovým mobilným dátovým pripojením.
Ako získať Wi-Fi: Efektívne zdieľajte toto dátové pripojenie s ostatnými zariadeniami uväzovanie 3 spoľahlivé spôsoby, ako vytvoriť svoj vlastný prenosný Wi-Fi hotspot pre tethering v Severnej AmerikeChcete poskytnúť viacerým bezdrôtovým prístrojom prístup na internet na cestách? Už vás nebaví oklamať bezdrôtovým tetheringom hotspotu? Existuje množstvo technológií, ktoré vám môžu pomôcť – dve najviac... Čítaj viac ich na internet prostredníctvom počítača so systémom Windows 8.
Je to pomerne jednoduché, ale vyžaduje si to použitie skrytého príkazu, pretože spoločnosť Microsoft túto funkciu nezverejnila prostredníctvom grafického rozhrania. Táto funkcia sa nazýva „virtuálny hotspot“, pretože vám umožňuje pripojiť počítač k hotspotu Wi-Fi a vytvoriť hotspot Wi-Fi len s jediným kusom hardvéru Wi-Fi.
Najprv musíte na svojom počítači vytvoriť hotspot Wi-Fi. Stlačením klávesu Windows + X otvorte ponuku Power User a potom kliknite na položku Príkazový riadok (správca) alebo PowerShell (správca).

Do príkazového riadka alebo okna PowerShell zadajte nasledujúci príkaz a nahraďte text Názov siete a heslo svojim vlastným menom a heslom pre hotspot Wi-Fi:
netsh wlan set hostednetwork mode=allow ssid=NetworkName key=Heslo
Teraz stačí spustiť nasledujúci príkaz, aby ste povolili hotspot Wi-Fi:
netsh wlan spustiť hostednetwork

Ďalej musíme povoliť zdieľanie internetového pripojenia. To umožňuje počítačom, ktoré sa pripájajú k hotspotu Wi-Fi vášho počítača, pripojiť sa k internetu cez váš počítač. Ak to chcete urobiť, otvorte Ovládací panel, kliknite na položku Zobraziť stav siete a úlohy a na bočnom paneli kliknite na položku Zmeniť nastavenia adaptéra. Kliknite pravým tlačidlom myši na adaptér, ktorý predstavuje vaše internetové pripojenie, vyberte Vlastnosti, kliknite na kartu Zdieľať, a začiarknite políčko Povoliť ostatným používateľom siete pokračovať cez internetové pripojenie tohto počítača.
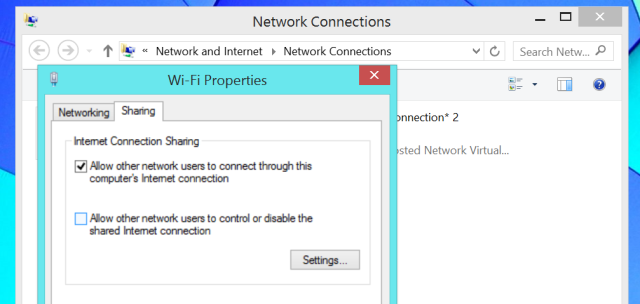
Teraz sa môžete pripojiť k svojmu novému Wi-Fi hotspotu z ktoréhokoľvek z vašich iných zariadení a budú mať prístup k internetovému pripojeniu vášho počítača so systémom Windows 8.
Ak chcete v budúcnosti vypnúť hotspot, použite nasledujúci príkaz:
netsh wlan stop hostednetwork
Pre podrobnejšie informácie čítajte nášho sprievodcu premenou počítača so systémom Windows na bezdrôtový hotspot Premeňte Windows na Wi-Fi hotspot a zdieľajte svoje internetové pripojenieMáte internetové pripojenie cez sieťový kábel. Môžete bezdrôtovo zdieľať toto pripojenie s inými zariadeniami? Môžete zabezpečiť, aby váš počítač so systémom Windows fungoval ako smerovač WiFi? V skratke: Áno! Čítaj viac .
Stretli ste sa s inými problémami s Wi-Fi v systéme Windows 8? Zdieľajte akékoľvek riešenia, ktoré vám pomohli!
Kredit za obrázok: Kiwi Flickr na Flickri
Chris Hoffman je technologický blogger a všestranný závislý na technológiách žijúci v Eugene v Oregone.