Reklama
Máte internetové pripojenie cez sieťový kábel, ale chcete, aby sa vaše ostatné počítače a zariadenia pripájali k internetu bezdrôtovo. Možeš to urobiť? Môžete zabezpečiť, aby váš počítač so systémom Windows fungoval ako smerovač WiFi?
Krátka odpoveď je kvalifikovaná „Áno.“ Kľúčovým komponentom v tomto procese je uistenie sa, že váš počítač so systémom Windows má bezdrôtovú sieťovú kartu. Ak to máte správne nainštalované, môžete premeňte svoj počítač so systémom Windows na hotspot WiFi 7 Funkcie Wi-Fi systému Windows 10, ktoré ste možno prehliadliSo systémom Windows 10 Wi-Fi môžete v systéme Windows 10 urobiť toľko, budete prekvapení. Zhrnuli sme najlepšie tipy a triky, ktoré musíte vyskúšať. Čítaj viac a zdieľajte svoje internetové pripojenie.
Ako to všetko funguje?
Väčšina kariet WiFi pre počítače sa dá použiť na bezdrôtové zdieľanie káblového pripojenia k internetu. Uvedomte si, že na použitie tejto schopnosti je potrebný nejaký softvér alebo špeciálna konfigurácia. Softvér alebo konfigurácia je v podstate to, čo bude fungovať ako „virtuálny smerovač“, ktorý vášmu počítaču umožní zdieľať toto internetové pripojenie. Pozrieme sa na niekoľko rôznych spôsobov, ako to môžete urobiť na počítači so systémom Windows, ako aj na pozitíva a negatíva každej metódy.

Bezdrôtové pripojenie Ad-Hoc cez ponuky systému Windows
Ad-hoc je latinská fráza, ktorá znamená „na toto“. Má to opísať niečo, čo je nastavené pre to len na konkrétny účel. Často je to niečo dočasného charakteru s minimálnym nastavením, plánovaním alebo podporou. Existujú dva spôsoby, ako nastaviť ad-hoc bezdrôtovú sieť v systéme Windows: jeden je cez grafické ponuky a druhý cez rozhranie príkazového riadka. Najprv sa pozrime na grafické menu.
Kliknite na svoj Úvodná ponuka, potom Ovládací panel, potom Centrum sietí a zdielania. Uvidíte nasledujúce okno:

Teraz kliknite na Nastavte nové pripojenie alebo sieť. Keď sa otvorí nové okno, prejdite nadol, kým neuvidíte Nastavte bezdrôtovú sieť ad hoc (počítač-počítač).. Zvýraznite túto možnosť jedným kliknutím na ňu a potom kliknite na Ďalšie tlačidlo.
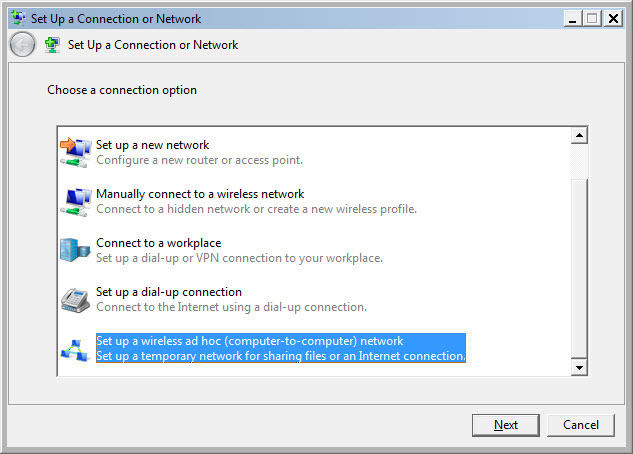
Teraz uvidíte okno, ktoré vysvetľuje, čo je bezdrôtová sieť ad-hoc, a hovorí vám o nej niekoľko vecí. Najdôležitejšie je poznamenať, že všetky zariadenia využívajúce bezdrôtovú sieť ad-hoc musia byť od seba vzdialené do 30 stôp v akomkoľvek smere. Berte to ako maximálnu hornú hranicu, pretože mnoho ďalších vecí môže ovplyvniť dosah bezdrôtového signálu. Očakávajte možno polovicu z toho. Sortiment môžete optimalizovať dodržiavaním niekoľkých tipov o tom, čo sme si zvykli nazývať bezdrôtové feng shui Bezdrôtové Feng Shui: Ako optimalizovať príjem Wi-Fi vo vašom domeNastavenie smerovača Wi-Fi na optimálne pokrytie nie je také jednoduché, ako si myslíte. Použite tieto tipy na pokrytie celého domu Wi-Fi! Čítaj viac .
Druhou najdôležitejšou vecou, ktorú si treba všimnúť, je, že ak vytvoríte bezdrôtové pripojenie ad-hoc, akékoľvek bezdrôtové pripojenie, ktoré máte k zariadeniu práve teraz, bude zrušené. Takže, ak si myslíte, že sa môžete bezdrôtovo pripojiť k jednej sieti a zdieľať túto sieť bezdrôtovo s ostatnými – nemôžete. Je to jedno alebo druhé. Kliknite na Ďalšie tlačidlo pre prechod do ďalšieho okna.
Toto okno je miesto, kde nastavujete názov vašej siete a aký druh zabezpečenia v nej má. Odporúča sa použiť voľbu WPA2-Personal pre Typ zabezpečenia. To vám dáva najlepšiu bezpečnosť, akú môžete získať s ad-hoc pripojením, ako je toto. Použite heslo, ktoré vám nebude vadiť dať iným ľuďom. Nerecyklujte heslo Ako vytvoriť silné heslo, na ktoré nezabudneteViete, ako vytvoriť a zapamätať si dobré heslo? Tu je niekoľko tipov a trikov na udržiavanie silných, samostatných hesiel pre všetky vaše online účty. Čítaj viac používate na iné veci, ako je Facebook alebo bankovníctvo. Čoskoro to oľutujete, ak áno. Ak máte v úmysle v budúcnosti znova nastaviť bezdrôtovú sieť ad-hoc, môžete začiarknuť políčko s nápisom Uložte túto sieť a kliknite na Ďalšie tlačidlo.

Gratulujem! Práve ste vytvorili ad-hoc bezdrôtovú sieť! Zdieľajte to so svojimi priateľmi a rodinou, ako uznáte za vhodné.
Problémov s týmto druhom pripojenia nie je veľa, ale nie je to najuniverzálnejšie riešenie. Ľudia so systémom Windows 7 alebo starším, ktorí sa pokúšajú pripojiť k zariadeniam bez systému Windows, mali určité problémy a museli dôkladne preskúmať, aby zistili, ako nakonfigurovať svoje zariadenia bez systému Windows pripojiť.
Niekedy je problém v tom, že zariadenie nie je kompatibilné s typom zabezpečenia alebo šifrovania, na ktoré je vaša bezdrôtová sieť ad-hoc nastavená. Niekedy je to záležitosť brány firewall na hostiteľskom počítači, ktorá blokuje pripojenie zariadení. Niekedy môžete problém vyriešiť priradením statických IP adries vašim pripojeným zariadeniam. Niekedy sa nezdá, že by existoval dobrý dôvod, prečo to nefunguje.
Z prieskumu, ktorý som urobil, sa zdá, že Windows 8 a novšie majú menej takýchto problémov. Predtým sme vysvetlili, ako na to otestujte si rýchlosť Wi-Fi Ako otestovať rýchlosť Wi-Fi (a 7 chýb, ktorým by ste sa mali vyhnúť)Testy rýchlosti Wi-Fi vám môžu povedať, aká vysoká je rýchlosť vašej bezdrôtovej siete. Tieto tipy vám pomôžu presne skontrolovať rýchlosť Wi-Fi. Čítaj viac a ktorým chybám sa vyhnúť.
Verdikt o tejto metóde
Pozitívom je, že toto pripojenie sa ľahko nastavuje a rýchlo deaktivuje. Táto metóda je najvhodnejšia na umožnenie krátkeho a dočasného pripojenia zariadení, o ktorých viete, že budú fungovať.
Bezdrôtové pripojenie Ad-Hoc cez príkazový riadok alebo dávkový súbor
Môžete tiež vytvoriť a zakázať bezdrôtovú sieť ad-hoc pomocou príkazového riadka. Keď môžete niečo urobiť cez príkazový riadok v systéme Windows, môžete tiež napísať dávkový súbor Ako vytvoriť dávkový súbor (BAT) v piatich jednoduchých krokochTento článok popisuje, ako vytvoriť dávkový súbor pomocou piatich jednoduchých krokov pre operačný systém Windows. Čítaj viac robiť to isté. To je užitočné najmä pri úlohách, ktoré by ste vykonávali opakovane.
Ak to chcete urobiť cez príkazový riadok, musíte otvoriť príkazový riadok. Najrýchlejší spôsob, ako to urobiť, je kliknúť na Úvodná ponuka potom zadajte cmd v Vyhľadávajte programy a súbory lúka. Keď nájde program príkazového riadka, kliknite naň pravým tlačidlom a vyberte Spustiť ako správca, pokiaľ nie ste správcom.
Najprv musíte inicializovať režim hosťovanej siete. Toto je príkaz: netsh wlan set hostednetwork mode=povoliť ssid=Kľúč SSID=Vaše heslo keyusage=trvalé kde sa zmeníš Vaše SSID akokoľvek chcete pomenovať sieť a Tvoje heslo na akékoľvek heslo v sieti.
Po druhé, musíte zapnúť sieť: netsh wlan spustiť hostednetwork

Po tretie, keď chcete zatvoriť sieť, použite príkaz: netsh wlan stop hostednetwork
Celkom jednoducho. Ak na to chcete vytvoriť dávkový súbor, otvorte Poznámkový blok a skopírujte a vložte doň nasledujúce. Opäť zmena Vaše SSID akokoľvek chcete pomenovať sieť a Tvoje heslo na akékoľvek heslo v sieti.
Uložte súbor na plochu ako niečo podobné AdHocNetwork.bat. Uistite sa, že nemá .TXT rozšírenie. Teraz, keď chcete vytvoriť sieť ad-hoc, všetko, čo musíte urobiť, je spustiť dávkový súbor (ako správca) a postupovať podľa pokynov ponuky. Bude to vyzerať takto:
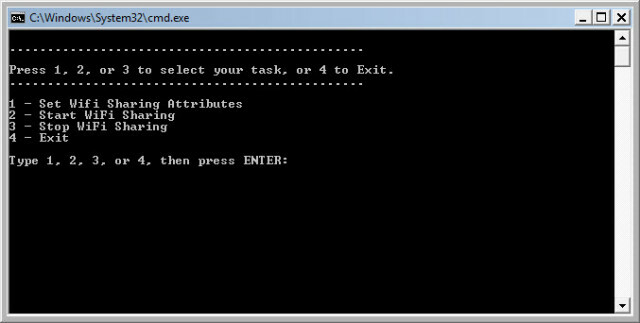
Verdikt o tejto metóde
Platia pre to rovnaké výhody a nevýhody ako pre inú sieť ad-hoc, ktorú ste vytvorili metódou Windows. Je to skvelé na nastavenie krátkeho a dočasného pripojenia zariadení, ale automatické a rýchlejšie nastavenie.
Softvérový prístup
Existuje množstvo softvérových aplikácií, vďaka ktorým je nastavenie počítača so systémom Windows ako virtuálneho smerovača WiFi tak jednoduché, ako len môže byť. Väčšina z nich rieši rôzne problémy, s ktorými sa môžete stretnúť pri tradičnejších ad-hoc sieťach. Virtuálny smerovač WiFi [už nie je k dispozícii], VirtualRouter (zadarmo, naša recenzia Ako zdieľať svoje internetové pripojenie Windows s akýmkoľvek zariadením WiFi pomocou virtuálneho smerovača Čítaj viac ), Thinix, a Connectify HotSpot (pozri nižšie) sú len niektoré z dostupných aplikácií, ktoré to dokážu. Connectify HotSpot Pro bol vždy najlepší softvér virtuálneho smerovača, ktorý som použil, takže tu sa s vami o ňom podelím trochu viac.
Podľa mojich skúseností je Connectify najlepšou aplikáciou na tento účel, pretože sa veľmi jednoducho nastavuje a beží bezchybne a nikdy som nemal problém so žiadnym zariadením, ktoré by sa k nemu vedelo pripojiť, pokiaľ bolo v rozsah. Pripojil som telefóny a tablety s Androidom, iPady a iPhony, BlackBerry Playbooks a telefóny a samozrejme počítače so systémom Windows. Najviac Naraz som mal pripojených päť zariadení a fungovalo to úžasne, bez viditeľného oneskorenia na mojom počítači alebo na druhom zariadení.
Iste, Connectify stojí pár dolárov, ale ušetrené zhoršenie za to ľahko zaplatí. Softvér tiež pomáha pri zdieľaní súborov medzi pripojenými zariadeniami a prístupom k lokálnej sieti. Išiel by som tak ďaleko, že by som povedal, že Microsoft by mal zvážiť akvizíciu Connectify a urobiť tento softvér súčasťou Windowsu.
Obrázok vľavo ukazuje, aké ľahké je konfigurovať, a obrázok vpravo vám ukazuje, ako sleduje, kto je pripojený a kto sa predtým pripojil.
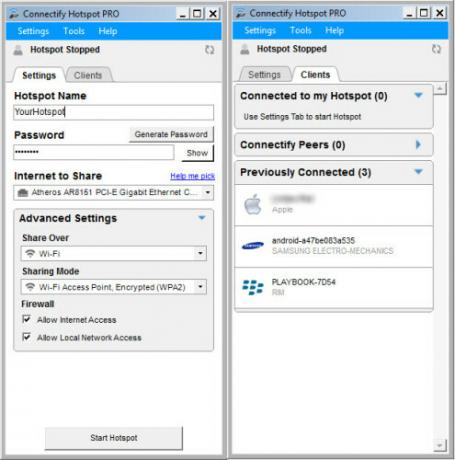
Niektorí z vás si možno myslia, „Prečo by som si mal kupovať Connectify, aby som to urobil, keď by som si mohol kúpiť len bezdrôtový smerovač?“ To je platná otázka. Ak je váš počítač zvyčajne stacionárny, potom má zmysel získať smerovač WiFi. Ak však potrebujete mať možnosť nastaviť WiFi router na rôznych miestach, ak cestujete za prácou, potom je softvér oveľa jednoduchšie ťahať so sebou.
Verdikt o tejto metóde
Connectify je ideálne pre ľudí, ktorí môžu byť predajcami, firemnými školiteľmi, lektormi a ďalšími.
Suma sumárum
Teraz viete, že vy MÔCŤ premeňte svoj počítač alebo notebook so systémom Windows na virtuálny smerovač WiFi a máte niekoľko rôznych spôsobov, ako to urobiť. Vyberte si ten, ktorý vyhovuje vašim potrebám, vyskúšajte ho, otestujte a zistite viac o tom, čo s ním môžete robiť.
Aké ďalšie veci vám virtuálny WiFi router umožní? Pohrajte sa a dajte nám vedieť. Určite existujú aj iné možnosti využitia ako len pripojenie k internetu Ako nájsť bezplatný neobmedzený prístup k internetu Wi-Fi takmer kdekoľvekNie je nič lepšie ako bodovať bezplatné Wi-Fi. Tu je niekoľko spôsobov, ako nájsť bezplatné neobmedzené Wi-Fi bez ohľadu na to, kde sa nachádzate. Čítaj viac , ale zatiaľ to necháme na vás, aby ste to preskúmali a naučili sa.
niekedy nastaviť a virtuálna WiFi sieť 9 bezplatných nástrojov na nastavenie Wi-Fi hotspotu v systéme WindowsInternetové pripojenie stolného počítača alebo prenosného počítača môžete zdieľať s inými zariadeniami tak, že svoj počítač so systémom Windows zmeníte na hotspot. Ukážeme vám nástroje, ktoré vám to uľahčia. Čítaj viac ? Ako si to urobil? Aké boli vzostupy a pády vašej metódy? Existuje jeden spôsob, ktorý by ste odporučili pred iným? Dajte nám vedieť v komentároch, takto sa všetci učíme a sme v tom všetci spolu.
Zdroje obrázkov: Pozadie oblohy cez Flickr, laptop, Tablet so systémom Android, Inteligentný telefón, WiFi vlna cez Pixabay.
S viac ako 20-ročnými skúsenosťami v oblasti IT, školení a technických odborov je mojou túžbou podeliť sa o to, čo som sa naučil, s každým, kto je ochotný sa učiť. Snažím sa robiť čo najlepšiu prácu najlepším možným spôsobom a s trochou humoru.