Reklama
 Premýšľali ste niekedy nad tým, ako vytvoriť screencast alebo prečo by ste to mohli chcieť? Nahrávky obrazovky, známe aj ako screencasty, môžu slúžiť na množstvo účelov, napríklad na učenie vašich menej technicky zdatných príbuzných alebo priatelia niektoré techniky šetriace čas a ukázať agentom zákazníckeho servisu, aký je problém, keď snímky obrazovky jednoducho nie sú dosť. Pokiaľ ide o vysielanie obrazovky, máte niekoľko možností (napríklad Camtasia, ktorá ponúka nahrávanie obrazovky za 299 dolárov alebo Camstudio Dôkladný pohľad na CamStudio ako efektívny nástroj na vysielanie obrazovky Čítaj viac ).
Premýšľali ste niekedy nad tým, ako vytvoriť screencast alebo prečo by ste to mohli chcieť? Nahrávky obrazovky, známe aj ako screencasty, môžu slúžiť na množstvo účelov, napríklad na učenie vašich menej technicky zdatných príbuzných alebo priatelia niektoré techniky šetriace čas a ukázať agentom zákazníckeho servisu, aký je problém, keď snímky obrazovky jednoducho nie sú dosť. Pokiaľ ide o vysielanie obrazovky, máte niekoľko možností (napríklad Camtasia, ktorá ponúka nahrávanie obrazovky za 299 dolárov alebo Camstudio Dôkladný pohľad na CamStudio ako efektívny nástroj na vysielanie obrazovky Čítaj viac ).
Ak však chcete jednoduchšie aplikácie, ktoré dokážu to isté 4 Nástroje na vytváranie snímok obrazovky a snímok obrazovky Čítaj viac bez toho, aby ste museli zaťažovať pamäť počítača alebo peňaženku, vyskúšajte tieto jednoducho použiteľné webové riešenia. Keďže všetky nasledujúce ponúkajú nahrávky na stiahnutie, môžete si screencasty upraviť podľa svojich predstáv vo svojom preferovanom video editore alebo začať s ľahkosťou odznova.
Žiadna z nich nevyžaduje registráciu na nahrávanie, ale pre niektoré služby je na nahranie materiálu potrebný účet. Ak ste sériový kameraman (napríklad nekonečný počet technicky zdatných používateľov na YouTube), mať účet by vám tiež umožnil získať predchádzajúce nahrávky obrazovky. Tiež musíte mať spustenú Java a kliknúť na súhlasiť keď sa zobrazí výzva, aby ste povolili nahrávaciemu apletu z každej z nasledujúcich lokalít spustenie vysielania obrazovky. Teraz na tipy Vytvorte dokonalý screencast pomocou týchto 6 skvelých tipov Čítaj viac o tom, ako vytvoriť screencast pomocou týchto aplikácií!
Ako vytvoriť ScreenCast jedným kliknutím pomocou ScreenCastle
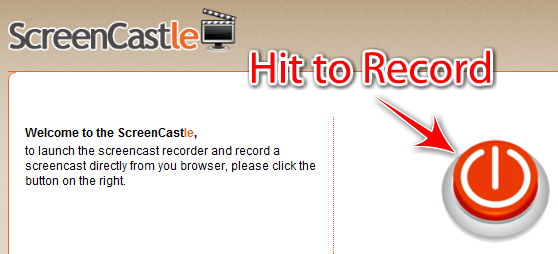
ScreenCastle venuje svoju stránku na uľahčenie nahrávania obrazovky. Začať používať rekordér priamo z domovskej stránky je také jednoduché. Neexistujú žiadne nezmysly, ktoré by vás nútili zaregistrovať sa. Kliknutím na veľké oranžové tlačidlo napájania načítate applet veľkosti rekordéra, ktorý bude obsahovať miniatúru webovej stránky, na ktorej ste boli naposledy.
Ak ScreenCastle nie je súčasťou toho, čo chcete zaznamenať, prejdite na skutočnú kartu, ktorú zaznamenáte, a stlačte Obnoviť na applete. Týmto spôsobom získate predstavu o tom, ako môže dopadnúť váš screencast. Ak chcete zmeniť veľkosť záznamníka, zadajte požadované rozmery do apletu alebo potiahnite meniče.

Môžete si tiež vybrať, či chcete nahrávať mikrofón. Potom budete môcť nahrať rekordér a popustiť uzdu svojej fantázii! Keď skončíte, môžete si prezrieť svoj screencast alebo ho zverejniť na stránke ScreenCastle, kde získate priamy odkaz na súbor vo formáte FLV. formát (ak chcete stiahnuť, zapojte tento odkaz do panela s adresou prehliadača alebo správcu sťahovania), vložte kódy a dokonca aj miniatúry obrázkov screencast. V súčasnosti neexistujú žiadne obmedzenia na trvanie, veľkosť alebo dokonca počet nahrávok, no videá zverejnené na stránke, ktoré sa nepozrú jeden rok, môžu byť vymazané.
Screencast-o-matic vás môže šokovať svojim vysoko kvalitným Screen Recorder
Screencast-o-Matic pod svojou jednoducho vyzerajúcou webovou stránkou ukrýva veľmi výkonnú aplikáciu na screencasting. Nenechajte sa však zmiasť, stále je tak užívateľsky prívetivý, že na zverejnenie videa na webe ani nepotrebujete účet. Akonáhle kliknete na Vytvorte, SOM zobrazí obdĺžnik s meniteľnou veľkosťou so všetkými možnosťami nahrávania.

Meniče veľkosti môžete potiahnuť za krajné okraje obdĺžnika alebo si môžete vybrať ktorýkoľvek z bežne používaných rozmerov pre videá (3:4 a HD). Keď ste pripravení nahrávať, uistite sa, že ste vybrali mikrofón (alebo žiadny, ak neplánujete rozprávať) a stlačte ALT + P (na Macu by to bolo Možnosť + P) alebo mohutné červené tlačidlo. Dobrý spôsob, ako si zapamätať, že P je možnosť pozastaviť nahrávanie pomocou rovnakej klávesovej skratky. Budete tiež môcť pohybovať rekordérom (nie je k dispozícii v iných službách v tomto zozname) a pozastaviť prehrávanie toho, čo ste doteraz nahrali.
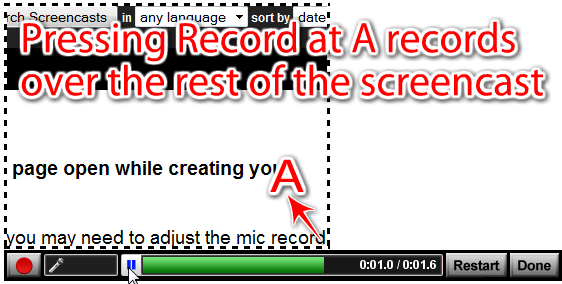
Ak nie ste spokojní, Reštart tlačidlo vás zachráni, alebo môžete nahrať časť, s ktorou nie ste spokojní (stačí sa pozastaviť na začiatku tejto časti a stlačiť ALT + P alebo červená Záznam tlačidlo), čo veľmi šetrí čas. Môžete zaznamenať až 15 minút aktivity na pracovnej ploche. Po dokončení nahrávania môžete pridať poznámky ku konkrétnym časovým rámcom vo videu. In Exportovať film režime, tiež uvidíte, že videá sú k dispozícii na stiahnutie vo formátoch MP4, AVI, FLV. Môžete si vybrať, či chcete zahrnúť kurzor myši, kliknutia myšou, poznámky a dokonca aj zvuk. Svoje video môžete nahrať aj na YouTube.
Aj keď ste omylom zatvorili prehliadač, stránka vám umožní pokračovať v predtým zaznamenaných (nezverejnených) screencastoch. Treba mať na pamäti jednu vec: Každý screencast bude mať vodoznak Screen-O-Matic, pokiaľ neupgradujete na účet Pro (5 $).
Screenjelly ľahko zaznamená vašu celú plochu (a so záložkou)

Chcete vedieť, ako vytvoriť screencast zaznamenaním celej aktivity na ploche počas 3 minút? Nehľadajte ďalej ako [UŽ NEFUNGUJE] Screenjelly. Vďaka tomu je nahrávanie super priamočiare””stačí stlačiť mocné červené tlačidlo. Keď skončíte, môžete si nahrávku pozrieť a vybrať, či ju chcete zahodiť alebo zverejniť s a Twitter (pomocou protokolu OAuth, aby stránka neukladala informácie o vašom účte Twitter), Facebook Connect alebo Screenjelly účtu. Svoje screencasty môžete zdieľať aj e-mailom a na mnohých stránkach sociálnych médií. Screenjelly je jediná stránka, ktorá neponúka video na stiahnutie.

Čo je však skutočne skvelé (a takmer skryté), je jeho úplná genialita bookmarklet [UŽ NEFUNGUJE], ktorý umiestni mini-rekordér na akúkoľvek webovú stránku, na ktorej sa práve nachádzate. Môžete dokonca [UŽ NEFUNGUJE] umiestnite tento minirekordér na svoju vlastnú webovú stránku.
Keďže to, čo nahrávate pomocou Screenjelly, je vaša celá pracovná plocha, zverejnené videá budú vyzerať oveľa lepšie prehrávané na celej obrazovke, ale ak chcete, aby si vaše publikum mohlo ľahšie prezerať vaše videá bez toho, aby ste museli prejsť na celú obrazovku, môžete získať vynikajúce a malé ZoomIt nástroj na systémovej lište alebo stlačte CTRL++ vo Firefoxe.
ScreenToaster robí screencasting zábavným a ponúka pokročilé možnosti úprav

[UŽ NEFUNGUJE] ScreenToaster sa vyvinul do vynikajúceho nástroja, ktorý zachytáva vaše screencasty jednoduchým spôsobom. Je to jediná služba v tomto zozname, ktorá vám umožňuje vybrať si Rýchlosť prehrávania (o polovicu rýchlejšie, dvakrát rýchlejšie a až 10-krát rýchlejšie), čo je funkcia, ktorú by ste videli v platených aplikáciách, ako je napríklad aplikácia ScreenFlow za 99 dolárov pre Mac.
Ďalšími unikátnymi funkciami je jeho ponuka na nahrávanie z vašej webovej kamery, dodajte titulky, spôsobom podobným pridávaniu anotácií YouTube (čo môžete urobiť neskôr, pretože v skutočnosti môžete tiež odovzdať screencast na YouTube) a zaznamenať zvuk, aby ste ho mohli zahrnúť aj po nahratí screencast. Existujú aj dve verzie: nová beta verzia nahráva v HD kvalite.
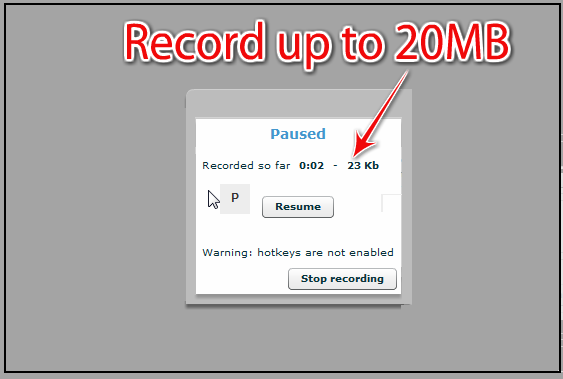
Hoci neexistujú žiadne obmedzenia v trvaní, ScreenToaster odporúča 20 MB ako maximálnu veľkosť pre „optimalizovaný výkon“. Hneď po nahraní screencastu vám ScreenToaster umožní stiahnuť si screencast vo formátoch MOV a SWF (posledný je experimentálny, takže môžete dostať chyby), čo možno budete chcieť urobiť v tomto prípade, pretože táto možnosť nie je k dispozícii po zverejnení videa na zariadení ScreenToaster serverov. V beta verzii si však môžete stiahnuť screencast vo formáte MP4 aj po jeho zverejnení.
Tweetujte svoje HD screencasty pomocou Screenr

Screenr sedí na tak vyleštenom webe, že budete chcieť okamžite začať s vysielaním obrazovky. Rekordér sa dodáva s meničmi a prednastavenými rozmermi, aby sa zabezpečilo optimalizované rozlíšenie prehrávania. Screenr vám umožní zaznamenávať vašu aktivitu na ploche až 5 minút. Po dokončení budete mať možnosť zverejniť svoj čerstvo vytvorený screencast na Twitteri alebo len prehrať video na stránke Screenr. Získate skrátenú adresu URL videa, ktoré môžete zdieľať, možnosti stiahnutia videa vo formáte MP4 a odovzdania videa na YouTube (ak ste nahrávali s jedným z prednastavených rozmerov 16:9), malo by to byť extrémne vysoké rozlíšenie.

Ak chcete svoj screencast ukázať niekomu inému, keď nie ste na počítači, stránka Screenr je optimalizovaná pre mobilné telefóny, takže svoje video môžete prehrávať na iPhone. K dispozícii je tiež záložka Screenr, ktorá jednoducho otvorí ďalšiu kartu so stránkou záznamu. Nájdete ho na pravom bočnom paneli každého screencastu zverejneného na Screenr.
ShowMeWhatsWrong vám pomôže pri riešení problémov s nahrávkami obrazovky
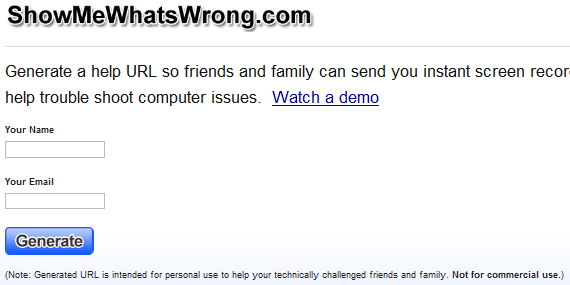
ShowMeWhatsWrong pochádza zo zručných rúk tvorcov Screencast-o-Matic, ale je vyrobený s špecifickejším účel““pomôcť tomu nepríjemnému problému, keď chcete pomôcť priateľom a rodine s problémami s počítačom, ale nie ste nikde blízko ich. V podstate zaznamenajú screencast, aby ste presne vedeli, o čom hovoria. Ak ste poradcom pri riešení problémov, stačí prejsť na SMWW a zadať svoje meno a e-mail. Dostanete adresu URL, ktorú môžete zdieľať so svojím priateľom, ktorý má problém s počítačom.

Keď váš priateľ načíta túto stránku so špeciálnou adresou URL od vás, bude môcť zaznamenať akýkoľvek problém. Keď sú hotoví, SMWW odošle screencast vášho priateľa na váš e-mail. Platnosť videa vyprší o 7 dní, ale vždy si ho môžete stiahnuť vo formáte MP4.
Ak ste niektorý z nich použili, neváhajte sa podeliť o svoje skúsenosti. Ako vytvoríte screencast? Na vzdelávacie účely, nahrávanie počítačových hier atď.? Existujú nejaké ďalšie webové aplikácie, ktoré sme vynechali?
Fotografický kredit: garryknight
Jessica sa zaujíma o čokoľvek, čo zvyšuje osobnú produktivitu a čo je open source.


