Reklama
Dejú sa katastrofy. Ak nie ste ochotní stratiť všetky svoje údaje v okamihu, vy potrebu dobrá zálohovacia rutina. Súhlasíte, ale ešte ste sa k tomu nedostali? Potom ste na správnom mieste!
Na konci tejto príručky budete vedieť všetko, čo potrebujete vedieť na pravidelné zálohovanie počítača: čo zálohovať, stratégie zálohovania a aké nástroje použiť. Tu je prehľad toho, čo sa naučíte:
V tejto príručke: Čo sú zálohy a prečo ich potrebujem? |Typy záloh |Hlavný plán zálohovania |Ktoré súbory by som mal zálohovať? |Ako často by som mal robiť zálohy? |Stratégie zálohovania |Zálohovacie nástroje |Kde mám ukladať svoje zálohy? |Ako zálohujem a obnovím svoj operačný systém?
1. Čo sú zálohy a prečo ich potrebujem?
Záloha je kópia elektronických údajov, ktorá sa ukladá oddelene od pôvodných súborov. Ak sa pôvodné údaje poškodia, vymažú alebo stratia, môžete ich obnoviť a/alebo obnoviť pomocou zálohy.
Stručne povedané, záloha minimalizuje riziko trvalej straty údajov.
Zálohy sú potrebné, pretože dáta majú hodnotu. Bez ohľadu na to, či sú údaje sentimentálne, komerčné alebo legálne, zálohy fungujú ako spôsob, ako zabezpečiť citlivé podrobnosti. Vo svete, kde sa väčšina informácií obchoduje digitálne, majú takmer všetky údaje finančnú hodnotu (napr. zakúpená hudba alebo elektronické knihy). A pre súbory, ktoré nemajú peňažnú hodnotu, majú pravdepodobne časovú hodnotu.

Ak si môžete dovoliť stratiť svoje súbory, nemusíte strácať čas ani námahu prípravou záloh. V skutočnosti existuje celý priemysel, ktorý závisí od ľudí, ktorí nevytvárajú zálohy: priemysel obnovy dát. Ak sa váš pevný disk pokazí, existuje veľká šanca, že vaše súbory bude možné obnoviť. Táto odborná služba však prichádza s vysokou cenou, zatiaľ čo vlastné zálohy je možné vykonávať úplne zadarmo.
Táto príručka vás prevedie procesom nastavenia a údržby pravidelných záloh v systéme Windows 10. Koncepty môžu byť prijaté pre takmer akýkoľvek iný operačný systém, hoci presné kroky sa môžu mierne líšiť.
2. Typy záloh
Pred výberom stratégie zálohovania musíme pochopiť rôzne typy záloh.
Úplná záloha
Úplná záloha je 100-percentná kópia pôvodných súborov. Zvyčajne sa ukladá do nového priečinka, ktorý obsahuje časovú pečiatku. Toto je tradičný spôsob zálohovania súborov. Keďže sa skopíruje každý jeden súbor, úplná záloha je najpomalšie všetkých typov záloh, ale najspoľahlivejšie pri obnove.
Diferenciálna záloha
Rozdielová záloha sleduje všetky súbory, ktoré sa zmenili od poslednej úplnej zálohy. To znamená, že pridá všetky nové a aktualizované súbory do existujúcej úplnej zálohy. Ak sa medzitým urobili iné zálohy (t. j. ďalšia rozdielová záloha), súbory, ktoré boli zálohované počas týchto relácií, budú zálohované znova, pretože rozdielové zálohy nie sú úplné zálohy.
To je najpohodlnejšie spôsob zálohovania súborov, pretože rozdielové zálohy sú rýchle a umožňujú vám v prípade potreby vrátiť sa k predchádzajúcim verziám súboru.
Prírastkové zálohovanie
Podobne ako rozdielová záloha, aj prírastková záloha zálohuje iba zmenené súbory. Rozdiel medzi nimi je v tom, že prírastková záloha jednoducho zálohuje súbory, ktoré sa od predchádzajúcej zálohy zmenili, bez ohľadu na to, či išlo o plnú, rozdielovú alebo prírastkovú zálohu. To je najrýchlejšie spôsob aktualizácie existujúcej zálohy.
Prebieha synchronizácia
Technicky je synchronizácia formou zálohy. Rozdiel je v tom, že funguje vo viacerých smeroch. Ak sa napríklad súbor synchronizuje medzi dvoma počítačmi a upraví sa na jednom počítači, najnovšia kópia sa synchronizuje s druhým počítačom. Táto synchronizovaná kópia funguje ako záloha v prípade straty prvej.
Ako ste možno uhádli, tento spôsob je zaujímavý a užitočný, ak pravidelne pristupujete k súborom a upravujete ich z rôznych miest (napr. z domáceho počítača a z pracovného počítača).
3. Hlavný plán zálohovania
V tejto príručke sa dozviete, ako usporiadať údaje a aké nástroje použiť na zálohovanie. Ale keďže táto téma môže byť na prvý pohľad ohromujúca, začnime s a majstrovský plán pred ponorením sa.
Toto je zjednodušený prehľad krokov, ktoré musíte vykonať na vytvorenie jednoduchej a automatizovanej rutiny zálohovania:
- Získajte prehľad o svojich súboroch a o tom, kde čo je.
- Presuňte všetky osobné súbory zo systémového oddielu.
- Rozhodnite sa, ktoré súbory sa majú zálohovať, ako často a kam.
- Rozhodnite sa, ktoré nástroje chcete použiť, a nastavte plánované zálohy.
- Ak nástroje, ktoré ste vybrali, neposkytujú plánovanie, vytvorte naplánovanú úlohu.
- (Voliteľné) Zálohujte si operačný systém pre prípad, že by ste ho potrebovali preinštalovať.
Zdá sa to byť jednoduché, však? Teraz sa pozrime bližšie na to, ako to všetko urobiť.
4. Ktoré súbory by som mal zálohovať?
Vo všeobecnosti platí, že by ste mali zálohovať všetky osobné súbory, mediálne súbory, stiahnuté súbory, prispôsobenia systému, kancelárske dokumenty, záznamy a výpisy. Bežné miesta na zálohovanie zahŕňajú, ale nie sú obmedzené na:
- C:/ProgramData
- C:/Používatelia
- C:/Windows/Fonts
- Vlastné priečinky, do ktorých ukladáte súbory
- Iné pevné disky alebo oddiely s údajmi
Ak zistíte, že vaše súbory sú všade naokolo, určite si pozrite časť „Stratégie zálohovania“, kde nájdete spôsoby, ako lepšie usporiadať súbory a priečinky. Ak sa chcete hlbšie ponoriť do všetkých rôznych druhov súborov, ktoré by ste mali zálohovať (a nemali by ste ich zálohovať), plus dôvody prečo alebo prečo nie, pozrite si náš článok o výber toho, čo sa má zálohovať v systéme Windows 10 Záloha 101: Súbory a priečinky systému Windows, ktoré by ste mali vždy zálohovaťZálohujete správne veci? Ukážeme vám, ktoré súbory a priečinky by ste mali vždy zálohovať a kde ich v systéme Windows nájdete. Čítaj viac .
Tip: Skryté súbory!
Niektoré z uvedených priečinkov môžu byť skryté. Ak ich chcete zobraziť, otvorte ich príslušné nadradené priečinky, prejdite na Usporiadať > Priečinok a možnosti vyhľadávania. V okne Možnosti priečinka prepnite na vyhliadka tab. V časti Súbory a priečinky vyberte Zobraziť skryté súbory, priečinky a jednotky. Kliknite OK použiť iba na vybratý priečinok alebo kliknite na Použiť na priečinky použiť na všetky priečinky.
5. Ako často by som mal robiť zálohy?
jedným slovom: ČASTO!
Pravda je taká, že existujú súbory, ktoré nemusíte zálohovať každý deň alebo dokonca každý týždeň. Napríklad veľké zbierky údajov, ktoré sa takmer nemenia, stačí zálohovať každý druhý týždeň alebo mesiac v závislosti od toho, ako často ich pridávate. Súbory, ktoré meníte denne alebo týždenne (napr. e-maily alebo pracovné dokumenty), by ste mali zálohovať aspoň raz týždenne alebo každý druhý deň.
Dôležité súbory, ku ktorým denne pristupujete a upravujete ich, dokonca aj z rôznych počítačov, možno uložiť do jedného priečinka a synchronizovať s online úložným priestorom. Tento proces môžete automatizovať, takže nemusíte ani myslieť na zálohovanie.
Dovoľte mi zopakovať, že musíte pravidelne spúšťať zálohy. Frekvencia závisí od toho, ako často sa súbory menia a od toho, aké dôležité sú zmeny. Pravidlo palca? Čím častejšie sa súbor mení a čím je súbor dôležitejší, tým častejšie ho musíte zálohovať.
Viac sa o tom dozviete v našom prehľad základných faktov o zálohovaní údajov 5 základných faktov o zálohovaní, ktoré by mal poznať každý používateľ systému WindowsNikdy sa neunavíme pripomínať, aby ste si zálohovali a uchovávali svoje dáta v bezpečí. Ak vás zaujíma, čo, ako často a kde by ste mali zálohovať svoje súbory, máme pre vás priame odpovede. Čítaj viac .
6. Stratégie zálohovania
Môžete buď zálohovať všetko, alebo sa môžete vrátiť k inteligentným zálohám pomocou rozdielových alebo prírastkových záloh (pozrite si časť „Typy záloh“).
Inteligentné zálohovanie šetrí čas, miesto na pevnom disku a šetrí energiu. Stratégiou inteligentného zálohovania je vytváranie rôznych typov záloh v závislosti od toho, čo zálohujete, a vytváranie automatických plánov, ktoré vám pomôžu nezabudnúť alebo preskočiť zálohy.
Osobné vs. Systémové súbory
Mojou prvou a najdôležitejšou radou je usporiadať si súbory tak, aby vaše osobné údaje NEBOLO uložené na rovnakom disku alebo oddiele ako operačný systém. Táto stratégia má niekoľko výhod:
- Vaše osobné údaje budú v bezpečí, ak váš systém zlyhá. Niet sa čoho báť!
- Vaše osobné súbory budú uložené na jednom mieste. Jednoduché zálohovanie!
- Pri preinštalovaní systému musíte obnoviť menej údajov. Rýchlejšie nastavenie!
Ak chcete presunúť osobné súbory zo systémového disku, musíte buď nainštalovať druhý pevný disk, alebo vytvoriť ďalší oddiel na primárnom pevnom disku. Posledná možnosť je úplne bezplatná a možno ju vykonať kedykoľvek bez inštalácie ďalších nástrojov.
Opätovné rozdelenie pevného disku je vo všeobecnosti bezpečné, ale môže sa pokaziť. Nepokúšajte sa o to, pokiaľ ste si už nevytvorili zálohu svojich údajov.
Ak sa rozhodnete pre opätovné rozdelenie, uistite sa, že ste vyčlenili aspoň 20 GB pre operačný systém (viac, ak inštalujete veľa softvéru alebo hier). Pre plynulý chod systému by ste mali mať vždy aspoň 5 GB voľného miesta. Zistite, ako to urobiť v našom sprievodcovi zmena veľkosti oddielov pevného disku v systéme Windows Ako spravovať oddiely a zväzky pevného disku v systéme Windows 10Je systém Windows pomalý a dochádza mu úložný priestor? Alebo chcete prerozdeliť priestor? Ukážeme vám, ako používať správcu oddielov systému Windows 10. Čítaj viac .
Online zálohovanie a/alebo synchronizácia
Zálohovanie súborov online má tú výhodu, že k nim máte prístup odkiaľkoľvek, ak máte internetové pripojenie. Keďže servery, na ktorých sú uložené vaše údaje, sa vo všeobecnosti zálohujú samy, je to tiež najbezpečnejší spôsob zálohovania súborov. Priestor na serveri je však drahý, preto by ste mali online zálohovať iba súbory, ktoré sú najviac dostupné.
To, čo mnohým ľuďom bráni v ukladaní údajov online (alebo „v cloude“), je mylná predstava, že údaje uložené v cloude je jednoduchšie hacknúť, kopírovať a zneužiť. Profesionálne servery však väčšinou bývajú lepšie zabezpečené ako priemerný domáci počítač.
Zbierky médií
V prípade veľkých zbierok médií (t. j. hudby a filmov) si stačí ponechať jednu úplnú zálohu, ktorú pravidelne aktualizujete. Na tento účel by som odporučil nastaviť týždennú alebo mesačnú prírastkovú zálohu, ktorá bude prebiehať podľa stanoveného plánu.
Pamätajte, že ak upravíte pôvodnú kolekciu, všetky odstránené súbory budú stále prítomné vo vašej zálohe. Po odstránení súborov alebo priečinkov z pôvodnej kópie by ste preto mali vytvoriť úplnú zálohu.
Sezónne zálohy
Odporúčame sezónne zálohovanie súborov a priečinkov, ktoré často nemeníte. V prípade súborov, ktoré nikdy nemeníte a aktualizujete len zriedka, môže byť dokonca v poriadku raz za rok.
Napríklad, keď sa vrátite z dovolenky, pravdepodobne nahráte fotografie z digitálneho fotoaparátu do počítača a roztriedite ich do príslušných priečinkov. Vtedy by ste mali spustiť prírastkovú zálohu na pridanie týchto súborov do zálohy. To isté môžete urobiť pre sťahovanie hudby alebo filmov a spúšťať tieto zálohy vždy, keď to považujete za potrebné.
Dobrou správou je, že pre používateľov systému Windows nechýbajú vysokokvalitné nástroje na zálohovanie. Samotný operačný systém je dodávaný s funkciou histórie súborov pre zálohy, ale nájdete tam aj množstvo alternatív tretích strán. Nech sú vaše potreby akékoľvek, jeden z nich vám ich určite splní.
História súborov systému Windows
Windows 7 mal funkciu Zálohovanie a obnovenie, ale vo Windows 8.1 a 10 bola nahradená Históriou súborov. Toto je vstavaná metóda operačného systému na zálohovanie údajov a využíva techniku prírastkového zálohovania, ktorá dokáže uložiť zmeny v reálnom čase.
Ak chcete spustiť funkciu História súborov v systéme Windows 10, otvorte ponuku Štart a vyhľadajte zálohovanie. Z výsledkov vyberte Nastavenia zálohovania a udrel Zadajte.
Ak História súborov nie je nastavená, uvidíte toto:

Kliknite Pridajte disk a začne skenovať pripojené jednotky. V tomto príklade používam USB flash disk a to je v poriadku, ak chcete, ale pre dlhodobé zálohovanie vám bude lepšie s plnohodnotným externým diskom:
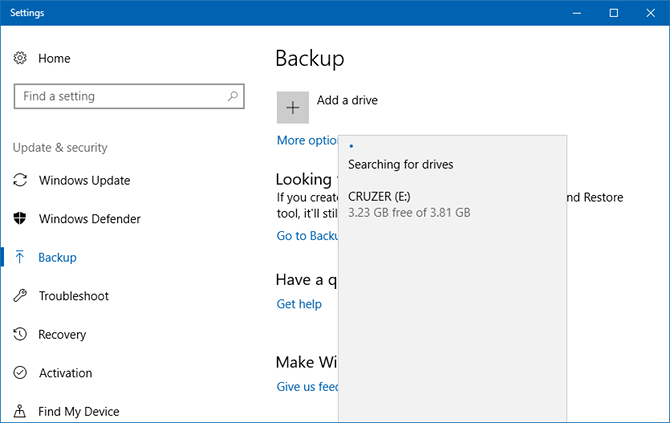
Po výbere jednotky sa zapne História súborov. Ak vás nezaujímajú automatické zálohy a chcete ich robiť iba manuálne, vypnite Automaticky zálohovať moje súbory prepnúť:

Ak chcete prispôsobiť nastavenia histórie súborov, kliknite na Viac možností. Dostanete sa na stránku Možnosti zálohovania. Tu môžete zmeniť frekvenciu automatického zálohovania a ako dlho sa majú zálohy uchovávať a môžete kliknúť na Zálohujte teraz na spustenie manuálneho zálohovania:

Posuňte sa trochu nadol, aby ste videli Zálohujte tieto priečinky časť, kde môžete vybrať a/alebo odstrániť, ktoré priečinky sa majú zahrnúť do zálohy. Kliknite Pridať priečinok ak chcete jeden pridať, alebo kliknite na existujúci priečinok Odstrániť na odstránenie jedného:

Prejdite ďalej nadol, aby ste videli Vylúčte tieto priečinky oddiele. Ak ste vybrali určitý priečinok na zálohovanie, ale chcete preskočiť jeden z jeho podpriečinkov, takto ho označíte ako ignorovaný:
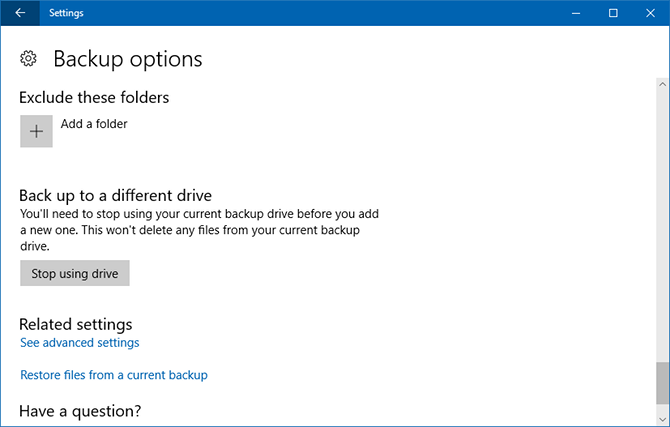
Ak chcete prejsť na inú jednotku, kliknite Prestaňte používať disk na spodku. To vám umožní vrátiť sa späť a vybrať inú jednotku pri kliknutí Pridajte disk.
Záloha Cobian je už mnoho rokov mojím osobným nástrojom. Ponúka pokročilé funkcie, pričom sa stále ľahko používa na účely každodenného zálohovania.
Pri inštalácii Cobian Backup ho nainštalujte ako službu, nie ako aplikáciu. Ísť do Pomocník > Návod na vysvetlenie, prečo je to dôležité. V tejto príručke si prejdeme kroky na vytvorenie mesačnej prírastkovej zálohy.
Úlohy zálohovania v Cobian Backup sa nazývajú Úlohy. Klikni na ikona hodín alebo prejdite na Úloha > Nová úloha v ponuke vytvorte svoju prvú úlohu zálohovania.

Spustí sa okno novej úlohy s otvorenou kartou Všeobecné. Ak vytvoríte samostatné zálohy s časovou pečiatkou, môžete si vybrať, koľko kópií sa má ponechať (vľavo dole). Ak nastavíte rozdielovú alebo prírastkovú zálohu, môžete si vybrať, ako často sa má pripravovať úplná záloha (vpravo dole).
Možnosť Dummy otvorí príslušnú úlohu podľa plánu, ale nespustí ju. Je to užitočné, ak jednoducho potrebujete pripomienku (napr. spustiť zálohu, keď už nebudete potrebovať počítač). Ak nechcete, aby sa úloha na chvíľu spúšťala, môžete zrušiť začiarknutie políčka Povolené box:

Na karte Súbory zadajte súbory aj priečinky, ktoré chcete zálohovať (Zdroj), ako aj to, kam ich chcete zálohovať (Destinácia). Cobian Backup tiež podporuje zálohovanie FTP servera (do az).
Nastavenie viacerých cieľov je praktické, ak sa niekedy menia sieťové písmená pre váš externý pevný disk. Alebo si môžete vytvoriť zálohu na viacerých miestach. Cobian Backup vám umožňuje presúvať súbory a priečinky, čo považujem za veľmi výhodné:

The Rozvrh karta je jednoduchá bez prekvapivých alebo komplikovaných funkcií. Na tejto karte sú tiež dokončené základy, ktoré sú potrebné pre správne zálohovanie:
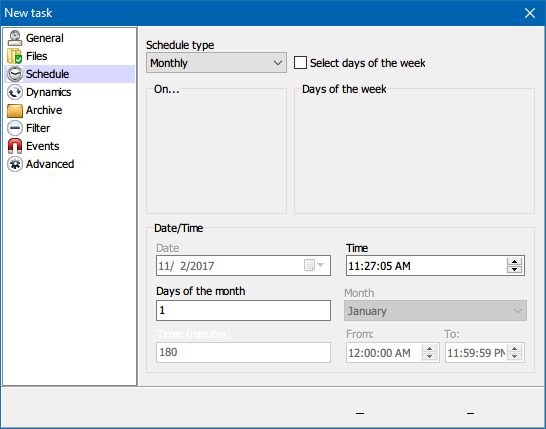
Pod Archív, môžete nastaviť kompresiu a šifrovanie súborov a chrániť svoje zálohy heslom. Uprednostňujem spustenie zálohovania bez:
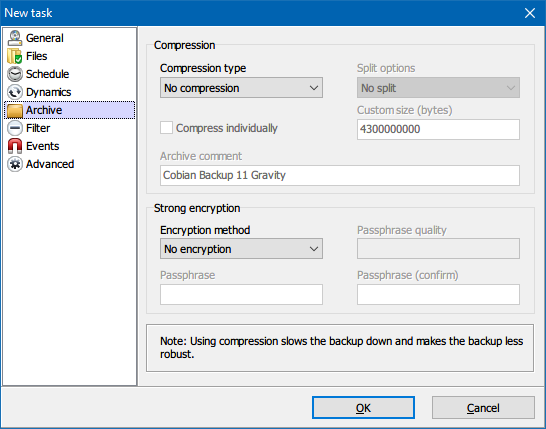
Rovnako tak nepoužívam Výluky alebo Inklúzie. Je to však zaujímavá funkcia, ak máte staršiu zálohu vyrobenú pomocou iného nástroja a chceli by ste zálohovať iba novšie súbory. Môžete tiež rozlišovať podľa veľkosti, súboru alebo adresára:

Ak chcete zálohovať profily aplikácií, možno budete chcieť pozrieť do Diania tab. Tu môžete nechať Cobian Backup spúšťať udalosti pred a po zálohovaní (napr. zavrieť a otvoriť programy alebo vypnúť počítač po dokončení zálohovania).
Ak spúšťate Cobian Backup ako aplikáciu, mali by ste vždy zatvoriť programy, ak chcete zálohovať ich profily. Môžete si však nainštalovať aj Cobian Backup ako službu a pred spustením zálohovania sa jednoducho odhlásiť zo svojho používateľského účtu.
Pod Pokročilé úlohu môžete spustiť ako iný používateľ a nastaviť ďalšie predvoľby:
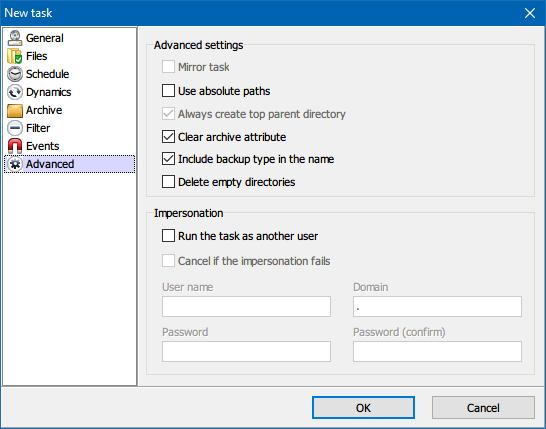
Cobian Backup neponúka funkciu obnovenia. Na skopírovanie súborov späť do zdroja však môžete použiť úlohu spätného zálohovania resp možnosť príkazového riadku, napr Ako používať príkazy dávkového súboru systému Windows na automatizáciu opakujúcich sa úlohVykonávate často nudné a opakujúce sa úlohy? Dávkový súbor môže byť presne to, čo hľadáte. Použite ho na automatizáciu akcií. Ukážeme vám príkazy, ktoré potrebujete vedieť. Čítaj viac robokópia.
Ak sa rozhodnete zálohovať dáta v službe cloudového úložiska, vaše tri hlavné možnosti sú Dropbox, Disk Google a OneDrive. Všetky fungujú takmer rovnakým spôsobom: určený priečinok, ktorý sa synchronizuje v reálnom čase vždy, keď pridáte, odstránite alebo zmeníte súbory.
Všetky tri možnosti ponúkajú rovnaké základné funkcie vrátane podpory viacerých platforiem pre mobilné zariadenia a možnosti prístupu k súborom odkiaľkoľvek pomocou webového prehliadača.
Prečo si teda vybrať jeden pred druhým? Dva dôvody. Prvá závisí od toho, či jedna z týchto služieb má alebo nemá pokročilú funkciu, ktorú skutočne chcete (napr. História súborov vo OneDrive). Druhá závisí od toho, koľko miesta potrebujete. Pre bezplatných používateľov ponúka najviac miesta Disk Google (15 GB), nasleduje OneDrive (5 GB) a potom Dropbox (2 GB).
Zistite viac o rozdieloch v našom porovnanie Dropbox vs. Disk Google vs. OneDrive a v našom sprievodcovi zálohovanie počítača so systémom Windows do cloudu Ako zálohovať počítač so systémom Windows do clouduCloudové úložisko je vhodné na zálohovanie dát. Mali by ste však používať Dropbox, Disk Google, OneDrive alebo Crash Plan? Pomôžeme vám rozhodnúť sa. Čítaj viac .
Automatické zálohovanie s naplánovanými úlohami
Ak nakoniec použijete riešenie zálohovania, ktoré neposkytuje možnosť plánovania, alebo ak nechcete, aby boli aplikácie neustále spustené na pozadí, môžete použiť naplánované úlohy v systéme Windows. Použite ich na automatizáciu procesu zálohovania, alebo ak to nie je možné, potom si aspoň pripomeňte, aby ste to urobili manuálne.
Otvor Úvodná ponuka, hľadať harmonograma potom spustite aplikáciu s názvom Plánovač úloh:

Kliknite Akcia > Vytvoriť základnú úlohu:
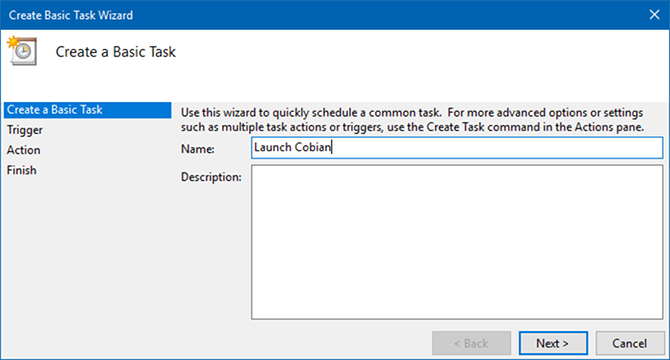
Zadajte a názov a Popis ak chceš, klikni Ďalšie prejsť na Spúšť tab. Vyberte si svoj rozvrh (napr. týždenne) a zadajte podrobnosti (napr. každý pondelok o 1:00):

V Akcia kartu, vyberte Spustite programa potom kliknite Ďalšie. Na ďalšej stránke kliknite Prehľadávať a prejdite do súboru EXE aplikácie. V našom príklade spúšťame Cobian Backup:
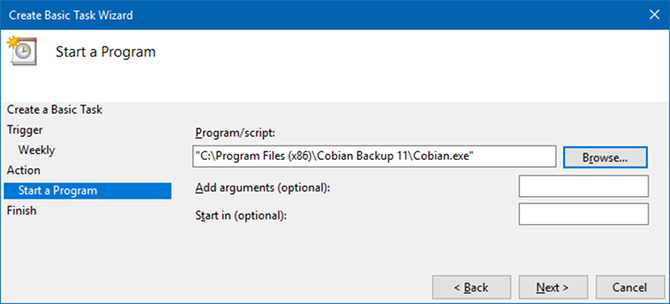
Kliknite Ďalšie, skontrolujte podrobnosti úlohy a kliknite Skončiť dokončiť. Teraz sa váš zálohovací nástroj automaticky spustí podľa plánu!
Viac sa dozviete v našom prehľad Plánovača úloh systému Windows Plánovač úloh systému Windows 10 vám poskytuje viac výkonuPlánovač úloh automaticky spúšťa udalosti na pozadí. V systéme Windows 10 režim Šetrič batérie upravuje Plánovač úloh tak, aby spotreboval menej energie. Ukážeme vám, ako využiť túto funkciu a ďalšie. Čítaj viac a v týchto šikovné príklady naplánovaných úloh 4 nudné úlohy, ktoré môžete automatizovať pomocou plánovača úloh systému WindowsVáš čas je príliš cenný na to, aby ste ho mrhali opakovanými úlohami. Ukážeme vám, ako automatizovať a plánovať úlohy. Máme aj niekoľko skvelých príkladov. Čítaj viac .
8. Kam mám zálohovať?
Súbory môžete zálohovať mnohými rôznymi spôsobmi. Medzi najbežnejšie zálohovacie médiá patria CD, DVD, Blu-ray disky, pevné disky, flash disky a online priestor na serveri. Všetky majú výhody a nevýhody, ktoré sú uvedené nižšie.
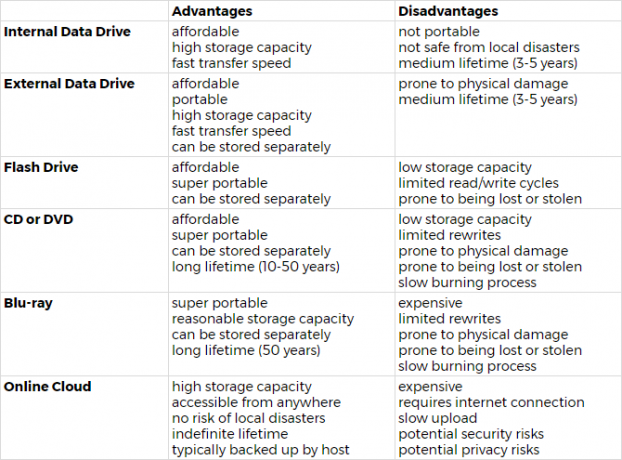
Tip: Pevné disky vs. disky SSD!
Pri výbere interného alebo externého dátového disku bude prvým rozhodnutím, aký dátový disk si zaobstarať. Zistite rozdiely v našich článkoch o čo by ste mali vedieť o pevných diskoch, čo by ste mali vedieť o jednotkách SSDa rozdiely v životnosti medzi nimi Pevné disky, SSD, flash disky: Ako dlho vydržia vaše pamäťové médiá?Ako dlho budú pevné disky, SSD a flash disky fungovať a ako dlho budú uchovávať vaše dáta, ak ich použijete na archiváciu? Čítaj viac .
Aké zálohovacie médium by ste si mali vybrať? V prvom rade je dôležité si uvedomiť, že rôzne záložné médiá sú na rôzne účely lepšie (a horšie).
Čím dôležitejšie sú vaše súbory, tým spoľahlivejšie by malo byť záložné médium (napr. CD, DVD, Blu-ray). Často menené súbory by sa mali zálohovať na médium, ktoré umožňuje časté prepisovanie (napr. pevný disk). Ak chcete pristupovať k súborom z viac ako jedného miesta, mali by ste zvážiť ich zálohovanie online alebo na prenosné médium (napr. USB flash disk).
Životné alebo obchodné dokumenty
Keďže budete ukladať veľmi dôležité súbory na ultra prenosné zálohovacie médium, ako je DVD, Blu-ray disk alebo USB flash disk, môžete ich jednoducho uložiť mimo počítača.
Uchovávajte ich v ohňovzdornom trezore, darujte ich niekomu, komu dôverujete, odložte si ich do zásuvky alebo skrinky v práci či škole alebo ich schovajte do auta.
Ak tieto dokumenty obsahujú citlivé informácie, nezabudnite zálohu zašifrovať! Naučiť sa viac o prečo by ste mali šifrovať súbory Nielen pre paranoikov: 4 dôvody, prečo zašifrovať svoj digitálny životŠifrovanie nie je len pre paranoidných konšpiračných teoretikov, ani len pre technologických nadšencov. Šifrovanie je niečo, z čoho môže mať úžitok každý používateľ počítača. Technické weby píšu o tom, ako môžete zašifrovať svoj digitálny život, ale... Čítaj viac a ako šifrovať súbory v systéme Windows 5 účinných nástrojov na šifrovanie vašich tajných súborovŠifrovacím nástrojom a všetkému, čo je navrhnuté na ochranu nášho súkromia, musíme venovať väčšiu pozornosť ako kedykoľvek predtým. So správnymi nástrojmi je udržanie našich údajov v bezpečí jednoduché. Čítaj viac .
Osobné súbory
Fotografie, naskenované dokumenty (t. j. digitálne zálohy), e-maily, adresáre a iné osobné súbory, ktoré po strate už nemôžete získať, by ste mali uchovávať čo najbezpečnejšie. Zvážte ich uloženie online alebo ich zálohujte na externý disk, ktorý uložíte mimo domova.
Zbierky médií
Či už ide o hudbu, videá alebo filmy, je ľahké nahromadiť dáta v hodnote stoviek GB. Tieto súbory by ste mali uložiť na prenosný pevný disk.
A ak máte možnosť, uložte disk v inej miestnosti alebo niekde úplne inde. Ak vám zhorí dom, budete si priať, aby ste boli dostatočne chytrí na to, aby ste externý disk držali ďalej od počítača.
9. Ako zálohujem a obnovím svoj operačný systém?
V tomto bode by mali byť vaše dáta bezpečne zálohované. Môžete však ísť ešte o krok ďalej a zálohovať celý operačný systém.
Inštalácia operačného systému môže byť jednoduchá, ale stále zaberie veľa času. Nižšie navrhujeme dve stratégie, ktoré vám môžu ušetriť problémy s nastavovaním celého operačného systému od začiatku, ak ho budete niekedy potrebovať preinštalovať.
Body obnovenia systému
S bodmi obnovenia systému poskytuje systém Windows jednoduché riešenie na zrušenie zmien vykonaných v operačnom systéme.
Body obnovenia by ste mali vytvoriť pred každou väčšou aktualizáciou systému Windows, aktualizáciou ovládača alebo zmenou nastavení systému. Keď sa niečo pokazí, môžete sa jednoducho vrátiť k fungujúcej verzii systému Windows bez toho, aby ste strácali hodiny riešením problémov alebo dokonca preinštalovaním systému.
Naučiť sa viac o ako funguje Obnovenie systému a obnovenie továrenských nastavení Ako obnoviť továrenské nastavenia systému Windows 10 alebo použiť obnovenie systémuZistite, ako vám Obnovenie systému a obnovenie továrenských nastavení môžu pomôcť prežiť akúkoľvek katastrofu Windowsu 10 a obnoviť váš systém. Čítaj viac rovnako ako aj ako vytvoriť bod obnovenia systému Ako vytvoriť bod obnovenia systémuObnovenie systému vám pomôže vrátiť systém Windows späť a vrátiť tak negatívne zmeny. Tu je postup, ako kedykoľvek vytvoriť bod obnovenia systému. Čítaj viac .
V systéme Windows 10 môžete tiež úplne vrátiť aktualizáciu systému Windows. Ísť do Štart > Nastavenia > Aktualizácia a zabezpečenie > Obnovenie a pod Vráťte sa na predchádzajúcu verziu systému Windows 10, kliknite Začať. Nejde však o zálohu a možnosť vrátenia späť je k dispozícii len na 10 dní.
Drive alebo System Images
Ďalšou možnosťou je naklonovanie pevného disku, čím sa vytvorí „obraz“ všetkého na ňom, vrátane operačného systému. Tento obraz disku (alebo obraz systému) vám umožňuje okamžite obnoviť stav systému na inom pevnom disku alebo počítači. Ak si ponecháte čerstvý a čistý obraz, už nikdy nebudete musieť preinštalovať systém Windows od začiatku, pretože obraz môžete použiť iba na obnovenie celého systému.
Obrázky na Disku by mali obsahovať kompletné nastavenie systému vrátane často používaných aplikácií a systémových nastavení, no žiadne osobné údaje. Ak ste sa riadili radami z predchádzajúcej časti tejto príručky, osobné údaje budú uložené na samostatnom disku. Naučiť sa viac o ako vytvoriť obraz systému Windows Ako vytvoriť obraz ISO vášho systému WindowsPotrebujete zálohovať a obnoviť Windows bez zálohovacích nástrojov? Je čas naučiť sa, ako vytvoriť obraz ISO vášho počítača so systémom Windows. Čítaj viac .
Teraz ste majstrom zálohovania údajov systému Windows
Zlé veci sa stávajú a najlepšie, čo môžete urobiť, je byť pripravený. Zálohovanie je jednoduchý spôsob, ako zabezpečiť vašu prácu, ale môže vám pomôcť iba vtedy, ak sa bude vykonávať pravidelne a bezpečne.
Táto príručka načrtla všetky základné kroky potrebné na ochranu vašich údajov pred zlyhaním systému a inými udalosťami, ktoré ohrozujú stratu údajov. Teraz by ste mali dobre rozumieť možnostiam, ktoré máte k dispozícii. Aj keď sa niektoré postupy môžu zdať komplikované a únavné, po nastavení si nevyžadujú veľa údržby.
Choďte von a začnite zálohovať svoje súbory. Kde budete ukladať svoje zálohy? Dajte nám vedieť nižšie!
Aktualizoval Joel Lee.
Tina píše o spotrebiteľských technológiách už viac ako desať rokov. Je držiteľkou doktorátu z prírodných vied, diplomu z Nemecka a MSc zo Švédska. Jej analytické vzdelanie jej pomohlo vyniknúť ako technologická novinárka v MakeUseOf, kde teraz riadi výskum kľúčových slov a operácie.