Chcete prenášať súbory medzi dvoma rôznymi zariadeniami Apple? Zistite, ako zapnúť AirDrop pre váš iPhone alebo Mac, aby ste mohli posielať fotografie, dokumenty, miesta, webové stránky a ďalšie položky komukoľvek chcete.
Ak ste ešte nikdy nepoužívali AirDrop, je to najrýchlejší a najjednoduchší spôsob prenosu súborov z jedného zariadenia Apple do druhého. Tu je všetko, čo potrebujete vedieť, aby ste ho mohli začať používať.
Ako AirDrop funguje?
AirDrop využíva kombináciu Wi-Fi a Bluetooth na vytvorenie bezdrôtového spojenia medzi dvoma zariadeniami. Toto pripojenie môžete použiť na prenos súborov takmer akejkoľvek veľkosti bleskovou rýchlosťou.
A čo viac, každý prenášaný súbor je plne šifrovaný. Nemusíte sa teda obávať o svoje súkromie, ani keď používate AirDrop vo verejnej sieti. Súbory môžete posielať komukoľvek v dosahu Wi-Fi a Bluetooth (zvyčajne okolo 30 stôp) a nezáleží ani na tom, či ich máte ako kontakt alebo nie.
V nasledujúcich dvoch častiach vysvetlíme, ako používať AirDrop na Macu a na iPhone.
Ako používať AirDrop na Macu

AirDrop funguje s každým Macom vydaným po roku 2012 (okrem Macu Pro z roku 2012), pokiaľ používa OS X Yosemite alebo novší. Ak chcete skontrolovať tieto podrobnosti pre váš Mac, otvorte Apple menu vľavo hore a vyberte O tomto Macu.
Ak je váš Mac kompatibilný – väčšina z nich je – podľa krokov nižšie zapnite AirDrop a začnite prenášať súbory do iných Macov alebo iPhonov.
Ako zapnúť AirDrop na Macu
Najprv sa uistite, že sú zapnuté Wi-Fi aj Bluetooth. Musí to platiť pre váš Mac, ako aj pre zariadenie, do ktorého chcete AirDrop súbory.
Ak chcete zapnúť Wi-Fi, kliknite na ikonu Wi-Fi na paneli s ponukami a pripojte sa k sieti. Pre Bluetooth prejdite na Systémové predvoľby > Bluetooth a kliknite Zapnite Bluetooth.
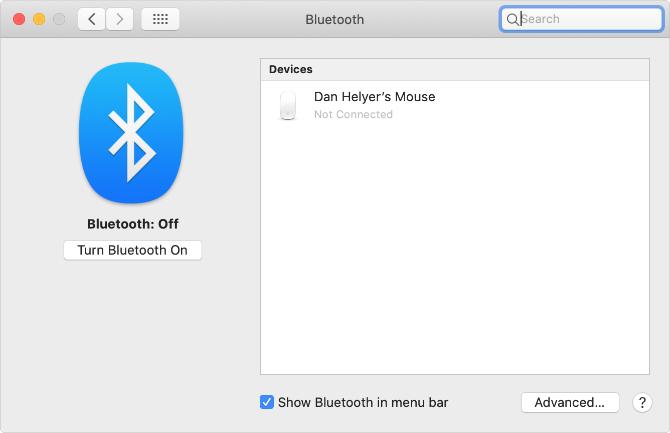
Musíte sa tiež uistiť, že váš Mac je viditeľný pre každého, kto chce súbory AirDrop. Ak to chcete urobiť, otvorte nový Finder okno a vyberte AirDrop z bočného panela. Ak to nevidíte, vyberte Prejsť na > AirDrop z panela s ponukami.
V spodnej časti okna AirDrop otvorte rozbaľovaciu ponuku, kde je uvedené Dovoľte mi, aby som bol objavený: a vyberte si Len kontakty alebo Každý.
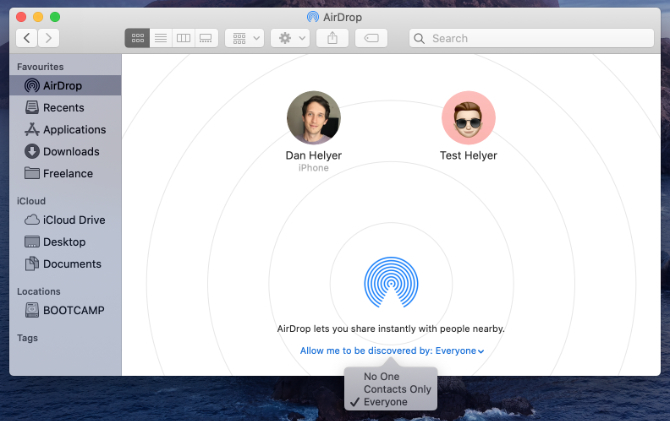
Aj keď vyberiete možnosť Všetci, nikto nemôže AirDrop súbory do vášho Macu bez vášho súhlasu.
Ako preniesť súbory z Macu pomocou tlačidla Zdieľať
Najrýchlejší spôsob, ako získať súbory AirDrop z vášho Macu, je vyhľadať a zdieľam tlačidlo vo vašej aktuálnej aplikácii. Väčšina aplikácií vám umožňuje zvoliť AirDrop ako metódu zdieľania súborov. Preto by ste mali byť schopní preniesť to, na čom pracujete, bez zmeny aplikácií.
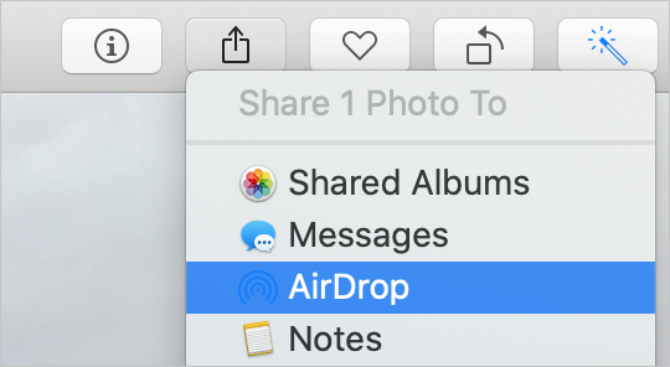
Po výbere AirDrop z ponuky Zdieľať sa zobrazí okno s každým ďalším Macom alebo iPhonom, do ktorého môžete prenášať súbory. Niekedy chvíľu trvá, kým sa objavia ďalšie zariadenia, takže buďte trpezliví.

Ak sa zariadenie, do ktorého chcete preniesť súbory AirDrop, nezobrazuje, skontrolujte, či je funkcia AirDrop zapnutá pre toto zariadenie aj pre vaše vlastné.
Ako prenášať súbory z Macu pomocou Findera
Ak vo vašej aktuálnej aplikácii nie je tlačidlo Zdieľať – alebo ak nedáva AirDrop ako možnosť zdieľania – môžete namiesto toho použiť Finder na prenos súborov cez AirDrop.
Otvorte a Finder okno a kliknite AirDrop na bočnom paneli alebo vyberte Prejsť na > AirDrop z panela s ponukami. Po chvíli by ste mali vidieť ľudí alebo zariadenia dostupné pre súbory AirDrop.
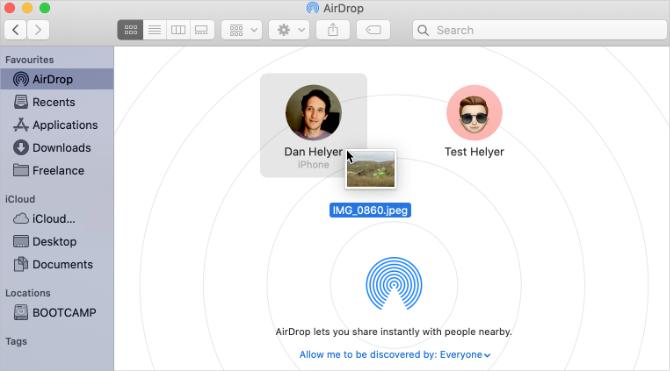
Otvorte druhé okno Finder a prejdite na súbor, ktorý chcete preniesť. Teraz ho potiahnite a pustite na zariadenie, do ktorého ho chcete odoslať, v okne AirDrop.
Ako prijímať súbory AirDrop na počítači Mac
Keď niekomu odošlete súbory AirDrop, dostane možnosť ich prijať alebo odmietnuť ešte pred spustením prenosu. Podobne, ak niekto iný AirDrops súbor do vášho Macu, musíte kliknúť súhlasiť v zobrazenom upozornení.

Toto upozornenie by sa malo zobraziť v pravom hornom rohu vášho Macu. Po kliknutí súhlasiť, môžete si vybrať, kam chcete súbor uložiť. Ak sa vám táto možnosť nezobrazila a zaujíma vás, kam sa vo vašom Macu ukladajú súbory AirDrop, pozrite sa na K stiahnutiu priečinok.
Ak sa niekto pokúša preniesť súbor do vášho Macu AirDrop, ale nemôže vás nájsť, uistite sa, že ste najskôr zapli AirDrop.
Ako používať AirDrop na iPhone


Airdrop môžete použiť na akomkoľvek iPhone, iPade alebo iPode touch so systémom iOS 7 alebo novším. Metóda pre každé zariadenie je úplne rovnaká.
Ak chcete na svojom iPhone používať AirDrop, musíte najskôr vypnúť Osobný hotspot. Ísť do Nastavenia > Osobný hotspot a vypnite možnosť Umožnite ostatným pripojiť sa.
Ako zapnúť AirDrop na iPhone
Rovnako ako v prípade Macu, aj tu musíte zapnúť Wi-Fi a Bluetooth, aby ste mohli používať AirDrop na vašom iPhone. To isté platí pre zariadenie, do ktorého chcete preniesť súbory.
Otvorte potiahnutím nadol z pravého horného rohu Riadiace centrum (alebo potiahnite prstom zdola nahor na iPhone 8 a staršom) a potom klepnite na Wi-Fi a Bluetooth ikony, aby ste ich zapli.
Ak chcete vybrať, kto vás môže nájsť pomocou AirDrop, stlačte a podržte nastavenia siete v ľavej hornej časti ovládacieho centra, čím zobrazíte ďalšie možnosti. Potom klepnite na AirDrop a vyberte si Len kontakty alebo Každý.
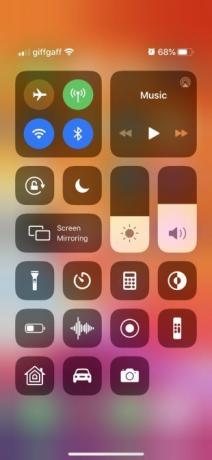
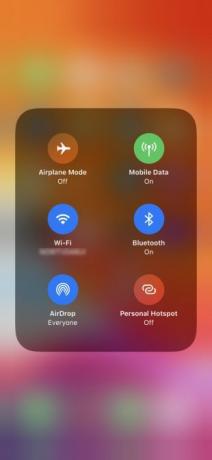

Výber Každý je stále v bezpečí, pretože predtým, ako bude môcť niekto súbory AirDrop do vášho iPhone, musíte prijať prenosy. Možno si však budete chcieť vybrať Len kontakty do vyhnúť sa pokusom NSFW AirDrop Zakážte AirDrop, aby ste sa vyhli hromadeniu obrázkov NSFWDostali ste prekvapivý obrázok niečích genitálií na telefóne počas jazdy autobusom alebo vlakom? Dostali ste bluejack! Čo to znamená a čo môžete urobiť, aby ste to zastavili. Čítaj viac keď ste vonku.
Ako prenášať súbory z iPhone
Jediný spôsob, ako Airdrop súbory z vášho iPhone, je pomocou zdieľam tlačidlo v konkrétnej aplikácii. Nezáleží na tom, či chcete použiť AirDrop na prenos súborov do Macu alebo do iného iPhone – metóda je rovnaká.
Otvorte fotografiu, webovú stránku, poznámku alebo akýkoľvek dokument, ktorý chcete odoslať, pomocou AirDrop a vyhľadajte v aplikácii ikonu Zdieľať. Po zasiahnutí zdieľam, mali by ste vidieť AirDrop sa zobrazí v druhom riadku hárku zdieľania.

Klepnite AirDrop a počkajte, kým sa objavia ďalšie zariadenia. Potom jednoducho ťuknite na osobu, iPhone alebo Mac, do ktorého chcete daný súbor AirDrop preniesť, a prenos by sa mal začať.
Ak chcete preniesť súbor alebo dokument, vykonajte rovnaký postup pomocou aplikácie Súbory. Možno budete musieť klepnúť a podržať konkrétny súbor, aby sa zobrazilo tlačidlo Zdieľať.
Ako prijímať súbory AirDrop na iPhone
Ak sa vám niekto pokúsi poslať súbor, na vašom iPhone by sa malo zobraziť upozornenie AirDrop. Toto upozornenie zvyčajne zobrazuje ukážku súboru a dáva vám možnosť prijať alebo odmietnuť prenos. Ak je vaše zariadenie uzamknuté, mali by ste namiesto toho nájsť upozornenie na uzamknutej obrazovke.
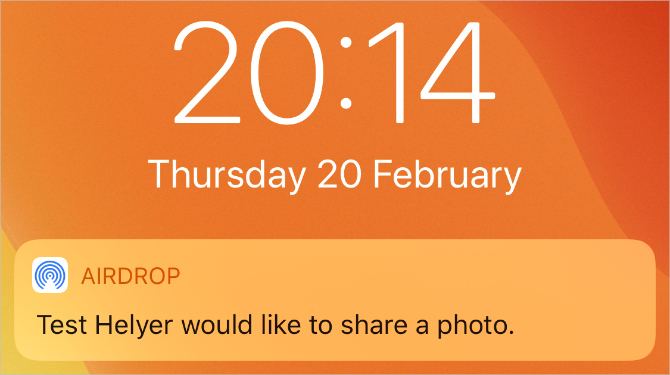
Keď ťuknete súhlasiť, AirDrop sa opýta, pomocou ktorej aplikácie sa má súbor otvoriť na vašom iPhone. Kde presne sa tento súbor AirDrop presunie, závisí od toho, o aký druh súboru ide. Napríklad fotografia by sa mala uložiť do aplikácie Fotky, zatiaľ čo poznámka by sa mala uložiť do aplikácie Poznámky.
Ak nemôžete nájsť konkrétny súbor AirDrop, pozrite sa do aplikácie Súbory.
Riešenie problémov s AirDrop
Ak máte problém nájsť zamýšľaného príjemcu v AirDrop, uistite sa, že má zapnutý AirDrop na svojom vlastnom zariadení. Mali by ste sa tiež uistiť, že obe zariadenia sú zapnuté, odomknuté a vo vzájomnom dosahu.
Ak máte stále problémy, vyskúšajte naše Kroky na riešenie problémov AirDrop AirDrop nefunguje? Riešenie problémov s prenosom súborovMáte problémy s AirDrop? Môžeme vás sprevádzať všetkými dostupnými možnosťami. Čítaj viac .
Prenášajte súbory medzi všetkými vašimi zariadeniami
Teraz by ste mali byť oboznámení s rýchlosťou prenosu súborov cez AirDrop. Zapnutie a používanie AirDrop z iPhonu alebo Macu je jednoduché, no nebude to trvať dlho, kým budete musieť preniesť súbory aj do iných zariadení.
To nie je problém. Existuje veľa možností na prenos súborov z iPhone do zariadenia so systémom Android alebo z počítača Mac do počítača so systémom Windows. Pozri sa na najrýchlejšie spôsoby prenosu súborov Najrýchlejšie metódy prenosu súborov medzi počítačmi a mobilnými zariadeniamiPrenos súborov z počítača do mobilného zariadenia je jednoduchý. Tento článok obsahuje päť metód rýchleho prenosu medzi počítačmi a mobilnými zariadeniami. Čítaj viac použiť medzi akýmikoľvek zariadeniami, aby ste mohli začať.
Dan píše návody a návody na riešenie problémov, aby ľuďom pomohol čo najlepšie využiť ich technológiu. Predtým, ako sa stal spisovateľom, získal titul BSc v odbore zvuková technológia, dohliadal na opravy v obchode Apple Store a učil angličtinu na základnej škole v Číne.

