Reklama
Akú verziu Linuxu používate? Ubuntu? Arch? Červený klobúk? Nie, to nie je to, čo naozaj chcete vedieť, však? Čo chcete, je skutočná verzia Linuxu alebo dokonca verzia jadra Linuxu.
Koniec koncov, nikde to nie je zobrazené, tak ako to môžete vedieť? Tu je deväť príkazov, ktoré vám pomôžu skontrolovať verziu systému Linux a verziu jadra vašej aktuálnej distribúcie.
Verzia OS alebo jadro: Aký je rozdiel?
Prvá vec, ktorú musíte skontrolovať, je, či hľadáte verziu operačného systému alebo verziu jadra.
Ak napríklad používate Ubuntu, možno budete chcieť skontrolovať verziu operačného systému. Môže to byť 19.04, ale existuje ďalšie zostavené číslo?
Na druhej strane možno budete potrebovať poznať verziu linuxového jadra. Jadro je jadro Linuxu, kód, ktorý umožňuje softvéru komunikovať s hardvérom. náš sprievodca linuxovým jadrom Čo je jadro v systéme Linux a ako skontrolujete svoju verziu?Linux je operačný systém, však? No nie presne! Je to vlastne jadro. Ale čo je jadro Linuxu? Čítaj viac vysvetlí to podrobnejšie.
Ukážte svoju verziu systému Linux na pracovnej ploche
Okrem deviatich nižšie uvedených možností príkazového riadka môžete svoju verziu systému Linux skontrolovať aj z pracovnej plochy. To sa bude líšiť v závislosti od prostredia pracovnej plochy a operačného systému. Ak však chcete skontrolovať svoju verziu Ubuntu, verziu CentOS alebo čokoľvek iné bez príkazového riadku, môžete.
Ak chcete napríklad skontrolovať svoju verziu Ubuntu z pracovnej plochy, prejdite na adresu Systémové nastavenia > Podrobnosti. Tu uvidíte verziu distro, ktorú používate. Aj keď vám to neposkytne toľko podrobností ako príkazový riadok, stačí potvrdiť vašu verziu systému Linux.
Ako skontrolovať verziu distribúcie Linuxu a jadra
Ako ste sa dozvedeli, pracovná plocha vám poskytne iba základné informácie týkajúce sa vašej verzie systému Linux. Pre viac podrobností sa budete musieť spoľahnúť na príkazový riadok.
Na odhalenie zaujímavých informácií o vašom systéme Linux možno použiť rôzne príkazy. Spolu s podrobnosťami o vašej verzii Linuxu sa môžete dozvedieť o vydaní distribúcie, kódovom názve a jadre. Tieto informácie môžu byť užitočné z niekoľkých dôvodov. V noci ho potrebujete napríklad na riešenie problémov alebo jednoducho na kontrolu, či sa vaša verzia systému Linux aktualizovala.
Nasledujúcich deväť príkazov vám umožňuje skontrolovať verziu systému Linux a verziu jadra z terminálu.
1. Jednoducho ukážte svoju verziu operačného systému Linux pomocou cat /etc/os-release

Vašou prvou možnosťou je skontrolovať súbor os-release v adresári /etc/. To poskytne pomerne podrobný popis verzie vášho operačného systému Linux. Môžeme to rýchlo skontrolovať pomocou príkazu cat (concatenate), ktorý sa dá použiť na zobrazenie alebo vytvorenie nových súborov.
cat /etc/os-releaseNáš príklad bol testovaný s Ubuntu. Tu je uvedený názov OS, plná verzia, ID verzie a kódové názvy.
2. Ďalšia možnosť na kontrolu verzie systému Linux: cat /etc/*release
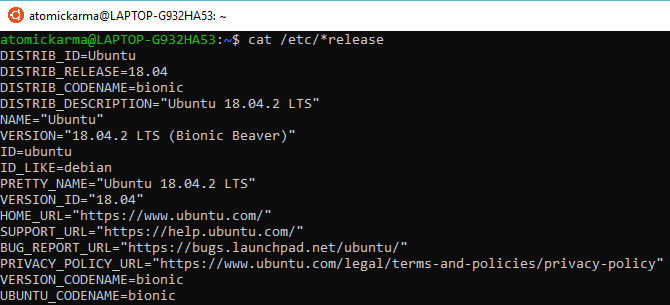
O niečo viac informácií je možné získať pomocou súboru *release. Toto zobrazuje všetky informácie zo súborov končiacich slovom „release“ v adresári /etc/, spojené do jedného výstupu.
cat /etc/*releaseVýstup je do značnej miery rovnaký ako predtým, ale s dodatočnými informáciami o distribúcii.
3. Získajte svoju verziu systému Linux: cat /etc/issue

Pre jasnejšiu odpoveď na vašu požiadavku na číslo verzie operačného systému Linux skúste tento príkaz cat.
cat /etc/issueTu uvidíte názov distribúcie a verziu. Jednoduché!
4. Nájdite svoju verziu distribúcie Linuxu: lsb_release -a

Príkaz lsb_release zobrazí informácie o distribúcii Linux Standard Base (lsb).
lsb_release -aVšimnite si meno distribútora, ako aj názov distribúcie, vydanie a kódové označenie. Opäť ide o jednoduchý príkaz s kompaktnými a jasnými výsledkami.
5. Zobrazte verziu jadra systému Linux pomocou hostnamectl
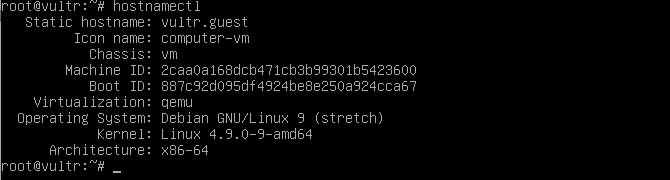
Príkaz hostnamectl možno použiť na zmenu názvu hostiteľa systému, ale pri samostatnom použití sa zobrazia podrobnosti o verzii systému Linux.
hostnamectlPomocou príkazu sa zobrazí názov hostiteľa zariadenia spolu s ID počítača a architektúrou. S týmto príkazom nájdete aj verziu Linuxu a verziu jadra Linuxu.
6. Na kontrolu verzie jadra systému Linux použite uname -r

Hoci predchádzajúci príkaz zobrazuje podrobnosti o verzii jadra Linuxu, ak chcete, skúste namiesto toho uname -r.
unname -rTým sa vypíše číslo verzie linuxového jadra vašej distribúcie. Nemá to žiadny kontext, iba číslo verzie.
7. Viac podrobností o linuxovom jadre S uname -mrs

Ďalšie informácie o vašej aktuálnej verzii distribúcie pre Linux nájdete rozšírením prepínača -r na -mrs.
languaguname -mrsToto nemá nič spoločné s vašou manželkou alebo matkou. Príkaz -mrs skôr poskytuje informácie o názve jadra a verzii hardvéru. V našom príklade sme príkaz spustili na Raspberry Pi 4, ktorý zobrazuje armv71. 32-bitová alebo 64-bitová architektúra založená na Intel/AMD by namiesto toho zobrazovala x86_64.
8. Zobraziť viac informácií o verzii jadra systému Linux: uname -a

Ešte viac informácií o vašom linuxovom jadre možno zobraziť pomocou rozšírenia príkazu -a.
uname -aPomocou toho uvidíte názov zariadenia, verziu linuxového jadra, dátum vydania, architektúru a celý názov OS (zvyčajne GNU/Linux Prečo len málokto nazýva Linux „GNU/Linux“Máte záujem o Linux a prečítali ste si niekoľko blogových príspevkov. Po ceste ste narazili na vtipný názov: GNU/Linux. Ale čo to znamená? Čítaj viac ).
9. Podrobné informácie o jadre Linuxu s cat /proc/version

Poslednou možnosťou na kontrolu verzie vášho jadra Linuxu je ďalší príkaz cat. Toto používa súbor verzie v adresári /proc.
cat /proc/versionČíslo verzie vášho aktuálneho linuxového jadra nájdete skompilované z informácií zo súborov /proc/sys/kernel/ostype, /proc/sys/kernel/osrelease a /proc/sys/kernel/version. Ako už bolo uvedené, príkaz cat spája informácie z rôznych súborov, čo sa tu deje.
Teraz viete, akú verziu Linuxu používate
S deviatimi možnosťami príkazového riadka a podrobnosťami, ktoré môžete nájsť vo vybranom desktopovom prostredí vašej distribúcie, by ste teraz mali vedieť, ako nájsť verziu operačného systému Linux. Kontrola distribúcie Linuxu je jednoduchá – ak viete ako! Podobne by teraz malo byť jasné aj sledovanie podrobností o verzii vášho linuxového jadra.
Chcete urobiť viac v termináli Linux? Stať sa Ovládajte príkazový riadok Linuxu pomocou týchto tipov a trikov Staňte sa majstrom príkazového riadka Linuxu pomocou týchto tipov a trikovČi už ste v Linuxe nováčik alebo ostrieľaný linuxový veterán, príkazový riadok ponúka množstvo využití. Vyskúšajte tieto tipy na zvládnutie príkazového riadku. Čítaj viac .
Christian Cawley je zástupcom redaktora pre bezpečnosť, Linux, DIY, programovanie a vysvetľovanie technológií. Taktiež produkuje The Really Useful Podcast a má bohaté skúsenosti s podporou desktopov a softvéru. Christian, prispievateľ do časopisu Linux Format, je majstrom Raspberry Pi, milovníkom Lega a fanúšikom retro hier.

