Reklama
Keď zistíte, že máte na pevnom disku nedostatok miesta, môžete buď niečo odstrániť, alebo pridať ďalšie miesto. Aj keď je externý pevný disk USB jednoduchou možnosťou pripojenia a prehrávania, nie je v skutočnosti ideálny – zaberá disk priestoru, prípadne ďalšej elektrickej zásuvky, využívajú cenný USB port a sú vo všeobecnosti pomalšie ako interné pohony. Pozrime sa dnes na zložitejšiu možnosť pridania druhého interného disku.
Teraz je ten správny čas zoznámiť sa so základmi vášho počítača. Dnes sa zameriame iba na pevný disk, ale sprievodca vám poskytne skvelý prehľad o všetkých náhodných zásuvkách a portoch, ktoré uvidíte na základnej doske, keď ju otvoríte.
Krok 1: Zistite, či môžete pridať ďalší interný disk alebo nie
Bohužiaľ, nie všetky počítače sú rovnaké. Ak máte notebook alebo počítač typu všetko v jednom, kde sú vnútorné časti systému skryté za monitor – potom je vašou jedinou možnosťou použiť USB kľúč a naozaj by ste nemali premýšľať o otvorení to hore. Ak máte tenkú pracovnú plochu, čítajte ďalej, pretože existuje šanca, že budete mať dostatok miesta na druhý disk. Ak máte vežu strednej až plnej veľkosti, mali by ste byť schopní jednoducho pridať druhý disk, dva alebo tri! Ak si nie ste istý, pozrite si tabuľku nižšie.
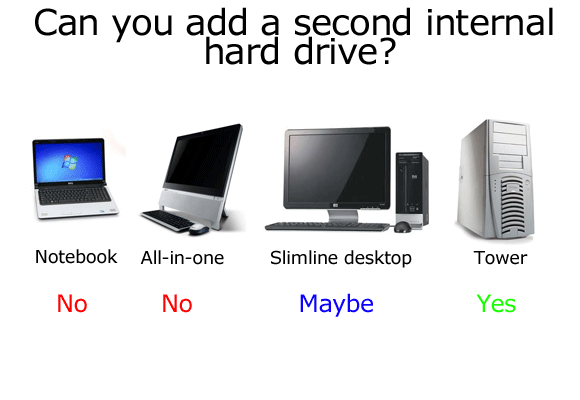
Krok 2: Zálohovanie
Hoci nepredpokladáme žiadne problémy, je dobrým zvykom zálohovať si dôležité údaje pred vykonaním akejkoľvek úpravy hardvéru. Pokryli sme niekoľko skvelých možností zálohovania tu Najlepší zálohovací softvér pre WindowsVaše dáta sú krehké – stačí jedna malá nehoda a stratíte všetko. Čím viac záloh vytvoríte, tým lepšie. Tu uvádzame najlepší bezplatný zálohovací softvér pre Windows. Čítaj viac .
Krok 3: Otvorte puzdro
Skôr ako budete pokračovať, odpojte napájanie z puzdra a všetkých periférnych zariadení.
Väčšine vežových puzdier je možné odstrániť bočné strany iba pomocou dvoch skrutiek. Musíte odstrániť stranu, na ktorej nie je základná doska, takže sa pozrite na zadnú stranu systému, nájdite porty USB/myš a odstráňte opačnú stranu.

Krok 4: Zbavte sa akejkoľvek statickej elektriny vo svojom tele
Keď sa technici dotýkajú vnútorných častí počítača, používajú uzemnený remienok na zápästie, aby znížili riziko šoku akýchkoľvek jemných komponentov statickou elektrinou uloženou v ľudskom tele. Pre naše účely postačí dotyk radiátora.
Krok 5: Nájdite preň pevný disk a konektory
Vnútro všetkých počítačov je dosť podobné. Pevný disk je pomerne veľký kus kovu, ako je tento:

Mali by ste ho nájsť sedieť v nejakej kovovej klietke. Teraz skontrolujte, či máte priestor na vloženie ďalšieho. Skriňa typu tower bude mať zvyčajne priestor až pre 3 alebo 4 disky, ale menší stolný systém môže byť navrhnutý tak, aby obsahoval iba jednu disk, v takom prípade máte smolu a budete musieť zvážiť inováciu už existujúceho disku alebo použiť externý USB disk namiesto toho.
Krok 6: Zistite, či máte jednotku SATA alebo IDE
Pozrite sa na nasledujúci obrázok a porovnajte ho s vaším pohonom. Ak je váš typ v hornej časti, so širokým plochým káblom – ide o veľmi starý typ pripojenia nazývaný IDE. V ideálnom prípade bude váš SATA. Ak sa ocitnete s jednotkou IDE, nemáte úplne smolu, ale obávam sa, že je to mimo rozsahu tejto príručky. Disky IDE sa kupujú čoraz ťažšie a je to dobrý signál, že váš počítač skutočne starne.

Skontrolujte veci, ktoré sú v ňom zapojené. Jedna bude moc. Existujú dva možné typy napájacích káblov a samozrejme budete musieť nájsť vo svojom systéme náhradný, ktorý môžete použiť. Môžu byť niekde zastrčené, preto pozorne sledujte ostatné napájacie káble a skúste nájsť náhradný.
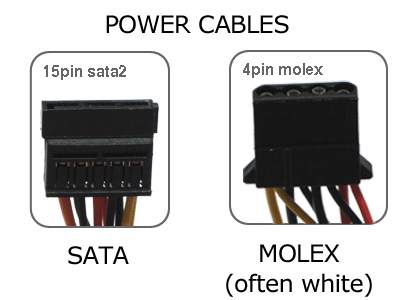
Niektoré pevné disky môžu mať oba typy káblov, ale typ SATA sa ľahšie zapája, takže používam tie, ak sú k dispozícii. Ak máte náhradný napájací kábel, ale nie je to SATA, stále môžete získať druhý disk, ale budete musieť uistite sa, že dokáže akceptovať napájací kábel typu MOLEX, alebo môžete získať adaptér MOLEX na SATA za menej ako 10 dolárov.
Potom prejdite dátovým káblom SATA (nie napájacím) k základnej doske a pozrite sa, kde je zapojený. Rôzne základné dosky majú rôzny počet portov SATA a staršie počítače môžu mať dokonca iba jeden. Je zrejmé, že ak nájdete iba jeden port SATA, môžete pripojiť iba jeden disk SATA. Ak vidíte nejaké náhradné zásuvky, potom vám blahoželám – teraz si môžete kúpiť druhý disk!

Krok 7: Kúpa disku
Medzi výrobcami diskov je len veľmi málo a väčšina pevných diskov, u ktorých sa vyskytne chyba, tak urobí v priebehu prvého týždňa používania. Po technickej stránke hľadáte „3,5-palcový pevný disk SATA“ a uistite sa, že si vyberiete iný „SATA kábel“, keď ste tam – predavač by vám s tým mal pomôcť, ak ho nemôžete nájsť.
Krok 8: Nainštalujte
Zasunutie disku do klietky je najťažšia časť, pretože niekedy môže byť zablokovaná veľkou grafickou kartou alebo inými káblami. Skôr ako budete pokračovať, identifikujte káble a všimnite si, ktoré strany smerujú nahor (dátové a napájacie káble SATA všetky majú na jednom konci malý zárez, čo znamená, že ich vloženie nesprávnym smerom je virtuálne nemožné).
Po usadení v klietke jednotky ju zaistite pomocou skrutiek dodaných s jednotkou – budete musieť zarovnať otvory na jednotke s otvormi v klietke alebo podnose. Potom nájdite náhradné napájacie káble a kábel SATA a zapojte ich. Vymeňte stranu a zapnite stroj.
V ďalšom článku sa budem venovať softvérovej a konfiguračnej stránke pridania druhého disku – takže zostaňte naladení. Ako vždy, neváhajte sa opýtať na akékoľvek otázky v komentároch a ja sa pokúsim odpovedať.
James má titul BSc v odbore umelá inteligencia a má certifikáciu CompTIA A+ a Network+. Je hlavným vývojárom MakeUseOf a svoj voľný čas trávi hraním VR paintballu a stolových hier. Odmalička staval PC.
