Reklama
Čitateľ sa pýta:
Chcel by som naplánovať zálohy MediaFire v systéme Windows 8.1 Pro, 64-bit. Moja verzia MediaFire je najnovšia zostava (1.4.29.10845).
V súvislosti s týmto problémom som kontaktoval MediaFire, ale bohužiaľ povedali, že nemajú žiadny oficiálny spôsob, ako naplánovať zálohu alebo synchronizáciu.
Aby som to objasnil, chcem mať možnosť naplánovať spustenie zálohovania/synchronizácie v určitý čas v noci a potom pauzu ráno. Mám ~ 150 až 200 gigabajtov dát na nahranie a radšej by som to naplánoval, než aby som to nechal nepretržite bežať.
Chcel by som naplánovať zálohy MediaFire v systéme Windows 8.1 Pro, 64-bit. Moja verzia MediaFire je najnovšia zostava (1.4.29.10845).
V súvislosti s týmto problémom som kontaktoval MediaFire, ale bohužiaľ povedali, že nemajú žiadny oficiálny spôsob, ako naplánovať zálohu alebo synchronizáciu.
Aby som to objasnil, chcem mať možnosť naplánovať spustenie zálohovania/synchronizácie v určitý čas v noci a potom pauzu ráno. Mám ~ 150 až 200 gigabajtov dát na nahranie a radšej by som to naplánoval, než aby som to nechal nepretržite bežať.
Kannonova odpoveď:
Je to možné! A nebude to vyžadovať ani inštaláciu akéhokoľvek softvéru iné ako klient cloudového úložiska. Tu načrtnutá metóda funguje pre všetky aplikácie cloudového úložiska, aj keď si vyžaduje mierne prispôsobenie, aby mohla fungovať iné služby cloudového úložiska. Chce to len trochu rozmýšľania. Keďže ste sa však pýtali na MediaFire, kroky uvedené v tejto príručke sa zamerajú výlučne na ich cloudového klienta. Pre tých, ktorí sú zvedaví, MediaFire ponúka približne 1 terabajt kapacity cloudového úložiska za 2,50 USD mesačne. Ponúka tiež 50 GB úložisko pre Android zadarmo.
Existuje určitá diskusia o najlepšia aplikácia na ukladanie v cloude. uprednostňujem Mega (predtým MegaUpload), ale MediaFire ponúka solídnu alternatívu. sú obaja zakázaný službou PayPal 5 populárnych služieb a spoločností blokovaných službou PayPalBitka medzi PayPal a BitTorrentom sa v mojej mysli vždy odohráva ako súboj na Divokom západe: „V našom meste nechceme vášho druhu,“ hovorí PayPal, keď dvíha zbraň. Ženy kričia, muži sa skrývajú... Čítaj viac , Mimochodom.
Ako väčšina riešenia cloudových úložísk, desktopový klient pre MediaFire automaticky začne zálohovať vaše dáta hneď po spustení programu, pričom klient beží na pozadí. Rovnako ako väčšina aplikácií zálohovania v cloude môžete softvér manuálne nakonfigurovať tak, aby sa spúšťal v určitých časoch dňa, a nie celý deň. Na to budete potrebovať dve softvérové súčasti: desktopového klienta MediaFire a plánovač úloh systému Windows, ktorý je predinštalovaný.
Táto metóda funguje pre takmer všetkých cloudových klientov, ako napr Dropbox (naša sprievodca Dropboxom Čo je Dropbox? Neoficiálna používateľská príručka DropboxuČo je Dropbox a ako ho používate? Naša používateľská príručka Dropbox vysvetlí všetko, čo potrebujete vedieť, aby ste mohli začať. Čítaj viac ) alebo Sugarsync. Plánovač úloh systému Windows nebude zabíjať úlohy. Najlepšie sa používa na spustenie tzv dávka súbory, ktoré môžu zabíjať úlohy. Poďme ďalej a začnime s vytváraním skriptu zabíjania.
Prvý krok: Vytvorenie Kill Scriptu
Plánovač úloh systému Windows bohužiaľ nedokáže zabiť aplikácie – môže ich iba spustiť. Našťastie je vytvorenie kill-scriptu super jednoduché. Najprv vytvorte prázdny dokument .txt na pracovnej ploche kliknutím pravým tlačidlom myši a výberom Nový z kontextového menu. Potom si vyberte Textový dokument. Neváhajte a pomenujte tento súbor podľa potreby. Potom otvorte textový dokument pomocou programu na úpravu textu, ako je napríklad Poznámkový blok alebo Vznešený text 2 Vyskúšajte vznešený text 2 pre potreby úpravy kódu naprieč platformamiSublime Text 2 je multiplatformový editor kódu, o ktorom som len nedávno počul, a musím povedať, že som naozaj ohromený napriek označeniu beta. Môžete si stiahnuť plnú aplikáciu bez platenia centu... Čítaj viac .
Do textového súboru vložte nasledujúci riadok:
TASKKILL /F /IM "mf_watch.exe"
Bude to vyzerať takto:
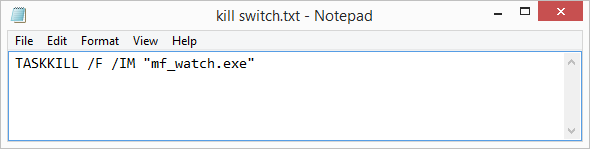
Potom uložte textový súbor s príponou .bat pripojeným na koniec názvu súboru. Ak neviete, ako sa to robí, vyberte Uložiť ako z ponuky súborov a potom vyberte uložiť. Súbor sa potom stane tým, čo sa nazýva „dávkový“ súbor Ponorte prsty do dávkového programovania súborov pre WindowsPrečo sa necháte nudiť jednoduchými, opakujúcimi sa úlohami? Ak nemôžete delegovať, inovujte! Pomocou systému Windows môžete vytvárať jednoduché malé programy, nazývané dávkové súbory, ktoré sa postarajú o tieto únavné úlohy. Čítaj viac . Jednoduchým dvojitým kliknutím na súbor sa ukončí aplikácia cloudového úložiska MediaFire.
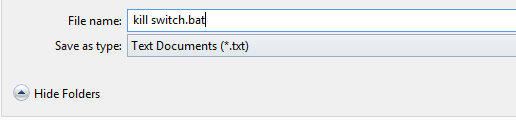
Bežne umiestňujem položky, ako je táto, na pracovnú plochu, aby som k nim mal ľahký prístup, ale rovnako jednoducho môžete tieto položky umiestniť do priečinka dokumentov. Neodporúčam umiestňovať súbor do priečinka Programy, pretože to môže mať neúmyselné následky. Pomenujte ho nejako zaujímavo (napríklad kill switch.bat) a potom ho umiestnite na nezabudnuteľné a dostupné miesto. Ak tento súbor niekedy presuniete alebo odstránite, stratíte možnosť plánovať nahrávanie.
Keď ho uložíte do trezoru a zapamätateľné, umiestnenie, nezabudnite kliknúť pravým tlačidlom myši na súbor a prejdite na Vlastnostia potom vyberte položku Podrobnosti tab. Potom si poznačte cestu k priečinku spolu s názvom súboru.
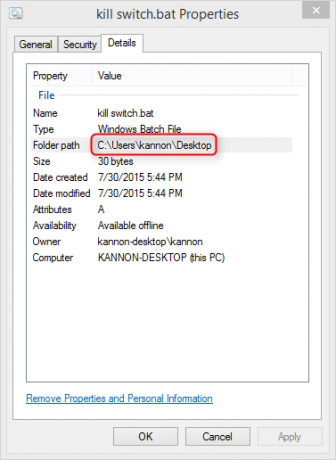
Druhý krok: Nastavenie plánovača úloh systému Windows
Plánovač úloh systému Windows môže spúšťať určité úlohy v konkrétnych časoch dňa alebo noci. V tomto kroku naplánujete dve samostatné úlohy: Prvá úloha zapne cloudového klienta MediaFire. Druhá úloha zabije službu.
Naplánujte spustenie MediaFire
Najprv prejdite do vyhľadávacieho panela systému Windows a napíšte Plán úloh. Potom vyberte Naplánujte si úlohy. Tým sa otvorí Plánovač úloh).
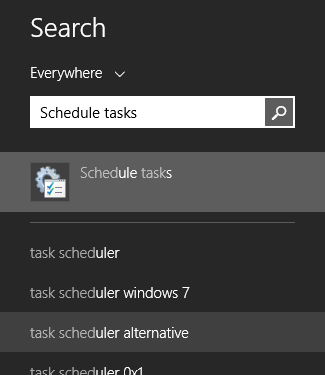
Keď sa otvorí Plánovač úloh, vyberte Vytvorte základnú úlohu z Akcia tab. Jednoducho uveďte názov a popis (nezáleží na tom, ako to pomenujete alebo ako je to opísané). Potom kliknite na Ďalej > v spodnej časti obrazovky.
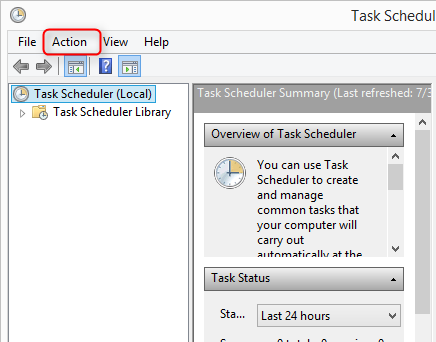
Po druhé, vyberte čas, kedy chcete spustiť klienta MediaFire Spúšť. Po spustení začne program zálohovať vaše súbory. Potom si vyberte Ďalej >.
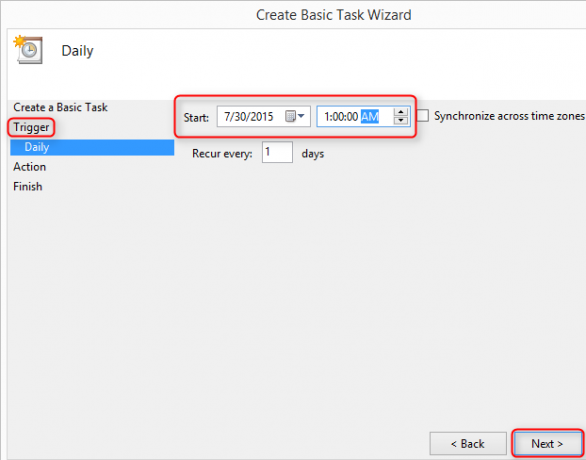
Potom budete musieť zadať, čo bude úloha robiť po spustení. V tomto prípade spustí spustiteľný súbor klienta MediaFire desktop (mf_watch.exe). Aby sme vám ušetrili nejaký čas, volá sa mf_watch.exe, ktorý sa nachádza vo vašom používateľskom adresári v umiestnení uvedenom na snímke obrazovky nižšie. Ak chcete vložiť súbor mf_watch.exe, vyberte Prehľadávať a potom prejdite na spustiteľný súbor pre cloudového klienta. Nakoniec si vyberte Ďalej >.
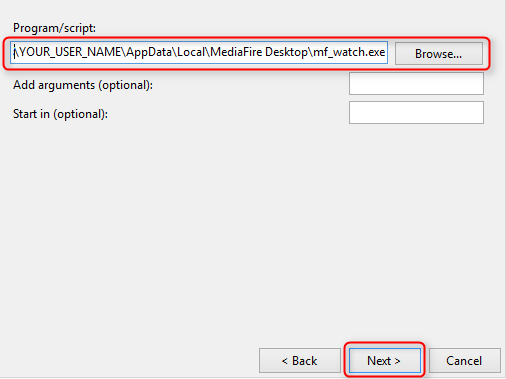
Potom kliknite na posledné menu (a potom kliknite na Skončiť) a týmto krokom ste skončili.
Zabite službu MediaFire
Zopakujte kroky použité pri vytváraní plánovanej zálohy. Najprv spustite Plánovač úloh a vytvorte základnú úlohu. Rozdiel je v tom, že keď vyberiete čas (pod Spúšť), vyberte, kedy má MediaFire zastaviť zálohovanie vašich údajov.
Tiež si vyberiete umiestnenie, kde ste uložili dávkový súbor, namiesto toho, aby ste našli aplikáciu MediaFire, ako ste to urobili v predchádzajúcom kroku.
Budete chcieť začiarknuť políčko pre Po kliknutí na tlačidlo Dokončiť otvorte dialógové okno vlastností pre túto úlohu, ktorý vám umožňuje spustiť skript s oprávneniami správcu. Bez tohto kroku je pravdepodobné, že program MediaFire bude naďalej bežať na pozadí.

The Dialógové okno Vlastnosti sa objaví po kliknutí na Dokončiť. Uistite sa, že ste vybrali Spustite, či je používateľ prihlásený alebo nie a začiarknite políčko Behajte s najvyššími privilégiami.
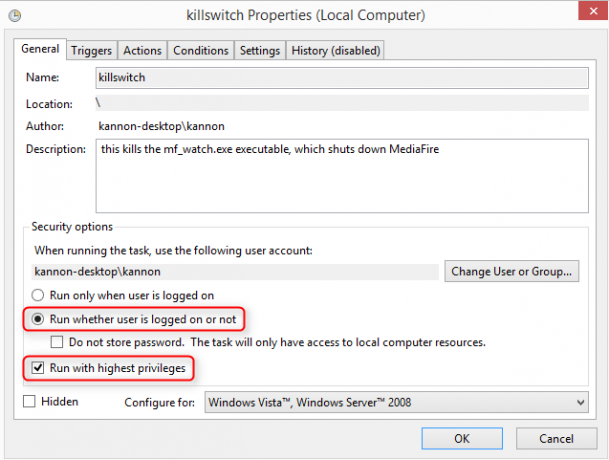
Záverečné kroky
Tri posledné kroky, ktoré stoja za zváženie: Vypnite spánok a hibernujte na počítači so systémom Windows. Tu je ako vypnúť spánok a hibernovať Vysvetlenie možností napájania a režimov spánku systému Windows 7Keď bol Windows 7 uvedený na trh, jedným z predností spoločnosti Microsoft bolo, že bol navrhnutý tak, aby pomohol vašej batérii vydržať dlhšie. Jednou z hlavných funkcií, ktoré si používatelia skutočne všimnú, je to, že obrazovka stmavne pred... Čítaj viac na vašom počítači.
Tiež by ste mali nakonfigurovať Mediafire tak, aby sa nespúšťal pri zavádzaní. Najprv otvorte aplikáciu MediaFire. Potom prejdite na Ponuka nastavení (ktorý sa nachádza v pravej hornej časti klienta MediaFire). Vyberte Predvoľby…

Potom zrušte výber Spustite MediaFire pri štarte systému.

Kannon je technický novinár (BA) so skúsenosťami v oblasti medzinárodných záležitostí (MA) s dôrazom na ekonomický rozvoj a medzinárodný obchod. Jeho vášňou sú gadgety pochádzajúce z Číny, informačné technológie (ako RSS) a tipy a triky na zvýšenie produktivity.
