Reklama
Ako každý operačný systém, aj Windows 10 je plný malých zvukov a zvonení. Upozornia vás, ak urobíte chybu, dostanete upozornenie, dokončíte sťahovanie alebo keď nastane iný počet udalostí.
Mnoho ľudí sa nikdy neobťažuje zmeniť svoju zvukovú schému. Je to však celkom jednoduché.
Ukážeme vám, ako prispôsobiť zvuky v systéme Windows 10, ako nájsť nové témy a schémy zvukov a ako zlepšiť kvalitu zvuku na vašom počítači.
Prispôsobte zvuk pomocou nastavení zvuku systému Windows 10
Najprv sa pozrime na to, ako si prispôsobujete zvuk pomocou nastavení zvuku systému Windows 10 9 užitočných spôsobov ovládania zvuku v systéme Windows 10Hlasitosť môžete ovládať diaľkovým ovládačom alebo použiť gestá myši. Tu sú najlepšie spôsoby ovládania zvuku v systéme Windows 10. Čítaj viac .
Napriek narastajúcemu počtu možnosti prechodu do aplikácie Nastavenia 9 nových funkcií nastavení v aktualizácii Windows 10 Fall Creators UpdateZdá sa vám, že sa aplikácia Nastavenia mení pri každom použití? Ukážeme vám najdôležitejšie funkcie, ktoré vám možno unikli od poslednej aktualizácie Windowsu 10! Čítaj viac
pri každom novom vydaní operačného systému je ponuka na prispôsobenie zvukov stále súčasťou ovládacieho panela.Do ponuky sa môžete dostať dvoma spôsobmi. Buď zamierte Nastavenia > Systém > Zvuk > Súvisiace nastavenia > Ovládací panel zvuku alebo otvorte Ovládací panel a kliknite na Zvuk.
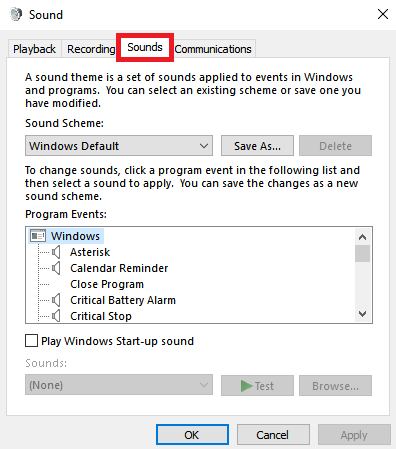
Bez ohľadu na to, ktorú metódu použijete, mali by ste skončiť s rovnakým oknom na obrazovke. Po otvorení kliknite na Zvuk tab.
Windows 10 sa dodáva iba s dvoma natívnymi zvukovými schémami: Predvolené nastavenie systému Windows a Žiadne zvuky. Keď si stiahnete viac schém a tém, stanú sa dostupnými v Zvuková schéma rozbaľovacej ponuky.
Jednotlivé zvuky môžete zmeniť od prípadu k prípadu pre každý program v počítači pomocou zoznamu udalostí v druhej rozbaľovacej ponuke. Vyberte si pôvodný zvuk zo zoznamu alebo kliknite na Prehľadávať na výber iného zvukového súboru v počítači.
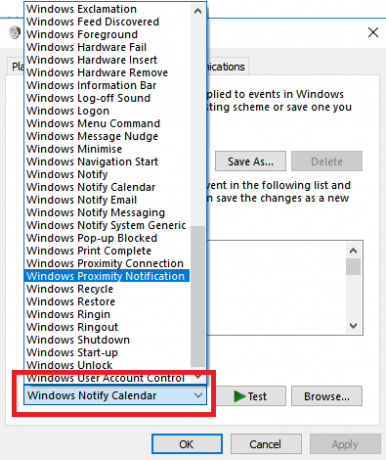
Po vykonaní požadovaných vylepšení kliknite na Uložiť ako a pomenujte svoju novú zvukovú schému.
Poznámka: Zvuky používané v operačnom systéme Windows 10 musia byť vo formáte WAV. Ak máte zvyk zvukový súbor uložený ako MP3, WMA alebo niečo iné 10 najbežnejších zvukových formátov: Ktorý z nich by ste mali použiť?Viete o MP3, ale čo AAC, FLAC, OGG alebo WMA? Prečo existuje toľko formátov zvukových súborov a existuje najlepší zvukový formát? Čítaj viac , musíte ho skonvertovať na WAV, aby ste ho mohli používať.
Stiahnite si zvukové motívy a schémy systému Windows 10
Ak chcete vytvoriť úplne prispôsobenú zvukovú schému v systéme Windows 10, budete musieť manuálne zmeniť každý zvuk na požadovaný výstup.
Možno lepším spôsobom prispôsobenia zvukov v systéme Windows 10 je použitie témy. Mnohé z tém v obchode Windows 10 majú aj svoje vlastné zvuky. Nemusíte ani použiť zvyšok motívu (ako sú tapety, farby a kurzory myši).
Najjednoduchšie miesto na nájdenie tém s vlastnými zvukmi je v Oficiálne úložisko spoločnosti Microsoft. V prehliadači prejdite do obchodu a vyberte si S vlastnými zvukmi z ponuky na ľavej strane obrazovky.
Na výber je veľké množstvo; pokrývajú všetko od obľúbených hier až po pokojné prostredia.
Stiahnite si tému a dvojitým kliknutím na súbor ho rozbaľte.
Po nainštalovaní témy do vášho počítača bude k dispozícii pridružená zvuková schéma Zvukové schémy rozbaľovacej ponuky, o ktorej sme hovorili predtým. Môžete odstrániť vizuálne časti témy Nastavenia > Personalizácia > Témy.

Niektoré iné stránky ponúkajú zvukové schémy 5 najlepších bezplatných stránok na stiahnutie zvukových efektov systému WindowsZistite, ako zmeniť zvukovú schému systému Windows 10. Tu sú niektoré z najlepších bezplatných stránok na stiahnutie zvukových efektov systému Windows. Čítaj viac , ale kvôli zmenám v architektúre Windows 10 si budete musieť stiahnuť súbory WAV a potom zmeniť každý zvuk jednotlivo.
Uložte nové súbory WAV do C:\Windows\mediaa potom kliknite na Prehľadávať v Zvuky v ponuke vyberte príslušný výstup. Po dokončení schému uložte.
Ako zlepšiť kvalitu zvuku v systéme Windows
Nemá zmysel mať úžasnú zvukovú schému, ak samotný zvuk pripomína niečo nahrané z rádia v 90. rokoch.
Našťastie existuje niekoľko spôsobov, ako môžete prispôsobiť a zlepšiť kvalitu zvuku v systéme Windows.
Metóda 1: Zvukový ekvalizér v systéme Windows 10
Windows 10 je dodávaný s natívnym zvukovým ekvalizérom. Je to trochu primitívne, ale väčšine ľudí to postačí.
Ak chcete nástroj použiť, nájdite ikonu reproduktora na paneli úloh, kliknite na ňu pravým tlačidlom myši a vyberte Zvuky. Ďalej vyberte Prehrávanie nájdite svoje reproduktory, kliknite na ne pravým tlačidlom myši a vyberte si Vlastnosti.
Na Vlastnosti okno, prejdite na Vylepšenia a začiarknite políčko vedľa Ekvalizér v ponuke.
Efekty ekvalizéra si môžete vybrať z ponuky v Vlastnosti zvukových efektov oddiele.
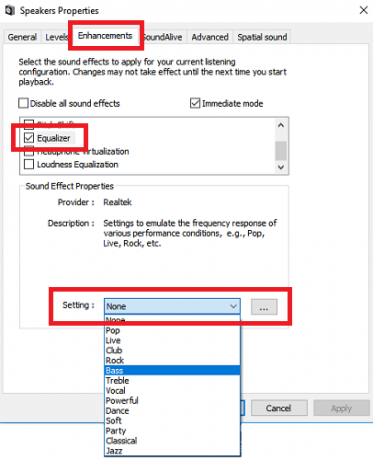
Metóda 2: Zosilňovač zvuku pre Windows 10
Zosilňovač zvuku vám umožňuje zvýšiť hlasitosť reproduktora nad ich maximum. Ak vám výrobca reproduktorov nedodá proprietárny softvér, nebudete mať k nemu prístup.
K dispozícii je veľmi málo bezplatných možností. Môžete vyskúšať rozšírenie Chrome Zosilňovač hlasitosti, ale bude fungovať iba pre zvuk v prehliadači; nie je celosystémový.
Pravdepodobne najlepšie platená aplikácia je Zosilňovač zvuku od Lefasoftu. Aplikácia stojí 19,95 USD za licenciu pre jedného používateľa.
Pozor: Zosilňovače zvuku by sa mali používať pre zvuk, ktorý je príliš tichý, keď je zvuk vášho systému už na 100 percent hlasitosti. Nastavenie príliš vysokej hlasitosti môže nenávratne poškodiť vaše reproduktory.
Metóda 3: Windows 10 Sound Mixer
The Volume Mixer v systéme Windows 10 prešiel niekoľkými zmenami Ako zmeniť hlasitosť na základe aplikácie v systéme Windows 10Väčšina ľudí nevie, že systém Windows ponúka spôsob, ako zmeniť hlasitosť pre jednotlivé aplikácie – existuje však aj aplikácia tretej strany, vďaka ktorej je to ešte jednoduchšie! Čítaj viac od spustenia operačného systému v roku 2015.
Dnes existujú dva samostatné spôsoby zobrazenia rovnakých informácií, pričom každý z nich má iné rozloženie.
Ak chcete získať prístup k mixéru hlasitosti, postupujte takto:
Kliknite pravým tlačidlom myši na ikonu reproduktora na paneli úloh a vyberte Otvoriť mixér hlasitosti:
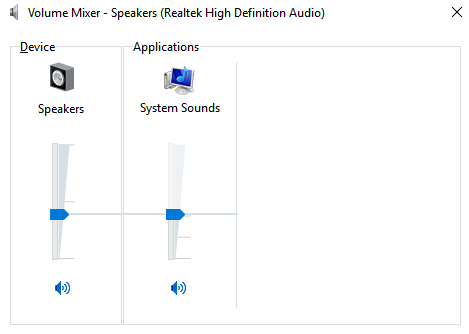
Alebo prejdite na Nastavenia > Systém > Zvuk > Ďalšie možnosti zvuku > Hlasitosť aplikácií a predvoľby zariadenia.
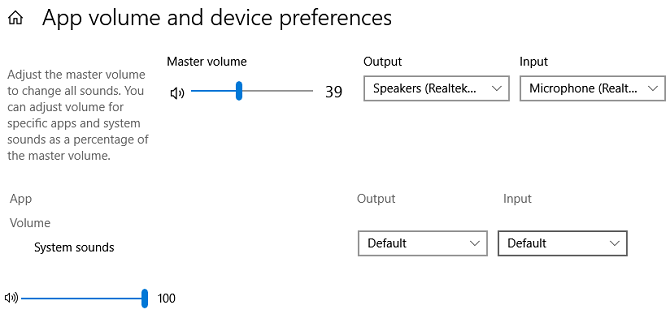
Ak nemáte spustené žiadne iné aplikácie, uvidíte iba posúvače pre vaše reproduktory a systémové zvuky. Zobrazia sa tu však aj všetky ostatné aplikácie prehrávajúce zvuk a ich úrovne hlasitosti môžete upraviť individuálne pre konkrétne aplikácie ako percento hlavnej hlasitosti.
V nižšie uvedenom príklade môžete vidieť, že Netflix a Chrome tiež prehrávajú zvuk, a preto sa zobrazujú v mixéri hlasitosti.
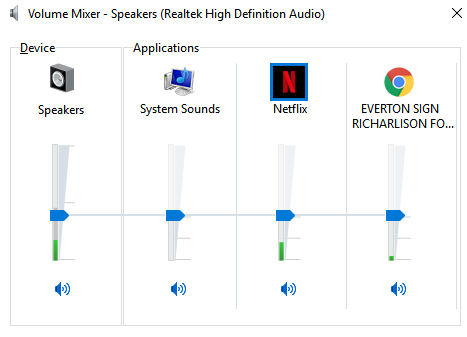
Ďalšie nastavenia zvuku systému Windows 10
Existuje niekoľko ďalších nastavení zvuku, o ktorých by ste mali vedieť. In Nastavenia > Systém > Zvuk, môžete si vybrať vstupné a výstupné reproduktory, otestovať mikrofón a vykonajte kroky na riešenie problémov.
In Nastavenia > Zjednodušenie prístupu > Zvuk môžete povoliť mono výstup a zvoliť vizuálne zobrazovanie zvukových upozornení.
Ponuka Zjednodušenie prístupu je skutočne plná ďalších nastavení, ktoré budú užitočné pre všetkých používateľov. Pozrite si naše sprievodca možnosťami zjednodušenia prístupu v systéme Windows Stručný sprievodca nástrojmi na zjednodušenie ovládania systému Windows 10Či už bojujete so slabým zrakom alebo chcete preskúmať ovládanie reči, Windows 10 ponúka množstvo nástrojov na zjednodušenie ovládania, ktoré vám pomôžu. Ukážeme vám, kde ich nájdete a ako ich použiť. Čítaj viac ak by ste sa chceli dozvedieť viac.
Dan je britský expat žijúci v Mexiku. Je výkonným redaktorom sesterskej stránky MUO Blocks Decoded. V rôznych obdobiach bol sociálnym redaktorom, kreatívnym redaktorom a finančným redaktorom pre MUO. Môžete ho nájsť každý rok potulovať sa po výstavnej ploche na CES v Las Vegas (osoby z PR, oslovte nás!) a robí veľa zákulisných stránok…

