Reklama
Raspberry Pi je úžasný malý počítač, ktorého možnosti sa neprestanú zvyšovať. Preto by ste sa mali uistiť, že v ňom máte nainštalované tie najlepšie aplikácie. Ak bežíte Raspbian Jessie 5 spôsobov, ako nový Raspbian Jessie ešte viac zjednodušuje používanie Raspberry PiPo vydaní Debian Jessie v júli bola komunita Raspberry Pi požehnaná novým vydaním varianty Raspbian, založenej na „rodičovskej“ distribúcii. Čítaj viac alebo iný operačný systém Linux na Raspberry Pi, toto je 10 najlepších aplikácií, ktoré skutočne musíte mať nainštalované.
Ak sa vám páči ich zvuk, nainštalujte si aplikácie do svojho Raspberry Pi podľa pokynov v každej časti!
1. Chromium
Začneme tu s prehliadačom, ktorý jednoducho musíte mať nainštalovaný na svojom Raspberry Pi. Vďaka prehliadaču Chromium teraz je kompatibilita s doplnkom Pepper Flash, vďaka čomu si môžete užiť flashové hry, webové stránky a streamovanie a viac.
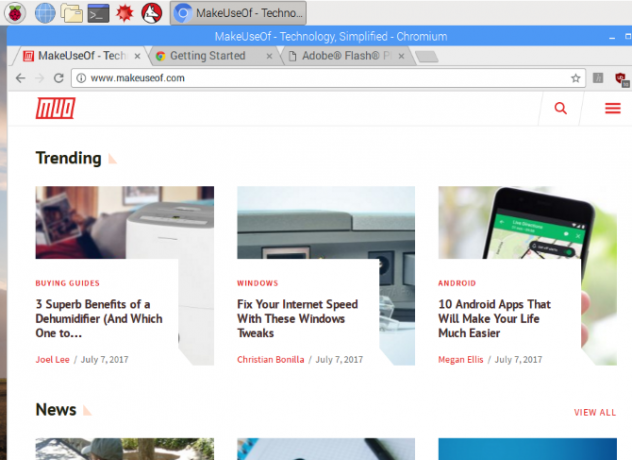
Vzhľadom na úzky vzťah prehliadača Chromium k prehliadaču Google Chrome je veľa doplnkov prehliadača Chrome kompatibilných, hoci hardvér Pi obmedzuje používanie v náročných podmienkach. Vyhnite sa tomu, aby ste mali otvorených príliš veľa kariet! Aby sa ešte viac minimalizovalo využitie zdrojov vášho Raspberry Pi, má Chromium predinštalované rozšírenie uBlock Origin. To chráni vaše prehliadanie pred kontextovými oknami a reklamami náročnými na zdroje.
Na rozdiel od ostatných aplikácií v tomto zozname Chromium je predinštalovaný s Raspbian Inovujte Raspbian OS Raspberry Pi pomocou prostredia PIXEL DesktopOd svojho vydania v roku 2012 prešiel operačný systém Raspbian Raspberry Pi niekoľkými revíziami, ale desktopové prostredie zostalo do značnej miery rovnaké. Pixel to mení. Čítaj viac . Ale iba novšie verzie. Ak ste teda Raspbian nedávno neaktualizovali, zálohujte si svoje osobné údaje (obrázky, dokumenty, uložené programy), spustite úplnú aktualizáciu a inovujte:
aktualizácia sudo apt-get. upgrade sudo apt-getPočkajte, kým sa váš Pi upgraduje, a keď je všetko hotové a reštartujete počítač, v ponuke by ste mali vidieť funkčnú kópiu prehliadača Chromium.
2. Synaptic Package Manager
Inštalácia softvéru cez príkazový riadok je dosť jednoduchá a Raspbian má vlastný nástroj na pridanie/odstránenie softvéru ovládaný myšou... ale čo ak hľadáte niečo rozsiahlejšie?
Na rozdiel od natívneho nástroja má Synaptic softvér zoskupený do špecifickejších kategórií, čo vám pomôže nájsť nástroje, ktoré potrebujete. Okrem toho Synaptic (ktorý je jedným z niekoľkých správcov balíkov Linuxu Porovnanie obchodov s aplikáciami pre Linux: Ktorý z nich je pre vás ten pravý?Používatelia systému Windows sú presmerovaní do obchodu s aplikáciami. macOS má už nejaký čas jeden. Linux má medzitým už roky skúsenosti v štýle obchodu s aplikáciami. Ktorý je však pre vás ten pravý? Čítaj viac ) môže tiež zabezpečiť, že aplikácie nainštalované na vašom Pi sú najaktuálnejšie verzie. Všetko, čo musíte urobiť, je kliknúť Znovu načítať a potom Použiť spustiť aktualizácie.
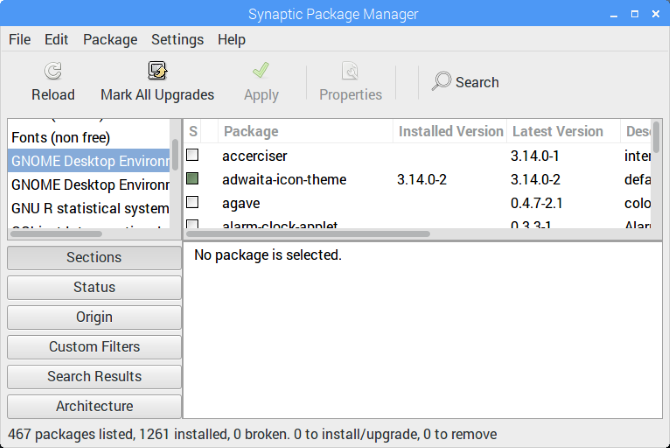
Rovnako ako lepšie používateľské rozhranie ako Add/Remote Software, Synaptic automaticky stiahne ďalší softvér, ktorý vyžaduje aplikácia, ktorú inštalujete. Je to skrátka vynikajúce, tak prečo to nevyužiť?
Synaptic Package Manager môžete nainštalovať na Raspbian pomocou:
sudo apt-get nainštalovať synapticPo nainštalovaní môžete spustiť príkaz bash:
gksudo synaptickéAlebo jeho spustením z Predvoľby časti ponuky pracovnej plochy.
3. VLC prehrávač
V roku 2013, keď bol prvýkrát uvedený na trh Raspberry Pi, bola myšlienka prehrávať čokoľvek okrem videa 480p smiešna. Jednotka prvej generácie jednoducho nebola schopná spoločného využívania systémových prostriedkov na prehrávanie videa.
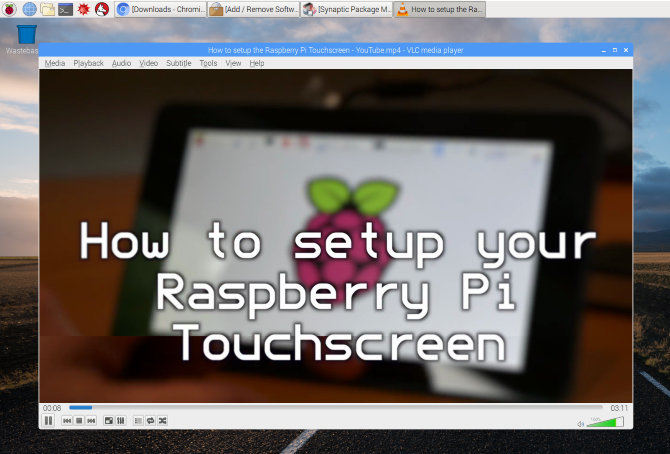
V týchto dňoch s Raspberry Pi 3 Ako upgradovať na Raspberry Pi 3Inovácia zo staršieho Pi na nový Pi 3 je takmer taká jednoduchá ako výmena microSD karty. Takmer - ale nie celkom. Tu je to, čo musíte urobiť ako prvé. Čítaj viac , veci sú iné. Video a zvuk je možné prehrávať na Raspberry Pi vďaka aplikácii VLC Player, ktorú možno poznáte. Stručne povedané, VLC Player prehrá akýkoľvek formát médií a je schopný ďalších funkcií, ako je zaznamenávanie videa na pracovnej ploche, sťahovanie videí z YouTube a konverzia súborov. Prevažná väčšina úžasné funkcie prehrávača VLC 7 prísne tajných funkcií bezplatného prehrávača médií VLCVLC by mal byť váš prehrávač médií. Multiplatformový nástroj má tašku plnú tajných funkcií, ktoré môžete použiť práve teraz. Čítaj viac bude bežať na Raspberry Pi.
Inštalácia VLC Player na Raspberry Pi môže tiež zmeniť počítač na mediálneho klienta. Pokiaľ máte svoje médiá uložené na inom počítači alebo sieťovom úložisku, VLC Player možno použiť na prehliadanie a streamovanie obsahu vo vašej lokálnej sieti!
Nájdete tu možnosť nainštalovať VLC Player Predvoľby > Pridať alebo odobrať softvér.
4. USB cez IP
Veľmi užitočná aplikácia, ktorá môže ušetriť veľa pri odpájaní a pripájaní USB zariadenia, USB Over IP môže byť nainštalovaná na vašom Pi, ako aj na akomkoľvek počítači so systémom Windows alebo Linux (pozri usbip.sourceforge.net pre viac). Jeho hlavným účelom je umožniť vám prístup k údajom na jednotkách USB uložených na inom hardvéri. Môžete teda napríklad chcieť získať prístup k fotografiám na karte SD v čítačke kariet USB na vašom stolnom počítači. S USB Over IP nainštalovaným na oboch sieťových zariadeniach je to oveľa pohodlnejšie.
Po inštalácii zo Sourceforge spustite v termináli nasledujúce príkazy:
sudo modprobe usbip-core. sudo modprobe usbip-host sudo usbip -D(Tieto príkazy je možné spustiť aj na vzdialený Linux box cez SSH Nastavenie vášho Raspberry Pi na bezhlavé používanie s SSHRaspberry Pi môže po pripojení k lokálnej sieti (buď cez Ethernet alebo Wi-Fi) akceptovať príkazy SSH, čo vám umožní jednoducho ho nastaviť. Výhody SSH presahujú rozrušenie každodenného skríningu... Čítaj viac .)

Po pripojení jednotky USB k vzdialenému zariadeniu použite tento príkaz na zistenie jeho ID:
zoznam usbip -lS nájdeným BUS ID ho môžete pripojiť k vášmu Pi pomocou:
sudo usbip --debug bind -b [BUS_ID]USB Over IP je teraz pripravený na použitie. Upozorňujeme, že údaje odosielané cez USB cez IP nie sú šifrované (náš vysvetľovač šifrovania Ako funguje šifrovanie a je skutočne bezpečné? Čítaj viac by vám to malo pomôcť pochopiť), takže ho nepoužívajte v otvorenej sieti. Nezabudnite ho tiež vypnúť, keď skončíte.
5. DOSBox
Raspberry Pi má málo hier. Nie je prekvapujúce, že zariadenie uvedené na trh má pomôcť deťom (a dospelým) zlepšiť sa v programovaní. Hoci bolo vytvorených veľa domácich hier, mainstreamových titulov je málo a sú ďaleko od seba, okrem Minecraft Pi.
Našťastie si Raspberry Pi s emuláciou poradí. Predtým sme sa pozreli na to, ako sa dá použiť ako kompaktná retro herná stanica Nainštalujte si RecalBox do svojho Raspberry Pi pre retro hranie so štýlomUkážeme vám, ako nastaviť RecalBox na Raspberry Pi 3 a prečo by ste sa mali obťažovať, aj keď už máte nastavenie RetroPie. Čítaj viac , ale ak preferujete klasické PC hry, tak sa mrknite na DOSBox.
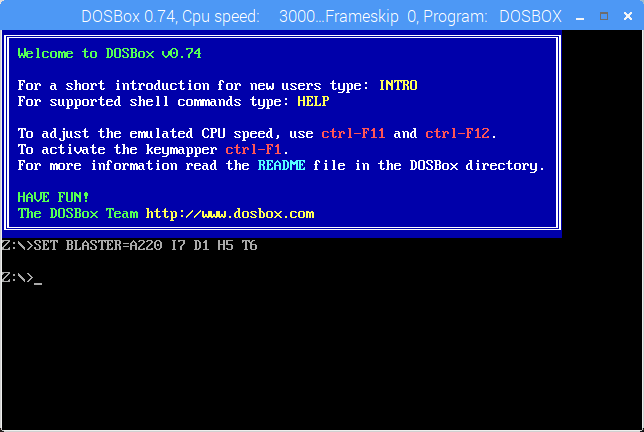
DOSBox, ktorý je schopný spúšťať hry aj aplikácie, sa ľahko používa a umožňuje vám hrať hry vydané pre MS-DOS v 80. a 90. rokoch. Ak chcete nainštalovať DOSBox na Raspberry Pi, otvorte Predvoľby > Pridať alebo odobrať softvér a hľadať to. Po inštalácii prejdite do svojho domovského adresára a vytvorte nový priečinok, dosgames. Tu by ste mali uložiť extrahovaný obsah stiahnutých hier, pripravený na použitie.
Samotný DOSBox je možné spustiť z Menu > Aplikácie > Hry > Emulátor DOSBox. Pozri nášho sprievodcu používaním DOSBoxu Ako hrať retro hry na akejkoľvek platforme s DOSBoxomChcete hrať retro počítačové hry na počítači, telefóne alebo hernej konzole? Tu je všetko, čo potrebujete vedieť, aby ste mohli začať s DOSBoxom, vrátane najlepších hier, ktoré môžete napodobniť! Čítaj viac pomoc pri konfigurácii aplikácie a hľadaní a inštalácii hier.
6. Arduino IDE
Ak plánujete (alebo už ste) spárovať svoje Raspberry Pi s Arduinom, aby ste sa zabavili, budete potrebovať Arduino IDE (Integrated Development Environment). IDE uľahčuje písanie a nahrávanie kódu do akéhokoľvek Arduina pripojeného cez USB k vášmu Raspberry Pi (niektoré dosky sú však bezdrôtové).
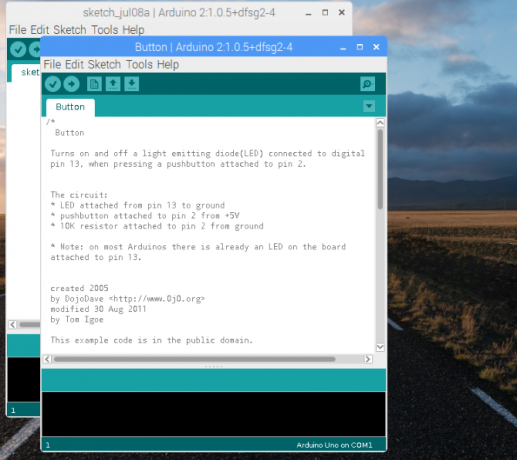
Arduino IDE môžete nainštalovať na váš Pi cez Predvoľby > Pridať alebo odobrať softvér. Po nainštalovaní spustite cez Aplikácie > Programovanie > Arduino IDE. Použi Nástroje > Nástenky menu na výber správneho modelu Arduino (predvolene sú vybrané Arduino Uno a jeho klony).
Odtiaľ to môžete skontrolovať Súbor > Príklady pre niektoré užitočné príklady skriptov pre Arduino alebo rozšírenie jeho možností prostredníctvom nových knižníc. Informácie o nich nájdete na www.arduino.cc/en/Reference/Libraries. medzitým nášho podrobného sprievodcu Arduino Začíname s Arduino: Príručka pre začiatočníkovArduino je open-source platforma na prototypovanie elektroniky založená na flexibilnom, ľahko použiteľnom hardvéri a softvéri. Je určený pre umelcov, dizajnérov, fanúšikov a každého, kto má záujem o vytváranie interaktívnych objektov alebo prostredí. Čítaj viac vám pomôže začať.
7. Guake
Či už ste v Linuxe nováčikom (cez predvolený OS Raspberry Pi) alebo ste naň zvyknutí, používanie terminálu môže byť utrpením. Nezáleží na tom, či nepoznáte príkazové riadky alebo len chcete vidieť, čo sa deje inde na pracovnej ploche. Predvolenú aplikáciu Terminal je ťažké oceniť.

Takže, čo náhrada? Medzi najlepšie možnosti patrí Guake, oveľa krajší Quake-style emulátor terminálu, ktorý je možné nainštalovať cez Pridať/Odobrať softvér rozhranie. Po inštalácii ho nájdete v Aplikácie > Systémové nástroje > Guake. Keď uvidíte upozornenie, že je spustený Guake, klepnite na F12 privolať to. Guake sa po zavolaní rozbalí z hornej časti obrazovky.
V predvolenom nastavení má Guake polopriehľadné okno, ktoré vám umožňuje vidieť, čo sa deje inde na pracovnej ploche. Môžete tiež kliknúť pravým tlačidlom myši do okna Guake, aby ste zmenili Predvoľby, ktorá zahŕňa úpravu vzhľadu.
Iné Výmena emulátora terminálu 5 terminálových alternatív k aplikáciám Linux pre stolné počítačeTerminál Linux je dosť skľučujúci a mnohí ho používajú iba v prípade potreby. Ale v skutočnosti sa to môže ukázať ako veľmi užitočné. Týchto päť aplikácií založených na termináli vám ukáže, aké užitočné to môže byť. Čítaj viac sú dostupné aj pre Linux. Niektoré z nich bežia na Raspberry Pi, takže ak vám Guake nevyhovuje, môžete ich vyskúšať.
8. Potopa
Po prvé: Deluge je klient BitTorrent. To neznamená, že je to nezákonné; Samotný BitTorrent nie je nezákonný. Zneužívanie technológie peer-to-peer siete na sťahovanie filmov a hier chránených autorskými právami je skôr nezákonné. Napríklad mnoho operačných systémov Linux je možné stiahnuť cez BitTorrent. Toto ustanovenie znižuje režijné náklady na hosťovanie distribúcie na vyhradenom serveri. náš sprievodca BitTorrentom 8 legálnych použití pre BitTorrent: Boli by ste prekvapeníPodobne ako HTTP, ktorý váš prehliadač používa na komunikáciu s webovými stránkami, aj BitTorrent je len protokol. Na sťahovanie pirátskeho obsahu môžete použiť svoj prehliadač, rovnako ako na sťahovanie pirátskeho obsahu môžete použiť klienta BitTorrent... Čítaj viac vysvetľuje to podrobnejšie.
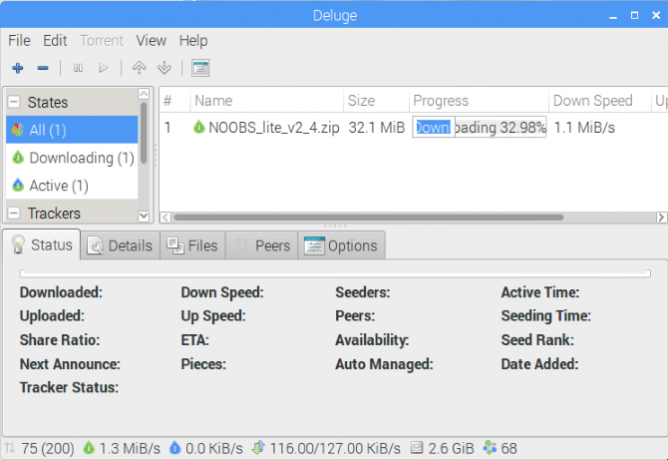
Prečo by ste mohli potrebovať klienta BitTorrent na vašom Raspberry Pi? No, záleží na tom, ako používate počítač. Ak ho použijete ako úložisko pre svoje vlastné údaje, môžete Deluge použiť ako prostriedok na sťahovanie údajov z vášho Pi z iného miesta. Úplné podrobnosti o tom, ako na to, nájdete na Potopa Wiki.
Nájdete Deluge v Predvoľby > Pridať alebo odobrať softvér. Ak chcete používať aplikáciu torrent v režime bez hlavy, pripojte sa cez SSH a spustite:
sudo apt-get install deluged deluge-console python-mako deluge-webAkonáhle to urobíte, Deluge bude pripravený na spustenie. Používatelia počítačov Pi ho môžu spustiť v Menu > internet.
9. DropBox Uploader
Pre používateľov Raspberry Pi je frustrujúce, že nie je k dispozícii žiadny klient Dropbox. Aj keď máte prístup k obľúbenému riešeniu cloudového úložiska prostredníctvom prehliadača Chromium (a sú k dispozícii aj alternatívy), môže vám pomôcť praktický skript príkazového riadka.
Vytvorila Andrea Fabrizi, toto je možné nainštalovať cez Terminál (alebo vzdialene cez SSH Nastavenie vášho Raspberry Pi na bezhlavé používanie s SSHRaspberry Pi môže po pripojení k lokálnej sieti (buď cez Ethernet alebo Wi-Fi) akceptovať príkazy SSH, čo vám umožní jednoducho ho nastaviť. Výhody SSH presahujú rozrušenie každodenného skríningu... Čítaj viac ) s:
git klon https://github.com/andreafabrizi/Dropbox-Uploader.gitPo stiahnutí súboru GIT urobte skript spustiteľným a spustite ho:
CD Dropbox-Uploader. sudo chmod +x dropbox_uploader.sh. sudo ./dropbox_uploader.shPotom sa zobrazí výzva na zadanie jedinečného kľúča. Tu sa veci trochu skomplikujú.
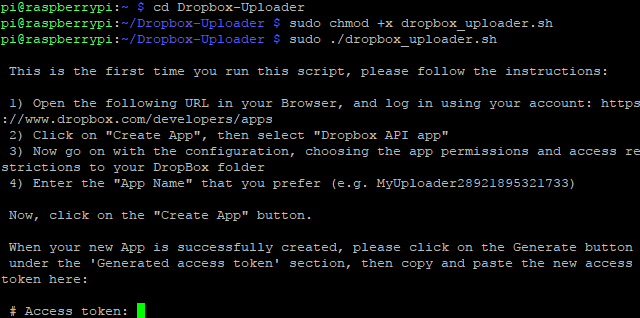
- Navštívte www.dropbox.com/developers a prihláste sa pomocou svojho účtu Dropbox.
- Kliknite Vytvorte si aplikáciu, vyberte Dropbox APIa Plný Dropbox, potom aplikácii priraďte jedinečný názov (napríklad „pi-sync“, pred ktorým budú vaše iniciály) a vyjadrite súhlas so Zmluvnými podmienkami.
- Kliknite Vytvoriť aplikáciu ak chcete pokračovať, skopírujte kľúč aplikácie a tajné reťazce aplikácie.
- Skopírujte kľúč do okna terminálu, kde sa zobrazí výzva, a budete môcť nahrať svoje súbory do Dropboxu.
Použite príkazy vo formáte takto:
sudo ./dropbox_uploader.sh upload /home/pi/screenplay.odt /docs/screenplay.odtAby som to zhrnul, tento príkaz volá skript Dropbox Uploader, používa príkaz „upload“ a synchronizuje ho scenár.odt z jeho umiestnenia na Pi do nového umiestnenia v adresári „docs“ v Dropboxe.
10. Kopírka SD kariet
Nakoniec, ktorá aplikácia by mohla byť pre používateľa Raspberry Pi užitočnejšia ako pomôcka na kopírovanie SD karty? Koniec koncov, s kartou SD nie je žiadny operačný systém (pokiaľ nemáte obišiel ho, aby použil USB zariadenie Ako spustiť Raspberry Pi 3 z USBRaspberry Pi je všestranná súprava, ktorá dokáže plniť rôzne úlohy. Má však jednu do očí bijúcu chybu: nemožnosť zaviesť systém z USB. Až doteraz. Čítaj viac )!
Aj keď je možné vytvárať celé zálohy SD karty vášho Raspberry Pi pomocou štandardného operačného systému pre stolné počítače, je pohodlnejšie použiť váš skutočný Pi. SD Card Copier je predinštalovaný v aktualizácii z mája 2016 (ak nepoužívate najnovšiu verziu Raspbian, použite príkazy na aktualizáciu v sekcii Chromium vyššie) nájdený v Príslušenstvo > Kopírka SD kariet.
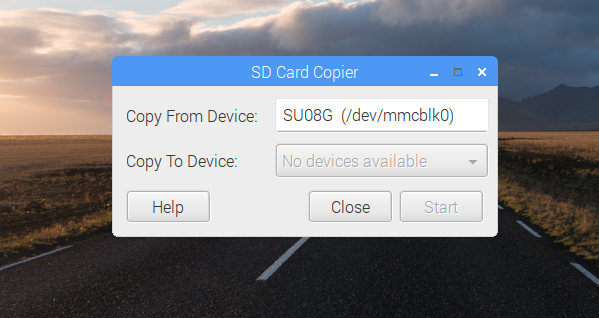
K vášmu Pi budete musieť pripojiť externé úložné zariadenie – napríklad externý HDD alebo USB flash disk – a vybrať ho v Kopírovať do zariadenia Ponuka. Upozorňujeme, že všetky údaje, ktoré sú už na disku, budú vymazané, pretože bude preformátovaný. Pred kliknutím Štart, uistite sa, že ponuka Kopírovať zo zariadenia obsahuje vaše Interná SD karta vybraný.
Máte rôzne dôvody, prečo zvážiť túto aplikáciu. Je to jednoznačne dobrá možnosť na vytvorenie úplnej zálohy úložiska Pi, ale môžete ju použiť aj na upgrade na väčšie pamäťové médium. Jednoducho použite USB čítačku SD kariet, pripojte ju k vašej novej väčšej SD karte k Pi a skopírujte svoje dáta. Táto novšia, väčšia karta teraz obsahuje všetky údaje z vašej menšej karty a možno ju použiť na spustenie vášho Raspberry Pi!
Ktoré aplikácie Raspberry Pi sme zmeškali?
S týmito 10 aplikáciami nainštalovanými na vašom Raspberry Pi zistíte, že úlohy sú jednoduchšie, bez ohľadu na to, ako používate počítač. Škoda, že ich nie je predinštalovaných viac!
Co si myslis? Máte nejaký softvér, ktorý neustále inštalujete do svojho Raspberry Pi? Nejaké obľúbené, ktoré by ste pridali do zoznamu? Povedzte nám to v komentároch!
Image Credit: ANTON NAGY cez Shutterstock.com
Christian Cawley je zástupcom redaktora pre bezpečnosť, Linux, DIY, programovanie a vysvetľovanie technológií. Taktiež produkuje The Really Useful Podcast a má bohaté skúsenosti s podporou desktopov a softvéru. Christian, prispievateľ do časopisu Linux Format, je majstrom Raspberry Pi, milovníkom Lega a fanúšikom retro hier.


