Reklama
Windows File Explorer je jedným z najviac podceňované funkcie systému Windows 10 10 prekvapivých dôvodov, prečo sa vám bude páčiť Windows 10V dnešnej dobe je takmer cool nenávidieť v systéme Windows 10. Nedovoľte, aby vás to pripravilo o všetky výhody, ktoré prinesie Windows 10! Ukážeme vám, o čo prichádzate. Čítaj viac . Vo svojej najsurovejšej podobe je správca súborov známy už od Windowsu 3.0. Môže sa to zdať relikvia Windowsu 6 vyradených funkcií systému Windows, na ktoré by sme radšej zabudliWindows prešiel v priebehu rokov mnohými funkciami. Tu je zopár, ktoré naozaj nikomu nechýbajú. pamätáte si ich? Čítaj viac , no prešiel mnohými iteráciami a len málo používateľov si uvedomuje jeho plný potenciál.
Ukážeme vám, ako spravovať a ovládať Windows 10 File Explorer zdola nahor a odhaliť funkcie, o ktorých ste ani netušili.
1. Klávesové skratky Prieskumníka
Ak poznáte iba dve klávesové skratky pre Windows File Explorer, budete ďaleko pred všetkými ostatnými.
Prvým je Kláves Windows + E
. Spustí sa Prieskumník súborov a opätovným kliknutím na odkaz môžete otvoriť druhé alebo tretie okno – pamätajte na to, keď chcete presunúť súbory z jedného priečinka do druhého. Kliknutím môžete okamžite ukotviť čerstvo otvorené okná Prieskumníka Kláves Windows + klávesy so šípkami doľava / doprava / hore / dole.Druhá je ALT. Ponuka Prieskumníka Windows 10 je usporiadaná ako rozhranie pásu kariet v balíku Microsoft Office a jeho interné klávesové skratky 60 Základné klávesové skratky Microsoft Office pre Word, Excel a PowerPointV Office sú k dispozícii stovky klávesových skratiek, no toto sú tie najdôležitejšie, ktoré by ste mali poznať, pretože vám ušetria veľa času. Čítaj viac pracovať presne rovnakým spôsobom. Kliknite na ALT tlačidlo na zobrazenie možností skratiek. Napr F otvorí ponuku Súbor, H preskočí do ponuky Domov a čísla označujú skratky na paneli s nástrojmi Rýchly prístup.
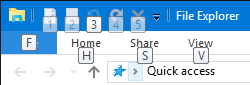
Lisovanie ALT, nasledovaný F otvorí ponuku Súbor so zvýraznenými všetkými nasledujúcimi klávesovými skratkami, ako napr N do Otvoriť nové okno alebo W na rozšírenie možností nového okna. Funguje to aj so všetkými ostatnými ponukami, čo znamená, že si skratky v skutočnosti nemusíte pamätať vopred, môžete ich sledovať a učiť sa ich za pochodu. Len nezabudnite stlačiť ALT keď ste v Prieskumníkovi súborov.

Napísali sme celý návod Klávesové skratky systému Windows Klávesové skratky systému Windows 101: The Ultimate GuideKlávesové skratky vám môžu ušetriť hodiny času. Osvojte si univerzálne klávesové skratky Windows, klávesové triky pre konkrétne programy a niekoľko ďalších tipov na zrýchlenie práce. Čítaj viac , kde nájdete mnoho ďalších užitočných tipov, ako sú tie vyššie.
Poznámka: Prostredníctvom ponuky Súbor môžete použiť Otvoriť nové okno v novom procese možnosť vytvoriť úplne nový proces explorer.exe, čo znamená, že ak jeden proces zlyhá, všetky ostatné nebudú ovplyvnené.
2. Optimalizujte ponuky Prieskumníka súborov
Ako je uvedené vyššie, Windows 10 Pás s nástrojmi Prieskumníka súborov napodobňuje balík Microsoft Office Ako vyladiť ponuku pásu s nástrojmi Windows a OfficeTo otravné Ribbon Menu. Od jeho predstavenia v Office 2007 som sa s tým snažil vyrovnať. Oveľa radšej som preferoval metódu Office 2000/2003 na „skrytie“ nástrojov, ktoré často nepoužívate... Čítaj viac . K trvalému rozšíreniu resp Minimalizujte stuhu kliknite pravým tlačidlom myši na prázdne miesto v ponuke a začiarknite alebo zrušte začiarknutie príslušnej možnosti.

Keď sa rozhodnete minimalizovať pás s nástrojmi, zobrazí sa iba pri kliknutí alebo pri použití klávesovej skratky na otvorenie jednej z ponúk.
3. Pridať položky na panel s nástrojmi Rýchly prístup
Panel s nástrojmi Rýchly prístup je panel ikon, ktorý sa zvyčajne zobrazuje v ľavom hornom rohu každého okna Prieskumníka súborov. Urobiť to Zobrazte sa pod páskou, kliknite na ikonu šípky vpravo a vyberte príslušnú možnosť.

Na panel s nástrojmi môžete pridať ľubovoľnú možnosť z rozhrania pásu kariet rýchly prístup. To nielenže umiestni položku na vhodné miesto, ale tiež vám poskytne rýchly prístup pomocou klávesovej skratky. Kliknite pravým tlačidlom myši na príslušnú položku a vyberte ju Pridať na panel s nástrojmi Rýchly prístup (QAT).
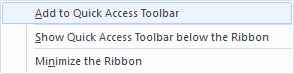
Tip: Niektoré priečinky ponúkajú rozšírené možnosti v Spravovať menu, napríklad Dropbox, všetky pripojené jednotky a Kôš. To znamená, že môžete napríklad pridať operáciu špecifickú pre priečinok, napr Prázdny kôš na QAT.
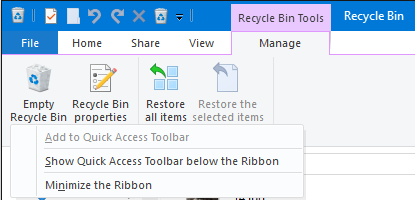
4. Zmeňte rozloženie priečinka
Pre každý priečinok môžete nastaviť vlastné rozloženie, t.j. zmeniť spôsob zobrazenia súborov v priečinku. Máte na výber medzi extra veľkými, veľkými, strednými a malými ikonami alebo môžete zobraziť súbory v zozname s podrobnosťami alebo bez nich. Príslušné možnosti sú dostupné na vyhliadka Ponuka.

Môžete tiež pridať rôzne tabule vrátane prídavných Navigačná tabla, ktorý zobrazuje obsah zvoleného priečinka, a Panel ukážky, čo je užitočné pre zmiešané priečinky súborov, ktoré obsahujú aj obrázky, a a Panel podrobností, ktorá uvádza veľkosť, rozmery alebo dátumy, kedy bol súbor vytvorený a upravený.

Pod Aktuálny pohľad (stále v vyhliadka kartu), môžete upraviť usporiadanie súborov. Napríklad môžete Zoradiť podľa veľkosti, Zoskupiť podľa typu, alebo Pridajte stĺpce, ak sú súbory uvedené s podrobnosťami. Všetky tieto nastavenia sa uložia pre aktuálny priečinok.
Tip: Ak potrebujete triediť priečinok podľa stĺpcov, môžete triediť viacvrstvovo: zoraďte priečinok podľa jedného stĺpca a potom podržte SHIFT pri triedení podľa druhého stĺpca.
5. Zobraziť a skryť súbory
Stále v vyhliadka môžete rýchlo zobraziť alebo skryť Prípony názvov súborov a Skryté položky. Prieskumník súborov tiež ponúka rýchly spôsob Skryť vybraté položky.
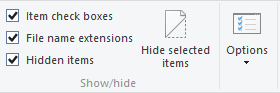
Keďže možnosť zobraziť sa nachádza hneď vedľa nej, nie je to veľmi šikovný spôsob, ako skutočne skryť súbory. Odporúčame niekoľko rôznych techník spoľahlivo skryje súbory v systéme Windows Ako skryť čokoľvek v systéme WindowsSystém Windows vám umožňuje vyladiť a prispôsobiť takmer čokoľvek. Ukážeme vám, ako využiť tieto superschopnosti a nechať veci zmiznúť. Čítaj viac .
6. Zmeňte priečinok, do ktorého sa otvorí Prieskumník súborov
V rozhraní pásu s nástrojmi prejdite na Súbor > Zmeniť priečinok a možnosti vyhľadávania. The Nastavenia adresáru otvorí sa menu. V generál môžete nastaviť požadovaný priečinok Otvorte Prieskumníka súborov. Môžete si len vybrať Rýchly prístup alebo Tento PC. Kliknite Použiť a zostaňte v tejto ponuke pre nasledujúce nastavenia.
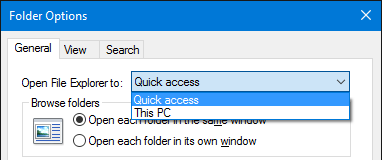
7. Odstráňte naposledy použité súbory a priečinky z rýchleho prístupu
Pod Zobraziť > Možnosti > Všeobecné > Súkromie, môžete začiarknutia odstrániť Zobraziť naposledy použité súbory/priečinky v Rýchly prístup. Stlačte tlačidlo jasný tlačidlo na Vymazať históriu Prieskumníka a odstrániť existujúce záznamy.
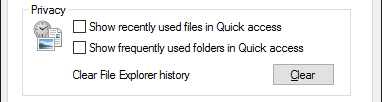
8. Použiť vlastné nastavenia na priečinky alebo obnoviť predvolené nastavenia
Keď idete na Zobraziť > Voľby > Zobraziť máte prístup k niekoľkým ďalším Pokročilé nastavenia. mám rád Zobrazte celú cestu v záhlaví, Zobraziť skryté súbory, priečinky alebo jednotkya Obnovte predchádzajúce okná priečinkov pri prihlásení. Môžete tiež vypnúť predvolené nastavenie Skryť rozšírenia pre známe typy súborov Ako zmeniť priradenia súborov systému Windows 10 a predvolené programyPredvolené programy závisia od správneho priradenia typu súboru. Nastavte predvolené programy a zmeňte priradenia súborov v systéme Windows 10. Čítaj viac alebo Spustite okná priečinkov v samostatnom procese.
Ešte dôležitejšie je, že môžete pohodlne Použiť všetky vaše vlastné nastavenia do všetkých priečinkov „tohto typu“. To znamená, že vytvárate nový štýl pre určitý typ priečinka.
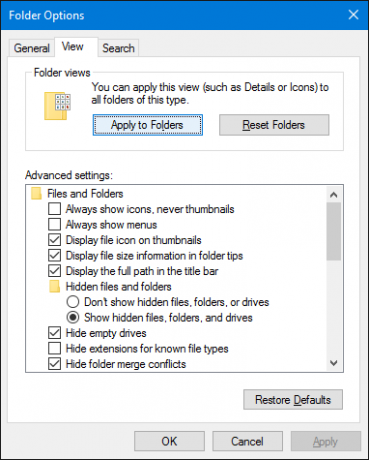
Ak chcete pred použitím nového štýlu nastaviť správny typ priečinka, kliknite pravým tlačidlom myši na príslušný priečinok a vyberte ho Vlastnosti. Prejdite na kartu Prispôsobiť a z rozbaľovacej ponuky pod Optimalizujte tento priečinok vyberte si vhodný typ.
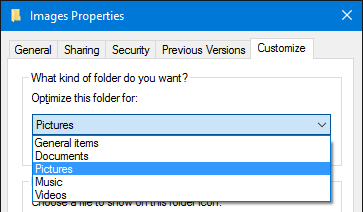
V prípade, že ste to pokazili, môžete tiež Obnoviť priečinky alebo Obnoviť predvolené nastavenia v časti Možnosti priečinka popísané vyššie.
9. Prispôsobte rýchly prístup a preskakovanie súborov
Rýchly prístup je zoznam často otváraných priečinkov Prechádzajte svojimi obľúbenými súbormi rýchlejšie v systéme Windows 10 pomocou rýchleho prístupuPrieskumník súborov v systéme Windows 10 predstavuje jemnú zmenu: Panel s obľúbenými položkami je teraz Rýchly prístup, ktorý sa spolieha na údaje, ktoré najskôr zobrazia vaše najpoužívanejšie priečinky. A stále môžete pripnúť alebo skryť priečinky. Čítaj viac na bočnom paneli Prieskumník. Rýchly prístup nahradil obľúbené položky v Prieskumníkovi súborov. V predvolenom nastavení uvádza iba priečinky, ku ktorým pristupujete najčastejšie. Ak chcete pridať vlastný priečinok, kliknite naň pravým tlačidlom myši a vyberte Pripnúť na rýchly prístup. Podobne, ak chcete odstrániť položku, kliknite pravým tlačidlom myši na priečinok a vyberte Odstrániť z Rýchly prístup.
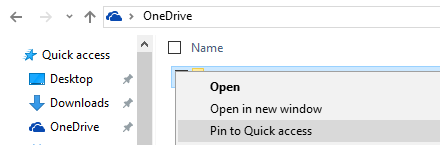
Vyššie sme vám ukázali, ako môžete vymazať a zakázať zoznam posledných súborov. Ak to urobíte, Rýchly prístup bude fungovať presne tak, ako zoznam Obľúbených v predchádzajúcich verziách systému Windows.
Preskočiť súbory sú skratky, ktoré uvidíte, keď kliknete pravým tlačidlom myši na položku na paneli úloh. Môžete pripnúť ktorúkoľvek z najnavštevovanejších položiek, aj keď v systéme Windows 10, aspoň ak ste vymazali svoje posledné súbory, sa zoznam odkazov v Prieskumníkovi javí ako identický s rýchlym prístupom. Stále môžete kliknúť pravým tlačidlom myši na položku a vybrať ju Odopnúť z tohto zoznamu aby ste ho odstránili.

10. Zdieľajte súbory priamo z Prieskumníka
Kontextové menu v Prieskumníkovi súborov Windows má Poslať a Zdieľať s možnosti už dlho, no využívali ste ich veľa? Okrem odosielania skratiek na plochu sa tieto možnosti nikdy nezdali byť obzvlášť užitočné. Je to preto, že ste sa nikdy neobťažovali ich prispôsobením.
Stlačte tlačidlo Kláves Windows + R ak chcete spustiť ponuku Spustiť, napíšte shell: sendto a udrel Zadajte otvorte priečinok, ktorý obsahuje skratky, ktoré sa zobrazujú v ponuke Odoslať do. Pridávajte a odstraňujte odkazy podľa vlastného uváženia a užívajte si nové možnosti zdieľania.
Ďalej môžete odhaliť skryté položky Odoslať na položky, ak podržíte SHIFTpredtým vyberte a kliknite pravým tlačidlom myši na cieľový súbor a prejdite na súbor Poslať možnosť. Snímka obrazovky nižšie len zvýrazňuje malý výber týchto dodatočných možností.

V systéme Windows 10 má Prieskumník súborov vylepšené zdieľam menu, ktoré obsahuje ďalšie užitočné možnosti.

Predtým, ako to budete môcť využiť, však musíte nastaviť aplikácie, prostredníctvom ktorých budete zdieľať. Napríklad zdieľam možnosť funguje iba s aplikáciami Windows Store, ako je Facebook, OneNote alebo Twitter. Podobne možnosť E-mail vyžaduje, aby ste nastavili predvoleného e-mailového klienta pre stolné počítače cez Nastavenia (kláves Windows + I) > Systém > Predvolené aplikácie.
Zistili sme, že nové menu Share je trochu nepredvídateľné. Stále používa vyradené kúzelné menu, vďaka čomu pôsobí ako nedokončený produkt. Ak to dobre využívate, boli by sme zvedaví, ako to robíte.
Skúmanie súborov nebolo nikdy pohodlnejšie
Aj keď je Cortana pravdepodobne najzaujímavejšou novou funkciou v systéme Windows 10, chvíľu potrvá, kým sa úplne vyrovná osvedčenému a testovanému Prieskumníkovi súborov. Možno jedného dňa dáte svojmu počítaču hlasový príkaz, aby našiel a otvoril súbory. Medzitým viete, ako využiť výhody nástroja, ktorý sa vyrába viac ako 25 rokov. Hoci pravdupovediac, dotkli sme sa len povrchu všetko, čo Windows 10 File Explorer dokáže 10 málo známych funkcií programu Windows File ExplorerNedovoľte, aby vás Windows File Explorer oklamal jednoduchým vzhľadom. Je schopný oveľa viac akcií a vylepšení, než pripúšťa! Ukážeme vám ich niekoľko. Čítaj viac .
Teraz, keď ste spoznali Windows 10 File Explorer v celej jeho kráse, čo bolo najväčším odhalením? O ktorej funkcii by ste chceli, aby ste sa o nej dozvedeli skôr? A čo nám chýbalo? Podeľte sa s nami v komentároch!
Tina píše o spotrebiteľských technológiách už viac ako desať rokov. Je držiteľkou doktorátu z prírodných vied, diplomu z Nemecka a MSc zo Švédska. Jej analytické vzdelanie jej pomohlo vyniknúť ako technologická novinárka v MakeUseOf, kde teraz riadi výskum kľúčových slov a operácie.