Reklama
Tlačiarne majú povesť nešikovných vecí na nastavenie, ale v systéme Windows 10 je v skutočnosti veľmi jednoduché uviesť tlačiareň do prevádzky. Prevedieme vás rôznymi metódami, ktoré môžete použiť na to, aby systém Windows 10 zistil a pripojil vašu tlačiareň.
Aj keď sú tieto pokyny napísané s ohľadom na systém Windows 10, zistíte, že proces je veľmi podobný pre väčšinu moderných verzií systému Windows, je to len to, že proces bol integrovaný do nový panel Nastavenia Sprievodca nastaveniami systému Windows 10: Ako robiť čokoľvek a všetkoViete sa orientovať v aplikácii Nastavenia v systéme Windows 10? Tu je všetko, čo potrebujete vedieť. Čítaj viac v najnovšom operačnom systéme Microsoftu.
Ak máte vlastnú radu, o ktorú sa chcete podeliť o nastavení tlačiarne v systéme Windows 10, dajte nám vedieť v komentároch nižšie.
Pripojte tlačiareň
Prvá vec je prvá: pripojenie tlačiarne. Každé zariadenie sa bude líšiť, preto je vždy najlepšie postupovať podľa pokynov výrobcu. Ak nemáte záujem o sieťové pripojenie, jednoducho zapojte kábel z tlačiarne do systému. Väčšina moderných tlačiarní vám však umožní pripojiť sa k vašej sieti pomocou WiFi alebo Ethernetu. Priame pripojenie k sieti je najjednoduchší spôsob nastavenia, ak chcete tlačiareň zdieľať medzi systémami, takže ak to váš model ponúka, využite to.
Ak to nie je možné, mali by ste použiť domácu skupinu na zdieľanie svojich zariadení s inými dôveryhodnými systémami vo vašej sieti. Vykonajte systémové vyhľadávanie domáca skupina a vyberte príslušný výsledok. Kliknite Zmeniť rozšírené nastavenia zdieľania… a vyberte Zapnite zdieľanie súborov a tlačiarní.
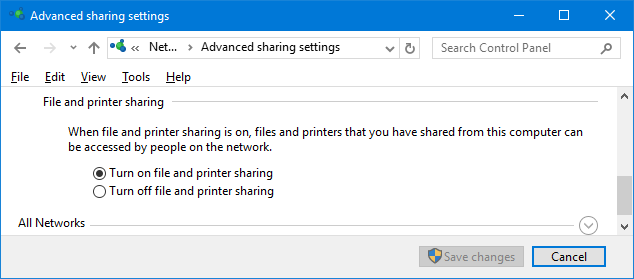
Obrazovka Domácej skupiny, ktorú uvidíte, bude závisieť od toho, či už v sieti existuje alebo neexistuje domáca skupina. Kliknite Vytvorte domácu skupinu alebo Pridať sa teraz, v závislosti od vašej situácie. Potom postupujte podľa sprievodcu. Uistite sa, že v kroku, v ktorom vyberáte, čo chcete zdieľať Tlačiarne a zariadenia sú nastavené na Zdieľané.
Viac informácií o domácich skupinách nájdete na našej stránke sprievodca domácou sieťou medzi používateľskými účtami Tip pre domácu sieť: Ako zdieľať súbory a priečinky medzi používateľskými účtami systému WindowsNiekedy môže byť počítač fyzicky veľmi blízko pri sebe, ale pri pokuse o prenos súboru sa zdajú byť na míle vzdialené. Použite túto príručku, ktorá vám pomôže prehadzovať súbory z počítača do počítača s najväčšou ľahkosťou. Čítaj viac .
Pridajte svoju tlačiareň
Stlačte tlačidlo Kláves Windows + I otvorte Nastavenia a prejdite na Zariadenia > Tlačiarne a skenery. Tu uvidíte zoznam všetkých aktuálne pripojených zariadení Ako poskytnúť aplikáciám prístup k dôveryhodným zariadeniam v systéme Windows 10Windows 10 pridá všetok váš externý hardvér do zoznamu dôveryhodných zariadení. Tu je návod, ako skontrolovať, ktoré aplikácie k nim majú prístup. Čítaj viac . Ak chcete pridať novú tlačiareň, kliknite Pridajte tlačiareň alebo skener.
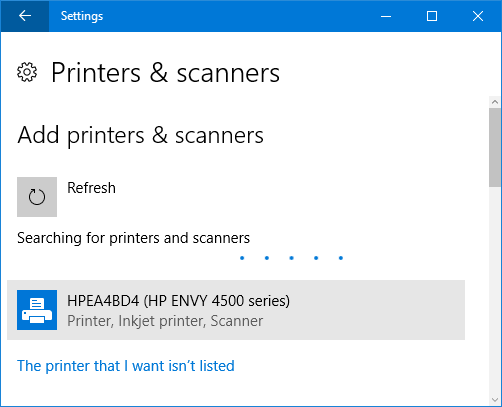
Potom vyhľadá všetky tlačiarne, ktoré dokáže automaticky zistiť. Ak sa požadovaná tlačiareň zobrazí v zozname, vyberte ju a kliknite Pridať zariadenie. Systém Windows teraz nainštaluje tlačiareň a postará sa o veci, ako sú ovládače a nastavenia. A je to! Naozaj jednoduché.
Ak sa však vaša tlačiareň v zozname nezobrazila, kliknite na Tlačiareň, ktorú chcem, nie je uvedená. Tým sa otvorí nové okno s rôznymi možnosťami na výber.
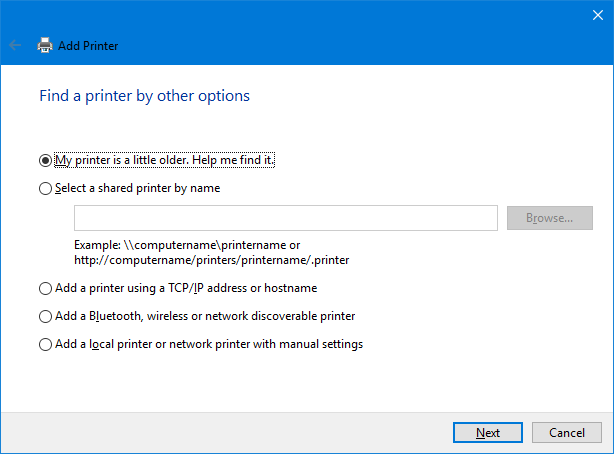
Ako prvý prístav vyskúšajte oboje Moja tlačiareň je trochu staršia. Pomôžte mi to nájsť. a Pridajte tlačiareň Bluetooth, bezdrôtovú alebo sieťovo zistiteľnú tlačiareň. Tieto údajne vykonajú dôkladnejšie skenovanie, aj keď váš počet najazdených kilometrov o ich úspešnosti sa bude líšiť. Jediná vec, ktorú musíte urobiť, je počkať, kým sa skenuje, takže to stojí za vyskúšanie.
Ak poznáte presný názov tlačiarne, kliknite Vyberte zdieľanú tlačiareň podľa názvu a zadajte názov do textového poľa alebo kliknite Prehliadať… aby ste ho našli v Prieskumníkovi.
Stále nemáte šťastie? Pokračujte v čítaní a my preskúmame trochu komplikovanejšiu možnosť pomocou IP adresy Ako zobraziť a zmeniť svoju IP adresu v systéme Windows 7, 8 a 10Počítač môžete používať aj bez toho, aby ste poznali svoju vlastnú IP adresu, ale chceli by ste vedieť, ako to skontrolovať? Tu je postup, ako rýchlo skontrolovať alebo zmeniť svoju IP adresu v systéme Windows. Čítaj viac .
Použitie adresy IP
Ak poznáte IP adresu svojej tlačiarne, vyberte Pridajte tlačiareň pomocou adresy TCP/IP alebo názvu hostiteľa je dobrá voľba. Vaša tlačiareň by mala mať možnosť povedať vám svoju IP adresu, aj keď spôsob jej získania sa bude líšiť v závislosti od modelu. Pozrite si pokyny výrobcu, ale ak je na tlačiarni displej, mali by ste ho nájsť v sekcii nastavení alebo siete.
Vyberte možnosť vo svojom systéme a potom kliknite Ďalšie. Ponechať Typ zariadenia do Automatická detekcia a vyplňte Názov hostiteľa alebo adresa IP a Názov portu. Uistiť, že Spýtajte sa tlačiarne a automaticky vyberte ovládač, ktorý chcete použiť je zaškrtnuté.
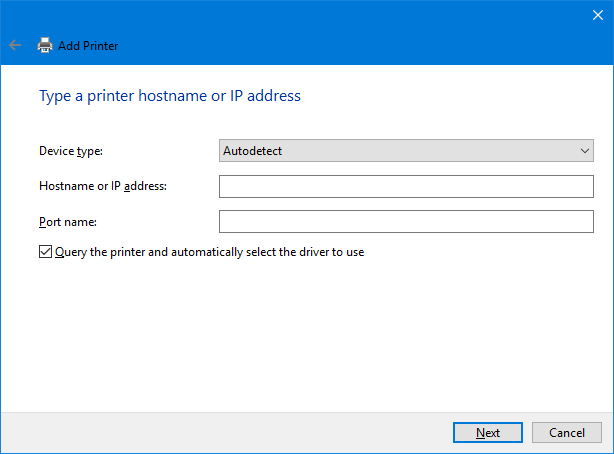
Kliknite Ďalšie. Mala by sa zobraziť obrazovka, ktorá vám oznámi, že ste úspešne pridali tlačiareň. Zmeniť Názov tlačiarne, ak chcete, kliknite Ďalšie, rozhodnite sa, či chcete Nastaviť ako predvolenú tlačiareňa potom kliknite Skončiť.
Upravte nastavenia tlačiarne
Teraz, keď ste pridali tlačiareň, je čas upraviť nastavenia podľa vašich predstáv. Vyberte tlačiareň z Tlačiarne a skenery zoznam a kliknite naň Spravovať. Ak chcete, aby sa zariadenie pri tlači vybralo automaticky, kliknite Nastaviť ako predvolenú.
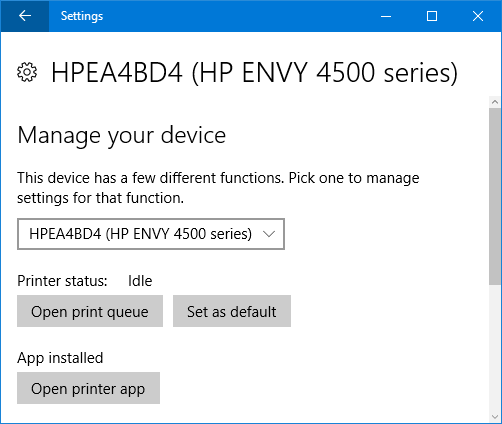
Kliknite Vlastnosti tlačiarne ak chcete napríklad zmeniť názov tlačiarne, pozrieť si jej funkcie a robiť pokročilejšie veci, ako je obmedzenie času, počas ktorého ju možno používať.
Kliknite Predvoľby tlače ak chcete určiť typ papiera, ktorý používate, kvalitu tlače, či sa má tlačiť na obe strany a podobne. Niektoré funkcie budú obmedzené v závislosti od modelu vašej tlačiarne.
Tlač dokončená
Dúfame, že vás táto príručka úspešne previedla jednoduchými krokmi nastavenia tlačiarne. Aj keď domáca tlač nemusí byť v súčasnosti taká populárna, a to vďaka jednoduchosť zdieľania online Ako presmerovať používateľské priečinky systému Windows 10 do cloudového úložiskaWindows 10 obsahuje skratky k vašim predvoleným priečinkom, no môžete ich jednoducho presunúť do cloudového úložiska, aby ste sa uistili, že budú zálohované. Čítaj viac , vždy sa hodí mať jednu po ruke.
Ak máte stále problémy s pripojením tlačiarne, pozrite si naše tipy na riešenie problémov pri inštalácii bezdrôtovej tlačiarne Ako nainštalovať bezdrôtovú tlačiareň v systéme Windows a alternatívne riešeniaMáte problémy s pripojením k bezdrôtovej tlačiarni alebo hľadáte spôsob, ako bezdrôtovo sprístupniť káblovú tlačiareň? Použite tieto tipy a triky na dosiahnutie bezdrôtovej tlače Zen. Čítaj viac . A potom si určite pozrite naše návod, ako ušetriť atrament v tlačiarni Ako ušetriť atrament v tlačiarni a predĺžiť jej životnosť Čítaj viac , čo vám určite ušetrí peniaze.
Narazili ste počas tohto procesu na nejaké problémy? Máte svoje vlastné tipy na nastavenie tlačiarne v systéme Windows 10?
Joe sa narodil s klávesnicou v rukách a okamžite začal písať o technológiách. Teraz je spisovateľom na plný úväzok na voľnej nohe. Opýtajte sa ma na Loom.