Reklama
 Ak ste vlastníkom nového Apple iPad a nemáte veľa skúseností s iPhonom alebo iPodom dotykové alebo podobné mobilné zariadenia s ponukou Apple, možno zistíte, že synchronizácia iPadu s iTunes sa vám trochu pozdáva skľučujúca.
Ak ste vlastníkom nového Apple iPad a nemáte veľa skúseností s iPhonom alebo iPodom dotykové alebo podobné mobilné zariadenia s ponukou Apple, možno zistíte, že synchronizácia iPadu s iTunes sa vám trochu pozdáva skľučujúca.
Keď prvýkrát pripojíte zariadenie k počítaču, spoločnosť Apple vás prevedie nastavením, ale v určitom okamihu sa budete chcieť oboznámiť s možnosťami, ktoré máte k dispozícii. pri synchronizácii iTunes na iPade, čo je v podstate jediný spôsob, ako spravovať väčšinu obsahu iPadu vrátane hudby, kontaktov, fotografií, aplikácií a elektronických kníh a uchovávať ho aktualizované.
Tento článok vám poskytne prehľad synchronizácie iPadu s iTunes. Podrobnejšie informácie nájdete v bezplatnej verzii Apple Používateľská príručka iPadu 2 bezplatné príručky pre iPad, ktoré začínajú od základov Čítaj viac a podobné knihy. Môžete si tiež pozrieť môj článok MUO o Všeobecné nastavenia Nastavenie iPadu: Podrobný prehľad všeobecných nastavení Čítaj viac vášho iPadu.

Po prvé, predpokladám, že ste už aspoň raz synchronizovali svoj iPad s iTunes, aby ste sa mohli zaregistrovať. Tento proces je potrebný na to, aby ste iPad vlastnili a používali.
Ak ste ako ja, pravdepodobne nebudete pravidelne synchronizovať svoje iTunes na iPade. Je oveľa lepšie, keď môžete synchronizovať a aktualizovať obsah bezdrôtovo, než keď musíte zapájať a pripájať kábel USB medzi iPad a počítač. Synchronizácia iPadu s iTunes je užitočná najmä na pridávanie skladieb, televíznych relácií, podcastov, fotografií a iného súvisiaceho obsahu do zariadenia. Niektorý obsah, ako sú zakúpené skladby z iTunes, aplikácie a e-knihy pre iBook Reader, možno jednoducho stiahnuť bezdrôtovo prostredníctvom pripojenia Wi-Fi a 3G z obchodu iTunes App Store.
Keď pripájate iPad k iTunes, tu sú niektoré zo základných funkcií, o ktorých potrebujete vedieť:
Súhrnný prehľad
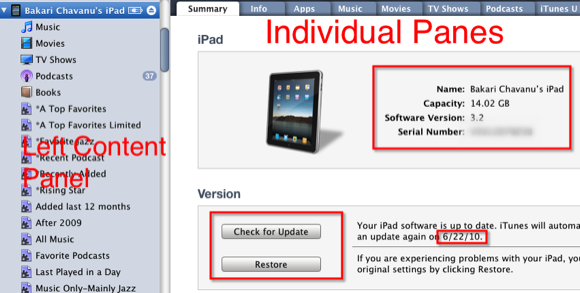
Pripojením iPadu k iTunes budete môcť vidieť všetok svoj mediálny obsah – aplikácie, hudobné súbory, filmy, televízne programy, podcasty atď. Jedna z prvých vecí, ktoré sa môžete naučiť, ak ste zabudli, je kapacita pamäte vášho iPadu. Inými slovami, koľko vecí pojme. Vyššie uvedená snímka obrazovky ukazuje, že môj iPad pojme až 14 gigabajtov obsahu. 64 GB je model iPadu s najväčšou kapacitou, aký si teraz môžete kúpiť.
V spodnej časti informačného panela je lišta, ktorá zobrazuje rozpis obsahu na vašom iPade. Toto je veľmi dôležité vedieť, najmä ak je váš iPad plný. Ak ste novým používateľom iPadu, predpokladám, že ste do svojho zariadenia nepridali veľa aplikácií. V zásade však budete chcieť mať na pamäti, že skladby a videá zaberú väčšinu miesta na vašom iPade. Fotografie, aplikácie, e-knihy a ďalšie dokumenty (napr. súbory PDF, dokumenty iWorks, iné grafické súbory) zvyčajne zaberajú menej miesta.
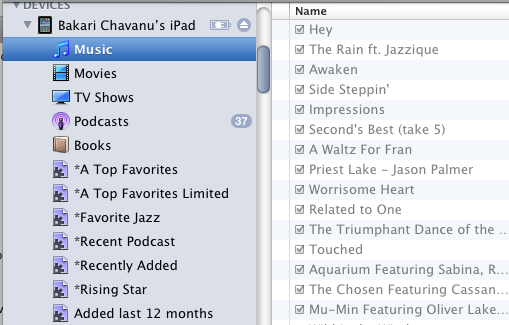
V ľavom paneli rozhrania iTunes, keď kliknete na trojuholník priečinka iPad pod Zariadenia, odhalí všetky mediálne súbory, okrem aplikácií a fotografií, ktoré sú aktuálne pridané do vášho iPadu.
Aktualizácia a zálohovanie softvéru
Zvyčajne, keď je potrebné aktualizovať operačný systém (OS) iPadu, iTunes to skontroluje a vykoná automaticky prostredníctvom pripojenia Wi-Fi. Ak ste však zmeškali aktualizáciu alebo sa chcete uistiť, že vaše zariadenie má najnovšiu aktualizáciu, stačí kliknúť na ikonu Skontrolovať aktualizácie tlačidlo a dostanete správu späť. Nedávno vydaný iOS4 pre iPhone je naplánovaný na jeseň budúceho roka. Predtým však môžu existovať menšie aktualizácie pre iPad.
Zakaždým, keď synchronizujete iPad s iTunes, zálohuje sa nový obsah, ako sú nové aplikácie a dokumenty, pridané do iPadu od predchádzajúcej zálohy. Nebude zálohovať vaše skladby a videá, ktoré sú už uložené vo vašej knižnici iTunes.
V závislosti od veľkosti obsahu môže zálohovanie a synchronizácia obsahu vášho iPadu trvať niekoľko minút. Ak potrebujete vedieť, kedy bol váš obsah naposledy zálohovaný, môžete kliknúť Apple>Predvoľby>Zariadenia.
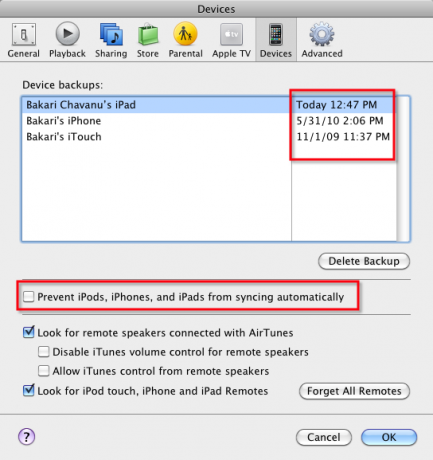
Ak chcete, aby iTunes automaticky nesynchronizoval váš obsah, keď ho pripojíte k iTunes, môžete to vypnúť v poli Predvoľby. Keď je zakázaná, budete ju musieť synchronizovať manuálne kliknutím na Synchronizovať v pravom dolnom rohu iTunes.
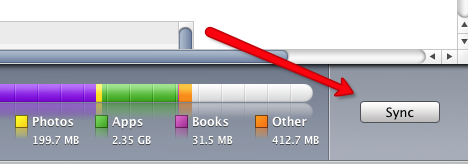
Ak chcete synchronizovať svoje zariadenie, aby ste pridali alebo odstránili obsah bez zálohovania, môžete proces zrušiť jednoduchým kliknutím na malé x na lište priebehu v hornej časti iTunes.
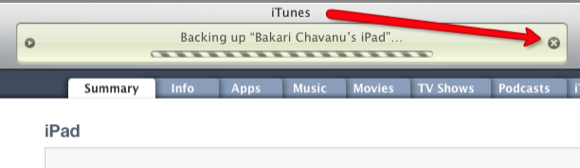
To isté môžete urobiť, ak chcete zrušiť synchronizáciu pred jej dokončením.
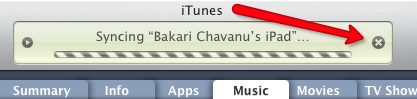
Obnoviť
Ak budete niekedy potrebovať obnoviť svoj iPad do pôvodného stavu, stačí kliknúť na tlačidlo obnovenia. Oficiálny návod na obnovenie vášho iPadu nájdete tu na stránke Apple. Dôležité je zapamätať si, aby ste pravidelne povolili iTunes zálohovať obsah vášho zariadenia pre prípad, že by sa niečo stalo.
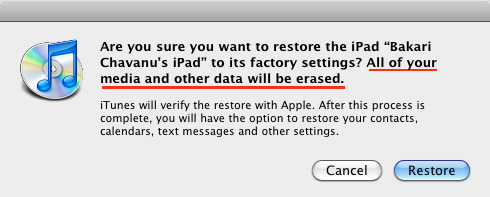
Ďalšie možnosti synchronizácie
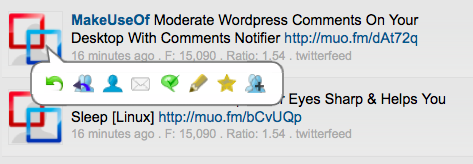
Šesť ďalších možností na paneli Súhrn zahŕňa nasledovné:
- Keď je tento iPad pripojený, otvorte iTunes: Možno budete chcieť zrušiť začiarknutie tohto políčka, ak často synchronizujete svoj iPad s inou aplikáciou alebo jednoducho chcete manuálne otvoriť a spustiť iTunes, keď chcete, aby došlo k procesu synchronizácie.
- Synchronizujte iba začiarknuté skladby a videá: V iTunes môžete skutočne zrušiť začiarknutie skladieb a filmových súborov, aby ich iTunes neprehrávali automaticky. Začiarknutím tohto políčka zabezpečíte, že vaše nezačiarknuté mediálne súbory nebudú synchronizované s iTunes.
- Uprednostňujte videá v štandardnom rozlíšení: Vo všeobecnosti sa to týka kvality rozlíšenia videí importovaných do vášho iPadu. Video s vysokým rozlíšením má zvyčajne vyššie rozlíšenie ako štandardné rozlíšenie; vysoké rozlíšenie však môže viesť k väčším súborom.
- Manuálne spravujte hudbu a videos: Toto políčko začiarknite, ak uprednostňujete ručný výber a zrušenie výberu skladieb a videoobsahu, ktoré chcete synchronizovať alebo zrušiť synchronizáciu na vašom iPade. Ak necháte toto políčko nezačiarknuté a namiesto toho necháte iTunes automaticky synchronizovať váš mediálny obsah, potom všetko mediálne súbory budú po kliknutí na priečinky na navigačnom paneli vášho počítača sivé iPad. Manuálna synchronizácia tiež znamená, že môžete presúvať hudobné a video súbory na iPad cez iTunes.
- Šifrovanie zálohy iPadu: Ak importujete citlivé údaje do iPadu, začiarknite toto políčko, ak chcete tieto údaje pri zálohovaní do počítača zašifrovať. Poznámka: Ak zašifrujete svoje údaje a zabudnete heslo, podľa spoločnosti Apple nebudete môcť „obnoviť zo zálohy a vaše údaje budú neobnoviteľné. Ďalšie informácie o šifrovaní nájdete v oficiálnej dokumentácii spoločnosti Apple tu.
- Nakonfigurujte univerzálny prístup: Kliknite na toto políčko, ak chcete získať prístup k funkciám, ktoré sa najčastejšie používajú pre zrakovo a zrakovo postihnutých. Kliknutie Voice Over, napríklad vysloví položky, na ktoré klepnete a dvakrát ťuknete na obrazovku. Ak kliknete Vysloviť automatický text, to znamená, že pri písaní na iPade sa budú ozývať aj automatické opravy a veľké písmená. Tieto funkcie je možné zapnúť a vypnúť aj v nastavenie aplikácie pre iPad, pod generál.
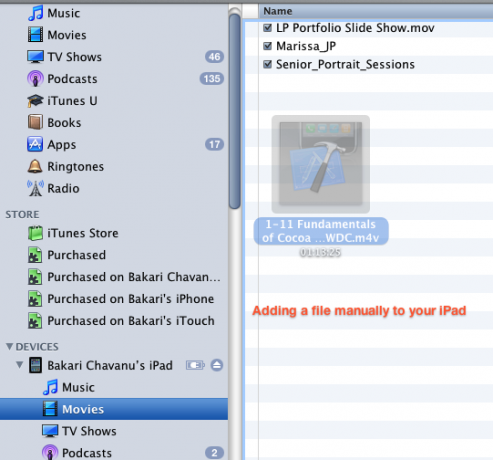
V časti 2 tohto článku sa budem venovať ďalším funkciám synchronizácie, ktoré sa nachádzajú na iných paneloch iTunes. Tieto panely obsahujú viac informácií o synchronizácii hudby, kníh, podcastov a podobne.
Neváhajte a položte akékoľvek otázky týkajúce sa synchronizácie iPadu s iTunes. Ak sa pri procese synchronizácie vyskytnú problémy, pokojne ich tiež zdieľajte.
Bakari je spisovateľ a fotograf na voľnej nohe. Je dlhoročným používateľom počítačov Mac, fanúšikom jazzovej hudby a rodinným príslušníkom.