Reklama
 Úprimne povedané, Windows 7 prišiel s celkom slušným prieskumníkom súborov. Vľavo máte jednoduchý navigačný panel so zoznamom súborov a priečinkov v strede a užitočný panel náhľadu vpravo. Môžete úplne zmeniť spôsob zobrazovania súborov a priečinkov, priradiť nový disk, rýchlo vytvárať nové priečinky a oveľa viac.
Úprimne povedané, Windows 7 prišiel s celkom slušným prieskumníkom súborov. Vľavo máte jednoduchý navigačný panel so zoznamom súborov a priečinkov v strede a užitočný panel náhľadu vpravo. Môžete úplne zmeniť spôsob zobrazovania súborov a priečinkov, priradiť nový disk, rýchlo vytvárať nové priečinky a oveľa viac.
Prieskumník súborov Windows však aj vo svojej najnovšej podobe zanecháva niečo na želanie. Boli pridané nejaké nové funkcie, ale musím povedať, že som bol prekvapený, ako pomaly a ako málo je súbor Prieskumník v systéme Windows skutočne zaostáva za ostatnými vylepšeniami operačného systému Windows systém.
Našťastie je Windows Explorer len aplikáciou, ktorú je možné vymeniť za inú aplikáciu, ktorá by sa vám mohla zdať užitočnejšia alebo efektívnejšia. Samozrejme, ak vás už nebaví Prieskumník Windows, vždy môžete urobiť to isté ako Craig a použiť doplnok Chrome Ďatelina 2 Clover 2 premení Windows Explorer na Google Chrome [Windows]Od XP a zdá sa, že to bude pokračovať aj do 8., jednou z mojich najväčších výčitiek o operačnom systéme Windows je, ako neefektívny a nestabilný sa Windows Explorer ukázal byť. A zatiaľ s čím... Čítaj viac namiesto toho. To je zaujímavý prístup. Alebo môžete použiť alternatívu ako Prieskumník ++ Zabudnite na Windows Explorer, Explorer++ je perfektná a výkonná alternatíva Čítaj viac , aplikácia, ktorú Varun pokrýval pred pár rokmi. Vtedy si Jessica tiež všimla, že Windows Explorer je trochu pomalý a začala hľadať a pár alternatív 2 alternatívni správcovia súborov, ktoré by ste si naozaj mali vyskúšať Čítaj viac tiež.
Pravdou je, že podobne ako Jessica a Varun, veľa ľudí niekedy hľadá rýchlejšiu, elegantnejšiu a funkčnejšiu alternatívu k pôvodnému Windows Exploreru.
Hľadáte alternatívu programu Windows Explorer
Úprimne povedané, nájsť dobrú alternatívu nie je také ľahké. Existuje veľa nevyžiadaných, amatérskych pokusov o vytvorenie aplikácie typu Prieskumník Windows, ktorá prinajlepšom dokonca ani nezodpovedajú pôvodnej verzii od spoločnosti Microsoft a v najhoršom prípade spôsobujú zlyhania a údaje korupcia. Nie je to zábava.
S potešením môžem povedať, že existuje jedna alternatíva, ktorá je v skutočnosti lepšou a funkčnejšou alternatívou k pôvodnému Prieskumník súborov a je to ten, ktorý budete chcieť skontrolovať, ak hľadáte novší a lepší systém Windows prieskumník. Tá alternatíva je Viacnásobný veliteľ.
Pri prvom spustení programu Multi Commander budete mať možnosť vybrať si vzhľad a dojem z aplikácie. Ak chcete vyskúšať niečo úplne nové a skvelé, použite predvolenú tému Commander Styled. Ak ste trochu nervózni z toho, že sa odchýlite od toho, ako ste zvyknutí používať Windows Explorer, potom použite možnosť Windows Explorer Compatibility. Poskytne vám ďalšie funkcie bez zmeny mnohých klávesových skratiek a príkazov, na ktoré ste zvyknutí.
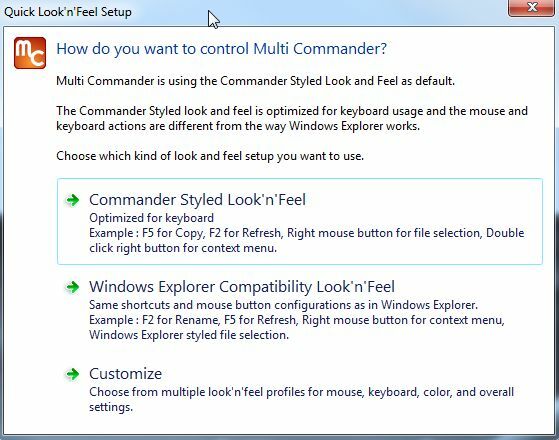
Osobne som šiel so štýlom Commander pre úplne nový zážitok. Prvá vec, ktorú som si hneď všimol, je, že má pocit FileZilla FTP prieskumník Prenos súborov cez FTP pomocou FileZilla Čítaj viac aplikácie. Každý panel však nie je len jedným oknom prieskumníka, v skutočnosti sa môže stať stromom prieskumníka v rámci samotnej tably. Toto je funkcia, ktorú vám ukážem o niečo neskôr v tomto článku. Najprv by som vás chcel trochu priblížiť.
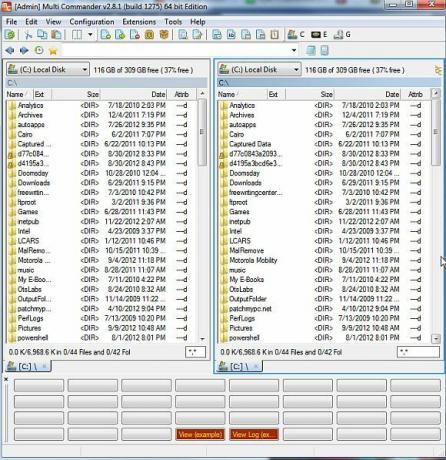
Na tomto rozložení je skvelé, že namiesto otvárania dvoch okien prieskumníka na prenos súborov medzi nimi priečinky, môžete použiť dva panely na zobrazenie obsahu súborov z dvoch rôznych priečinkov a potom do nich preniesť súbory sekúnd.
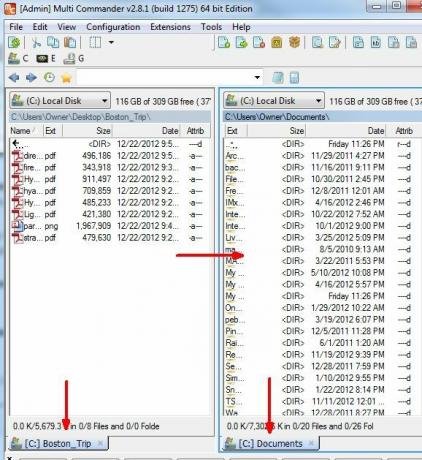
V spodnej časti každého panela si všimnete rýchly odkaz na aktuálny priečinok, v ktorom sa nachádzate.
Jednou z pekných funkcií programu Multi Commander – aj keď sa domnievam, že je to teraz aj funkcia v prieskumníkovi systému Windows 7 – je schopnosť otvárať, skúmať a dokonca presúvať súbory, aj keď sú zabalené v súbore zip, bez potreby extrahovať tieto súbory.
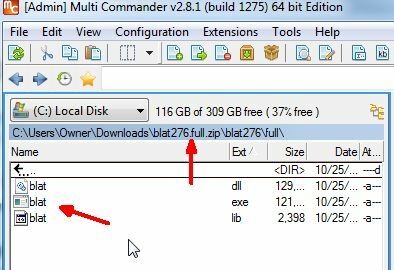
Na prístup do databázy Registry systému Windows môžete použiť aj program Multi-Commander jednoduchým použitím rozbaľovacieho zoznamu zdrojov a použitím „Registry systému Windows” namiesto jednej z možností jednotky alebo priečinka.
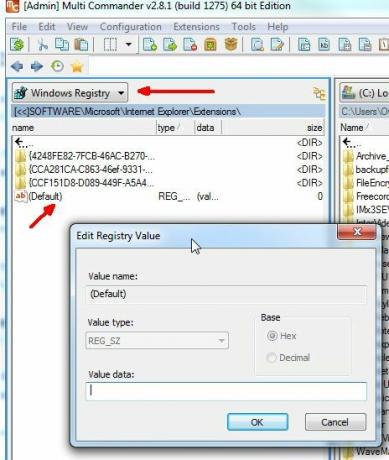
Pomocou programu Multi Commander môžete upraviť ľubovoľné položky kľúča databázy Registry jednoduchým navigovaním na tento kľúč, dvojitým kliknutím na položku a zadaním novej hodnoty. Netreba sa ani obťažovať spustením „regedit“príkaz. Je zabudovaný priamo do tohto Prieskumníka súborov.
Ďalšou príjemnou funkciou pre ľudí, ktorí v skutočnosti neuprednostňujú klávesové skratky, je panel tlačidiel v spodnej časti aplikácie. Keď vyberiete súbory alebo stlačíte kláves Cntrl alebo Shift, na paneli tlačidiel v spodnej časti obrazovky sa zobrazia príslušné príkazy. Zobrazuje niektoré z najbežnejších funkcií, ktoré môžete použiť – veci ako prezeranie, kopírovanie a vkladanie súborov, výber viacerých súborov a oveľa viac.
Ak sa však radšej chcete len naučiť klávesové skratky, v skutočnosti existuje klávesová skratka, ktorá odstráni panel tlačidiel zo spodnej časti obrazovky, a to CTRL + B.
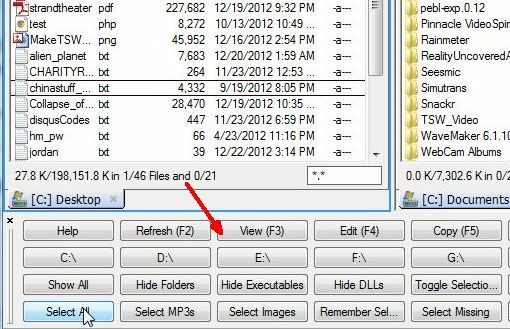
Ďalšou príjemnou funkciou je možnosť vybrať priečinky a potom stlačiť Shift+Alt+Return, aby ste rýchlo videli plnú veľkosť tohto adresára namiesto typického „
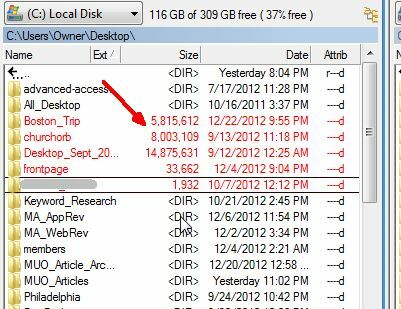
Ďalšou funkciou rýchlej klávesovej skratky je Alt+Return, keď je vybratý súbor. To vám umožní zobraziť vlastnosti súboru bez toho, aby ste museli použiť myš. Kto potrebuje kliknúť pravým tlačidlom myši, keď môžete vidieť vlastnosti jediným stlačením klávesu?
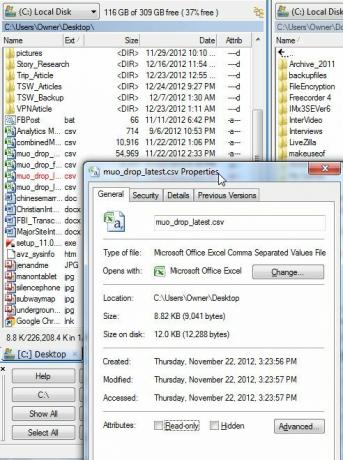
Ďalšou naozaj príjemnou funkciou, ktorá sa mi páči na programe Multi Commander, je možnosť vybrať súbor alebo priečinok a potom stlačením klávesov CTRL+P zachytiť cestu k tomuto priečinku. To v skutočnosti umiestni celú cestu k tomuto súboru alebo priečinku do schránky, takže ho môžete použiť kdekoľvek inde, vrátane programu Poznámkový blok, príkazu Windows Run alebo v e-maile. Kamkoľvek ho môžete prilepiť pomocou CTRL + V, môžete použiť cestu. Ako tu môžete vidieť, vložil som to priamo do cesty k súboru. Tým by sa otvoril tento priečinok.
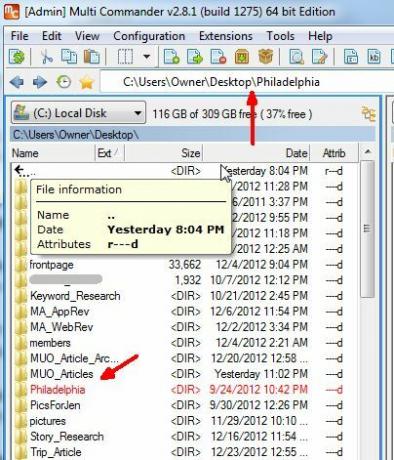
Chcete vytvoriť nový priečinok v aktuálnom adresári? Zabudnite na klikanie pravým tlačidlom myši a boj s procesom vytvárania chybného adresára v Prieskumníkovi Windows (aj tak je to pre mňa chybné). Stačí stlačiť F7, vyplniť meno vo vyskakovacom okne “Vytvorte nový priečinok“, a to je všetko – nový priečinok vytvorený bez akýchkoľvek problémov.
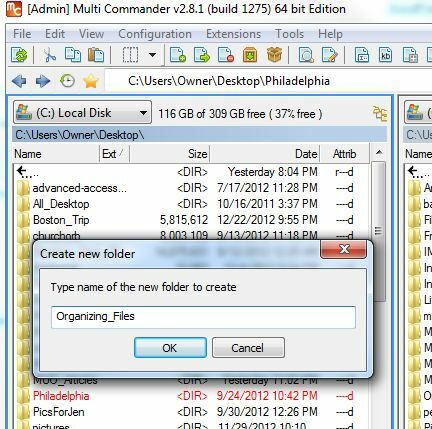
Ďalšou elegantnou funkciou je pole filtra v pravom dolnom rohu každého panela displeja. Môžete to použiť na zobrazenie iba určitých typov súborov v tomto okne bez ohľadu na to, kde sa pohybujete. Tu používam filter *.csv na zobrazenie iba súborov s príponou CSV.
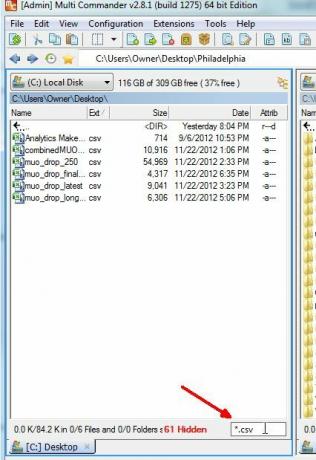
Nezabudnite, že ak sa vám na vzhľade alebo správaní Multi Commandera niečo nepáči, dá sa prispôsobiť. Skúste to urobiť pomocou štandardného Prieskumníka Windows.
Môžete to urobiť pod Konfigurácia -> Základné nastavenia, alebo pod Konfigurácia -> Nastavenia panela Prieskumníka. V oboch nájdete celý zoznam funkcií, ktoré môžete vylepšiť a upraviť.
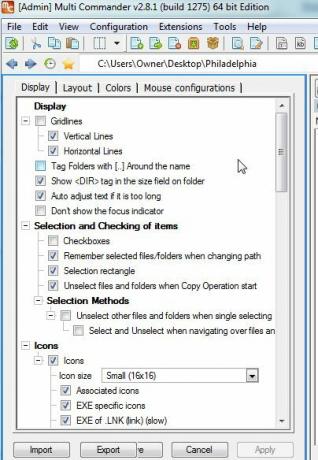
Multi Commander tiež prichádza s množstvom aplikácií na prezeranie súborov, ktoré vám umožňujú zobraziť ukážku určitých typov súborov, ako je napríklad prehliadač obrázkov, ktorý je zabudovaný priamo do aplikácie.
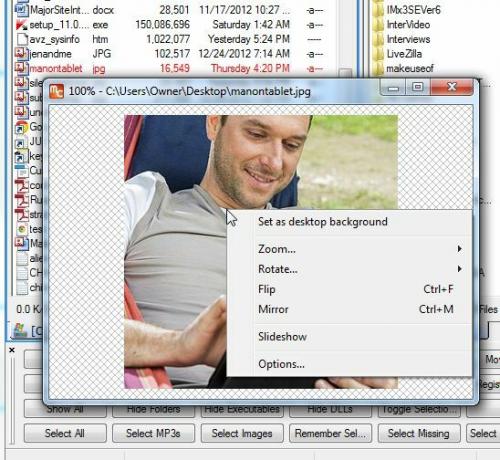
Tento prehliadač obrázkov vám tiež umožňuje otočiť alebo prevrátiť obrázok alebo ho dokonca pridať do série prezentácií.
Aha! Takže Multi-Commander nemá tú šikovnú funkciu Windows Explorer s miniatúrami náhľadu obrázkov priamo na navigačnom paneli, však? Nesprávne – stačí kliknúť na možnosť zobrazenia stromu priečinkov a zmeniť typ zobrazenia súboru na „Zoznam miniatúr“. Zobrazí sa náhľad obrázkových súborov na paneli a umožní vám to prechádzať stromom adresárov tak, ako ste zvyknutí v programe Windows Explorer.
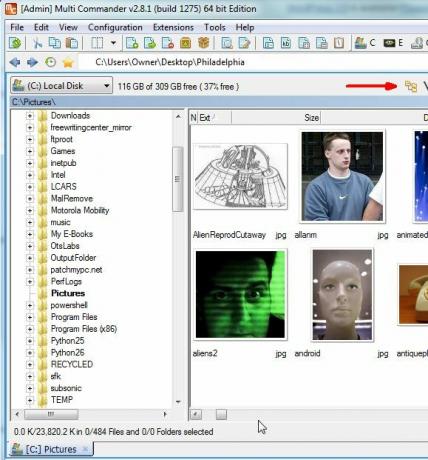
Samozrejme, s programom Multi Commander je tu ďalšia výhoda, že máte dve z týchto panelov prieskumníka v rámci rovnakej aplikácie prieskumníka. Opäť – toto poskytuje pohodlie rýchleho prenosu súborov medzi adresármi.
Multi Commander je nabitý funkciami, ako je schopnosť zbaliť a rozbaliť súbory do súborov zip, tlačidlá, ktoré spustia poznámkový blok a kalkulačku, a tlačidlá, ktoré zobrazia históriu skúmania súborov a ktoré vám umožnia uložiť „obľúbené“ cesty k súborom rovnako, ako by ste ukladali adresy URL obľúbených webových stránok.
Je to aplikácia, na ktorú keď si zvyknete, bude pre vás veľmi ťažké vrátiť sa k starému natívnemu Windows Exploreru. Tak to skúste a dajte nám vedieť, čo si o tom myslíte v sekcii komentárov nižšie.
Kredit za obrázok: Zväčšovacie sklo cez Shutterstock
Ryan má titul BSc z elektrotechniky. Pracoval 13 rokov v automatizačnom inžinierstve, 5 rokov v IT a teraz je Apps Engineer. Bývalý šéfredaktor MakeUseOf, prednášal na národných konferenciách o vizualizácii údajov a bol prezentovaný v celoštátnej televízii a rádiu.