Reklama
Nástroje na optické rozpoznávanie znakov (OCR) vám umožňujú rýchlo previesť tlačený alebo ručne písaný text na digitálny text. Povedzte, že chcete rýchlo kopírovať a upravovať text z obrázka Ako previesť obrázok s rukopisom na text pomocou OCRPotrebujete digitalizovať ručne písané poznámky na úpravu alebo ich uložiť na neskôr? Tu sú najlepšie nástroje OCR na prevod rukopisu na text. Čítaj viac na Instagrame alebo naskenovanú fotografiu. Môžete to urobiť okamžite pomocou nástroja OCR!
Internet nás obdaril množstvom bezplatné možnosti OCR 3 najlepšie bezplatné nástroje OCR na konverziu vašich súborov späť na upraviteľné dokumentySoftvér na optické rozpoznávanie znakov (OCR) premení vytlačené dokumenty na strojovo čitateľný text. Tu vám ukážeme najlepšie bezplatné nástroje OCR a ako fungujú. Čítaj viac , ale existujú platené možnosti. Takže toto chcem vedieť: Oplatí sa platiť za nástroj OCR, keď stačí použiť bezplatný nástroj?
V tomto príspevku otestujem jeden z najlepších bezplatných nástrojov OCR v porovnaní s jednou z najlepších platených možností OCR.
Priprav sa na OneNote od Microsoftu (Zadarmo) verzus Nuance's OmniPage 18 ($60).
Ako používať nástroje OCR
Celkovo vzaté, väčšina nástrojov OCR funguje trochu rovnako:
- Importujete súbor založený na obrázkoch, napríklad obrázok JPG alebo PDF.
- Nástroju OCR poviete, aby skonvertoval obrázok na textový dokument.
- Nástroj sa spustí a vytvorí verziu textu, ktorú môžete upraviť.
Rovnaký všeobecný postup platí pre OneNote aj OmniPage.
Testovanie OneNotu oproti platenému nástroju OCR
Aby som vyhodnotil, ktorý (ak ktorýkoľvek z nich) nástroj je skutočne lepší, ohodnotím každý z nich vo viacerých testoch. A predtým, ako pôjdeme ďalej, dovoľte mi len objasniť:
Ak sa chystáte použiť OneNote na OCR, použite iba verziu programu OneNote 2016 pre počítač.
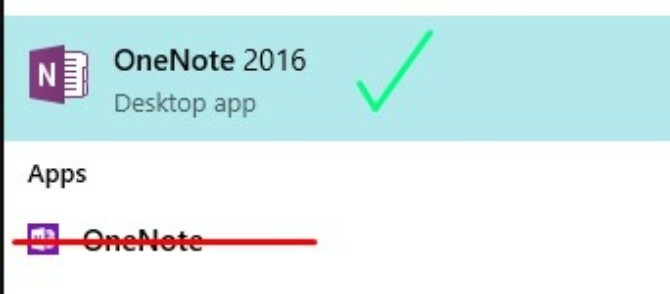
Webová aplikácia, ktorú pravdepodobne máte vo svojom počítači, ak používate Windows 10, nemá rovnaké možnosti ako softvér pre stolné počítače z roku 2016.
Ak sa pokúsite použiť OCR v akejkoľvek aplikácii OneNote, ktorá nie je počítačovým softvérom z roku 2016, nebude to fungovať. Ver mi, skúsil som to.
Prejdite sem a stiahnite si OneNote 2016 zadarmo. Uistite sa, že ste klikli na odkaz „Windows Desktop“!
Proces hodnotenia
Aby som zmeral, ako dobre každý nástroj vykonával špecifické funkcie, rozhodol som sa ohodnotiť presnosť každého nástroja na stupnici od 1 do 5. Hodnotenie 5 by znamenalo, že nástroj prepísal text presne, bez pravopisných alebo syntaktických chýb.
Aby som jasne určil, ktorý nástroj je najužitočnejší, rozhodol som sa, že sa pokúsim previesť nasledujúce súbory na text:
- Stiahnutá fotografia vo formáte JPG s textom
- Fotografia smartfónu s textom
- Naskenovaný, ručne vytlačený lístok
- Naskenovaná, rukou písaná poznámka
Pokiaľ ide o očakávania, očakávam, že oba tieto nástroje sa budú navzájom porovnávať celkom rovnomerne. Mám skúsenosť, že platené nástroje a bezplatné nástroje sú často relatívne rovnaké, možno bez niekoľkých nápadných funkcií na strane plateného nástroja. (Stačí sa pozrieť Dokumenty Google a Microsoft Word Dokumenty Google vs. Microsoft Word: Zápas smrti pre písanie výskumuOnline riešenia sa stávajú štandardom. Rozhodli sme sa zistiť, ako si Microsoft Word stojí v porovnaní s Dokumentmi Google. Ktorý z nich bude robiť lepšie výskumné práce? Čítaj viac .)
OneNote nepoužívam často a určite som ho nikdy nepoužil na nič iné ako na písanie jednoduchých poznámok. Takže si myslím, že tieto testy budú presným zobrazením nielen funkcií OCR oboch nástrojov, ale aj toho, aké sú intuitívne.
Nižšie môžete vidieť, ako dobre každý z týchto testov fungoval vo OneNote aj OmniPage.
PDF na text
Na otestovanie tejto funkcie pomocou oboch nástrojov OCR som si stiahol toto PDF z Lakeshore Learning.
Ako fungovali jednotlivé nástroje:
Jedna poznámka
Na získanie PDF do OneNotu som použil Výtlačok súboru možnosť pridať PDF na jednu z mojich stránok Zápisníka:
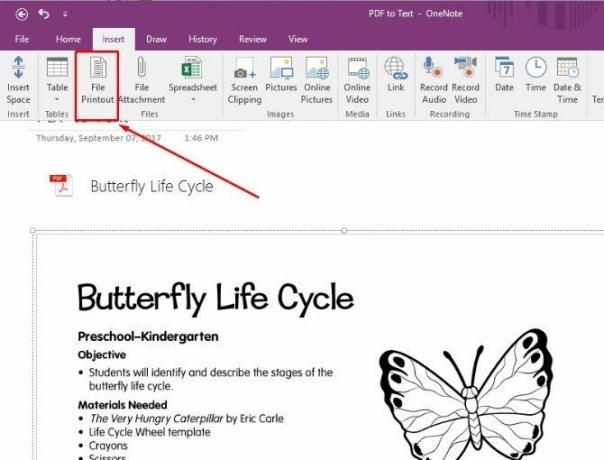
Postupujte podľa pokynov v tomto článku spoločnosti Microsoft, klikol som pravým tlačidlom myši na obrázok PDF a vybral som Skopírujte text z tejto strany výtlačku.
Musel som stráviť nejaký čas hľadaním v Google, aby som zistil, ako to urobiť, ale po malom prieskume bol proces relatívne jednoduchý.
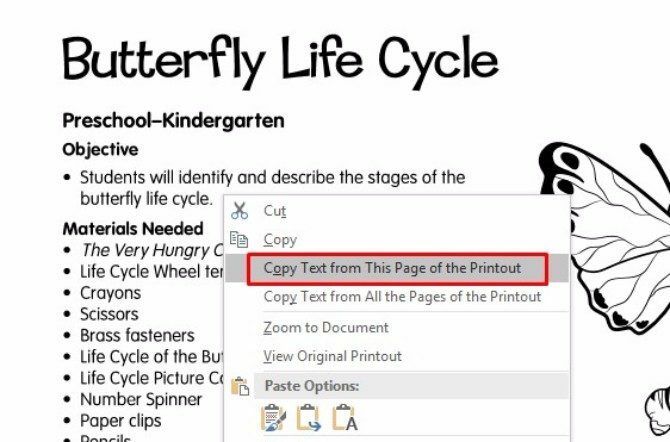
Na novú stranu som vložil text. OneNote úspešne skopíroval text z prvej strany dokumentu PDF. Neurobilo to veľmi dobrú prácu pri zachovaní formátovania z PDF, ale text sa dal upravovať a vyhľadávať a zdalo sa, že nič nie je napísané nesprávne.
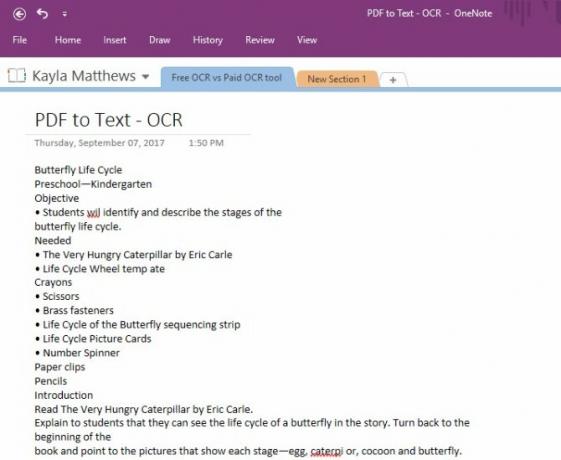
Skóre OneNotu: 5
OmniPage
OmniPage má v hornej časti hlavnej obrazovky tlačidlové menu krok za krokom, ktoré vám povie, čo máte robiť. Pomocou toho som nahral súbor PDF do softvéru.
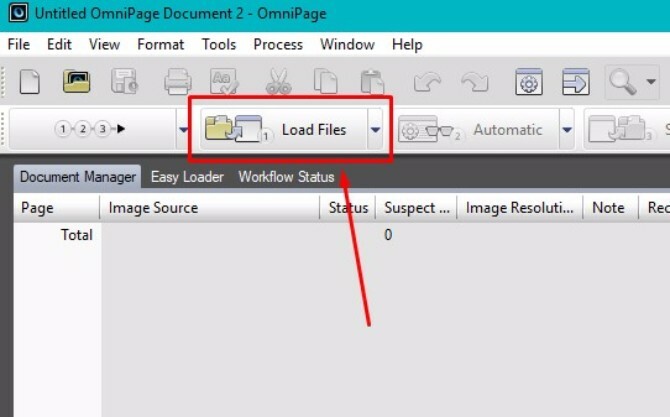
Potom som klikol na Ďalšie tlačidlo na vykonanie OCR.
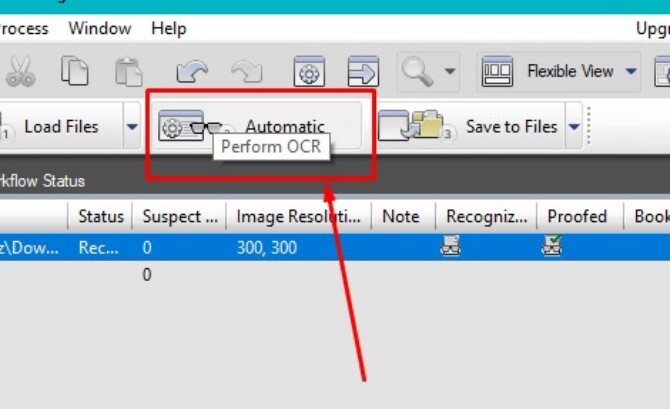
Ďalej som klikol Uložiť do súborov a pomenoval môj nový dokument.
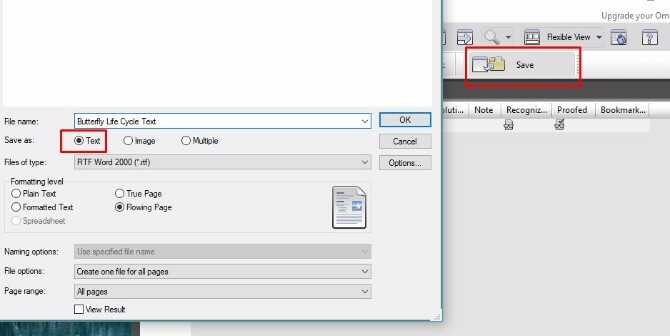
A keď som súbor otvoril, text sa úhľadne previedol do dokumentu Microsoft Word so všetkými pôvodnými obrázkami PDF a 100 percentne upraviteľným textom. Formátovanie bolo stále v poriadku a nevšimol som si žiadne nesprávne napísané slová ani trhané riadky textu.
Jediná zvláštna vec na OmniPage OCR bola, že sa neotvorili žiadne obrázky, keď som odovzdal a skonvertoval súbor PDF.
Mysleli by ste si, že uvidíte ukážku dokumentu alebo niečo podobné, ale nestalo sa tak. Páčilo sa mi to, pretože môžete jednoducho kliknúť od jedného kroku k druhému a OCR dokončiť okamžite.
Skóre OmniPage: 5
Stiahnuté JPG do textu
Aký lepší spôsob, ako otestovať tieto nástroje OCR, než ich vyskúšať na niektorých úvodzovkách na Pintereste?
Pre tento test som si stiahol JPG fotku z Pinterest účtu Down To Health. [Už nie je k dispozícii]
Tu je prehľad výsledkov tohto testu:
Jedna poznámka
Z novej strany vo OneNote som vložil obrázok. (Urobíte to podobne, ako by ste vložili obrázok do programu Microsoft Word alebo iného programu balíka Office.)
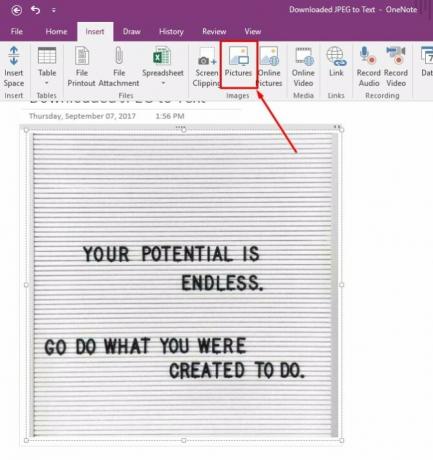
Rovnako ako v príklade PDF som klikol pravým tlačidlom myši na obrázok a vybral Skopírujte text z obrázka.
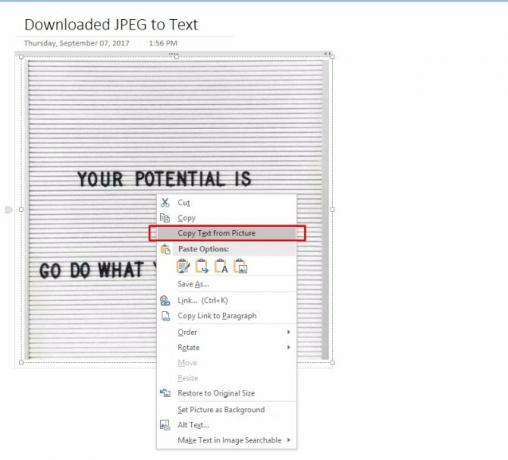
Keď som sa však pokúsil vložiť skopírovaný text pod obrázok, OneNote nedokázal vložiť nič.
Skúsil som to vložiť ako obyčajný text, zachovať formátovanie zdroja a zlúčiť formátovanie, ale nič nefungovalo.
Je možné, že OneNote nedokázal skopírovať text z dôvodu textúrovaného pozadia na obrázku. Text na tomto obrázku je však v kontraste dosť tmavý a myslím si, že dobrý nástroj OCR by ho mal vedieť extrahovať.
Skóre OneNotu: 1
OmniPage
Podľa rovnakých krokov ako v predchádzajúcom teste som fotografiu nahral na OmniPage. Tentoraz si však program bol trochu neistý textúrou pozadia na fotografii.
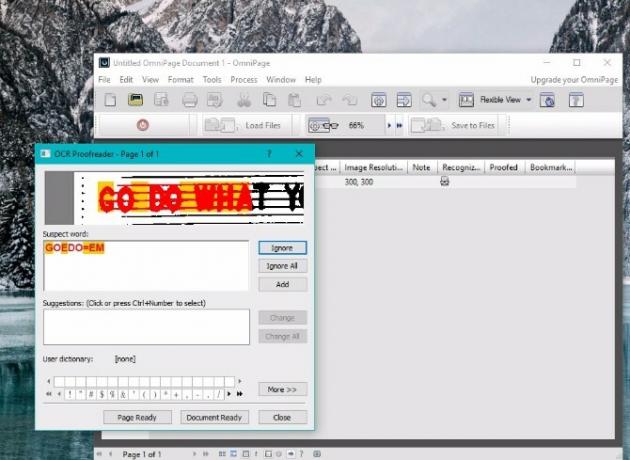
Bolo to dosť blízko v rozpoznávaní slov „GO ROBIŤ“, ale bolo to úplne mimo v snahe prepísať „ČO“.
Pomocou poskytnutého poľa som manuálne opravil niekoľko chýb a povedal programu, aby dokončil vykonávanie OCR. Stalo sa to a výsledný dokument som uložil rovnako ako v poslednom teste.
Tento test bol však do značnej miery neúspešný, pretože program skutočne dokázal rozpoznať iba slová, ktoré som manuálne opravil.
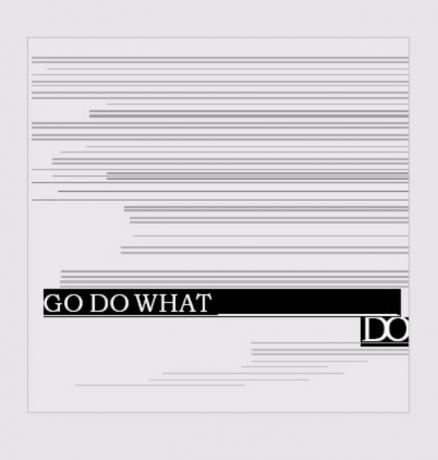
Skúsil som kliknúť a vyskúšať ďalšie možnosti, ako napr Obrázok z fotoaparátu do programu Word, ale bez šťastia ani tam.
Skóre OmniPage: 2
Fotografia zo smartfónu na text
Veľmi rada pijem čaj. Takže pre tento ďalší text som rýchlo odfotil škatuľku čaju chai na dosah ruky od môjho počítača.
Pozrime sa, či sa našim nástrojom OCR darilo s týmto formátom súboru lepšie.
Jedna poznámka
Opätovným použitím možnosti vložiť fotografiu som pridal fotografiu na novú stránku OneNotu.
Kliknul som na obrázok pravým tlačidlom myši a vybral Skopírujte text z obrázka.
Potom som klikol pod obrázok a prilepil text, ktorý OneNote zachytil prekvapivo presne!
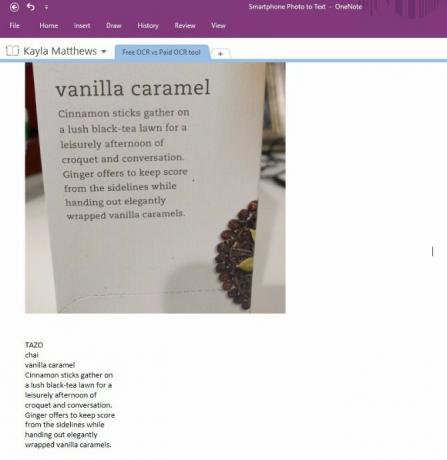
OneNote síce trochu upravil niektoré riadky textu, no bol som milo prekvapený, aký úspešný bol tento test.
Text bol úplne upraviteľný a tento test netrval vôbec dlho.
Skóre OneNotu: 5
OmniPage
Moje nádeje neboli veľké pre tento test po veľkom zlyhaní so stiahnutým obrázkom JPG. OmniPage však aj s týmto testom odviedol naozaj precíznu prácu!
Ísť do Asistent pracovného postupu funkciu, vybral som si Načítať súbory digitálneho fotoaparátu a nahral som fotografiu z môjho smartfónu.
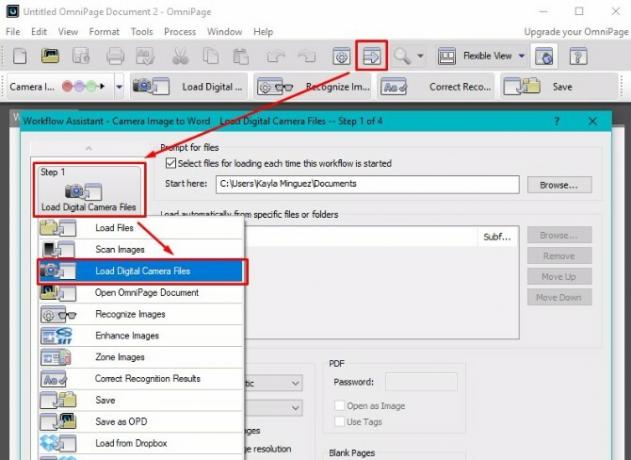
Softvér priblížil niečo z toho, čo si myslím, že bolo logom značky na mojej škatuľke od čaju. Len som ignoroval možnosť vykonať zmeny.
Prekvapivo bol súbor Word, ktorý vytvorila OmniPage, 100 percentne presný a upraviteľný, s niekoľkými zvláštnymi kvapkami dodatočného textu.
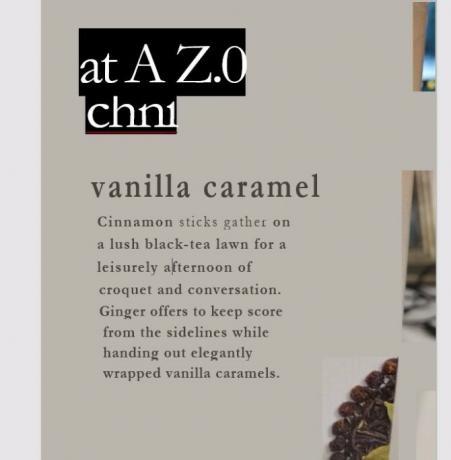
Skóre OmniPage: 4
Tlačené písanie do textu
Pre tento ďalší test som napísal rýchlu poznámku a naskenoval ju do cloudu.
Ako asi tušíte, nemám doma len skener. Na skenovanie tohto obrázku som použil CamScanner, bezplatná aplikácia dostupná pre oboch iOS a Android, čo vám umožňuje skenovanie dokumentov pomocou telefónu Skenujte dokumenty vo svojom telefóne pomocou aplikácie CamScanner pre AndroidPomocou tejto šikovnej aplikácie môžete skenovať akýkoľvek dokument priamo z telefónu. Čítaj viac .
Keďže CamScanner vám dáva možnosť stiahnuť si naskenované súbory buď ako súbor PDF alebo JPG, rozhodol som sa, že skúsim oboje.
Jedna poznámka
Pri oboch formátoch súborov som mal stále možnosť skopírovať text z tohto obrázka, keď som ho vložil do OneNotu.
Softvér však nedokázal použiť OCR na úspešné skopírovanie textu z obrázka JPG.
Dokázalo skopírovať trochu textu z verzie poznámky vo formáte PDF, ale nie veľmi úspešne.
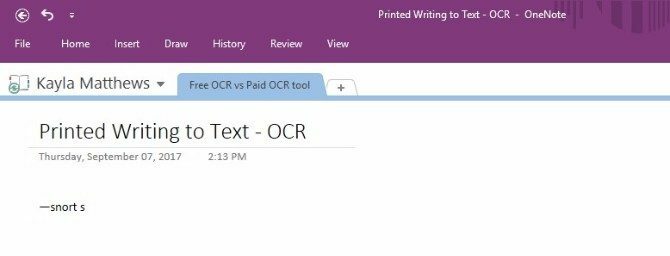
Skóre OneNotu: 1
OmniPage
Pokiaľ ide o obrázok JPG tlačeného textu, OmniPage neodviedol takú dobrú prácu pri prepise textu.
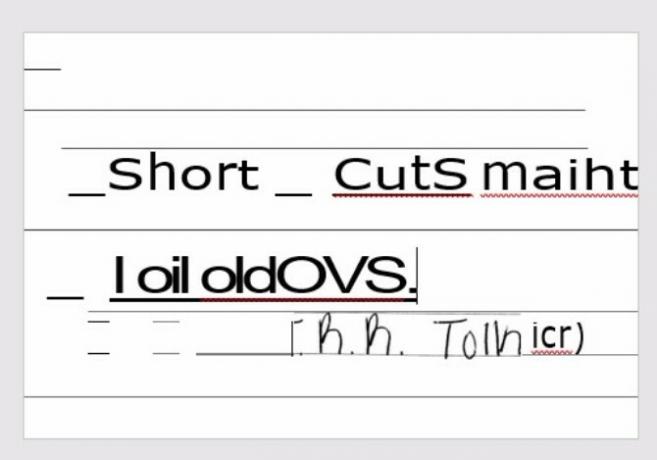
Keď som vyskúšal tento test s formátom súboru PDF, výsledok bol približne rovnaký.
Skóre OmniPage: 2
Ručné písanie textu
Rovnako ako pri vytlačenej poznámke som naskenoval moja vlastnoručne napísaná poznámka 10 jedinečných spôsobov, ako si precvičiť svoj rukopis, keď ho nenávidíteNácvik rukopisu vás nemusí nudiť. Tu je desať tipov a nástrojov, ktoré vám pomôžu zlepšiť vaše písanie rukou a perom písaním krásnych viet. Čítaj viac pomocou CamScanner.
Jedna poznámka
Napriek tomu, že som nedokázal rozpoznať žiadne písmená z mojej vytlačenej poznámky, OneNote dokázal skopírovať nejaký druh textu z ručne písanej poznámky. Bolo to však mimoriadne nepresné.
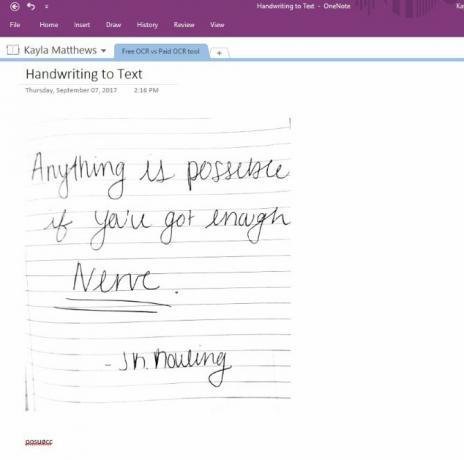
So súborom PDF bol výsledok ešte horší.
Skóre OneNotu: 1
OmniPage
Keďže OmniPage nedokázala rozpoznať ani môj vytlačený text, nemal som veľké očakávania od prepracovanejšieho rukopisu.
Softvér však nejako dokázal importovať môj rukopis. Nezdalo sa však, že by ho bolo možné upraviť, aj keď som sa ho pokúsil importovať ako obyčajný text. To isté platilo aj pri nahrávaní PDF verzie môjho rukopisu.
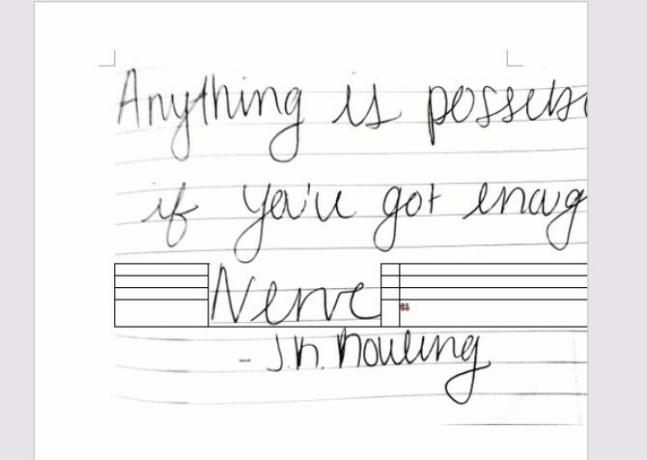
Skóre OmniPage: 1
Zaplatili by ste potom za nástroj OCR?
S neuveriteľne tesným skóre 13 až 14 OmniPage sotva porazil OneNote. OmniPage dokázala rozpoznať viac znakov ako OneNote, no na konci dňa boli obe rovnako užitočné (alebo zbytočné). Testy rukopisu, tlačeného písma a stiahnutých JPG testov zaskočili oba programy, ale každý z nich fungoval dobre pri rozpoznávaní textu PDF a obrázkov zo smartfónu.
Oplatí sa však investovať do plateného nástroja OCR? Podľa mňa nie. Ak OneNote môže uspieť a zlyhať v rovnakých oblastiach ako OmniPage, prečo minúť 60 dolárov?
Ak nechcete inštalovať žiadny softvér, mali by ste vyskúšať jeden z týchto bezplatné online nástroje OCR 4 bezplatné online nástroje OCR podrobené dokonalému testuVďaka pokroku v technológii OCR je prevod textu a obrázkov z naskenovaného dokumentu PDF do upraviteľných textových formátov jednoduchší. Otestovali sme niekoľko bezplatných online nástrojov OCR, takže už nebudete musieť. Čítaj viac .
Co si myslis? Existuje nejaká základná funkcia, ktorá nám pri OmniPage chýba? Poznáte nejaké lepšie platené alebo bezplatné OCR nástroje? Povedzte nám to v sekcii komentárov nižšie!
Kayla Matthews je vedúcou autorkou v MakeUseOf, ktorá pokrýva technológie streamovania, podcasty, aplikácie na zvýšenie produktivity a ďalšie.