Reklama
 Počítačová myš je neskutočne šikovné zariadenie, ktoré, žiaľ, veľa ľudí nevyužíva naplno. Myš dokáže urobiť oveľa viac vecí, ako je kliknutie ľavým tlačidlom myši na presun a výber vecí alebo kliknutie pravým tlačidlom myši na zobrazenie kontextových ponúk. Mnohé z trikov sa dajú ľahko naučiť, pretože závisia len od troch kláves na klávesnici. Môžu sa však ukázať ako obrovské šetriče času a výrazne zjednodušiť niektoré úlohy.
Počítačová myš je neskutočne šikovné zariadenie, ktoré, žiaľ, veľa ľudí nevyužíva naplno. Myš dokáže urobiť oveľa viac vecí, ako je kliknutie ľavým tlačidlom myši na presun a výber vecí alebo kliknutie pravým tlačidlom myši na zobrazenie kontextových ponúk. Mnohé z trikov sa dajú ľahko naučiť, pretože závisia len od troch kláves na klávesnici. Môžu sa však ukázať ako obrovské šetriče času a výrazne zjednodušiť niektoré úlohy.
Vopred musím priznať, že názov tohto článku nie je úplne presný. Ako uvidíte, nižšie uvedený zoznam obsahuje tucet položiek, nielen tri. No, moja logika je taká, že ak ste mierne geeky a viete sa orientovať v počítačoch, pravdepodobne ste už o niekoľkých z týchto trikov alebo možno dokonca o väčšine z nich počuli. Som si však istý, že priemerný človek nájde aspoň tri triky s myšou Windows, o ktorých nikdy predtým nepočul. Zahrnul som niekoľko jednoduchých trikov, aby som ponúkol trochu úplný zoznam pre tých, ktorí nie sú tak skúsení.
Triky s ľavým tlačidlom myši
Dúfajme, že viete, že môžete použiť tlačidlo [SHIFT] na výber viacerých položiek v priečinku. Teraz môžete urobiť to isté pre text na webovej lokalite alebo v dokumente. Stačí kliknúť na začiatočný bod odseku, ktorý chcete vybrať, potom podržať kláves [SHIFT] a klikať na koncový bod toho, čo chcete vybrať. Et voilà, celý kus textu bol zvýraznený a teraz ho možno skopírovať alebo upraviť.
- Ak chcete vybrať text, kliknite ľavým tlačidlom myši na prvý znak, potom podržte kláves [SHIFT] a vyberte posledný znak.

Ak ste trochu pokročilejší, pravdepodobne viete, že náhodnú sériu položiek v priečinku môžete vybrať aj tak, že pri výbere položiek podržíte kláves [CTRL]. Opäť to isté možno urobiť, keď chcete v dokumente vybrať viacero náhodných častí textu. Jednoducho podržte stlačený kláves [CTRL] a zvýraznite čokoľvek, čo chcete vybrať. Toto nebude fungovať všade, ale v dokumentoch balíka Office to funguje veľmi dobre.
- Ak chcete vybrať časti textu, podržte kláves [CTRL] pri výbere pomocou ľavého tlačidla myši.

Teraz je tu veľmi pokročilý trik na výber textu. Toto vám umožňuje vybrať text vertikálne. Rovnako ako predchádzajúci trik to nebude fungovať všade, ale funguje vo vnútri programu Word. Jednoducho stlačte kláves [ALT] a vyberte text pomocou pravého tlačidla myši.
- Vertikálne vyberte text stlačením klávesu [ALT] pri výbere textu pravým tlačidlom myši.

Všetci vieme, že pomocou myši môžeme presúvať položky, dokonca aj viaceré. Vedeli ste, že je rozdiel, aké klávesy na klávesnici stláčate, keď používate myš na presúvanie položiek? Ak chcete kopírovať položky, podržte kláves [CTRL]. Na presun položiek použite kláves [SHIFT].
- [CTRL] + ľavé tlačidlo myši pre drag&drop položky = kopírovanie položiek
- [SHIFT] + ľavé tlačidlo myši na pretiahnutie položky/položiek = presun položky/y
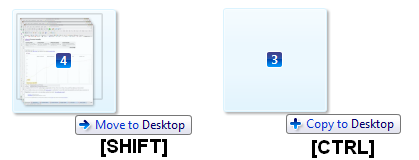
Nasledujúce dva triky sú trochu hlúpe. Už viete, že pomocou myši môžete kliknúť na tlačidlá v pravom hornom rohu, aby ste zatvorili alebo maximalizovali okno. Vedeli ste však, že okno môžete maximalizovať dvojitým kliknutím na stred záhlavia? No, ak ste to vedeli, skúste dvakrát kliknúť na ľavý horný roh v záhlaví, aby ste ho zatvorili? Ako je to, že? To sa môže hodiť v prípade, že je vaša myš ďaleko od pravého horného rohu a nemôžete sa obťažovať ju tam presunúť. Okrem toho si myslím, že je to rovnako užitočné ako váš dodatok.
- Dvojitým kliknutím na záhlavie ľubovoľného okna ho maximalizujete.
- Dvojitým kliknutím na ľavý horný roh v záhlaví každého okna ho zatvoríte.

Triky s pravým tlačidlom myši
Vyššie som vám ukázal, ako môžete použiť rôzne klávesy na kopírovanie alebo presúvanie položiek pri presúvaní položiek myšou. Ak niekedy zabudnete, ktoré klávesy máte podržať pre aký efekt, skúste položky presúvať pomocou pravého tlačidla myši namiesto ľavého tlačidla myši! Keď uvoľníte tlačidlo myši, čím sa položky vypustia, zobrazí sa kontextové menu s otázkou, čo chcete urobiť, t. j. skopírovať sem, presunúť sem alebo vytvoriť odkaz. Šikovné, však?
- Drag&drop pravým tlačidlom myši pre akčné menu.
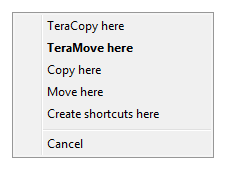
Každý vie, že pravé tlačidlo myši sa používa na otváranie kontextových ponúk pre súbory a priečinky. Vedeli ste, že podržaním klávesu [SHIFT] pri tom často odhalíte skryté možnosti? Nižšie je uvedený príklad kliknutia pravým tlačidlom myši do priečinka Knižnica. Môžete prísť s vzrušujúcejšími odhaleniami?
- Ak chcete otvoriť rozšírenú kontextovú ponuku po kliknutí pravým tlačidlom myši, podržte pri kliknutí pravým tlačidlom kláves [SHIFT].
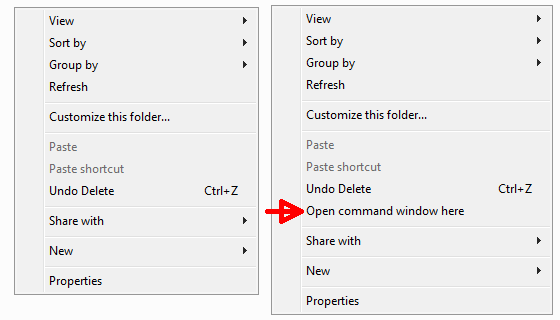
Triky s rolovacím kolieskom alebo stredným tlačidlom myši
Mnoho ľudí si neuvedomuje, že rolovacie koliesko často funguje ako tlačidlo. To platí pre väčšinu myší, ktorým inak chýba stredné tlačidlo myši. A táto kombinácia rolovacieho kolieska a stredného tlačidla myši má zručnosti!
Keďže ste pravdepodobne všetci nadšení z tohto, ak ste ho práve objavili, začnime stredným tlačidlom myši. Ak ste to už vedeli, prvý trik bude pre vás starou správou, ale počkajte pri druhom! Stredné tlačidlo myši môžete použiť na otváranie odkazov na novej karte vo vašom prehliadači. Takže namiesto kliknutia ľavým alebo pravým tlačidlom myši na odkaz skúste kliknúť stredným tlačidlom.
- Odkazy otvárajte na novej karte kliknutím stredným tlačidlom myši.
Druhý trik so stredným tlačidlom myši sa vykonáva aj vo vašom prehliadači. Otvorte novú kartu. A teraz ho zatvoríte jednoduchým kliknutím stredným tlačidlom myši.
- Zatvorte otvorené karty kliknutím stredným tlačidlom myši.
Teraz je tu trik pre rolovacie koliesko. Vedeli ste, že v mnohých aplikáciách Windows, vrátane vášho prehliadača, môžete použiť toto úžasné tlačidlo na priblíženie a oddialenie? Funguje to aj v Prieskumníkovi Windows, teda priečinky? Otvorte priečinok a počas posúvania podržte tlačidlo [CTRL]. Vo vnútri priečinkov vlastne roluje cez rôzne možnosti zobrazenia, no v určitom bode sa aj približuje, až kým nebudete mať obrovské ikony. Čo je však dôležitejšie, tento trik vám môže pomôcť lepšie čítať, keď je písmo na webovej stránke alebo v dokumente príliš malé.
- Podržte tlačidlo [CTRL] a rolovaním nahor priblížite (zväčšenie veľkosti textu) alebo rolovaním nadol oddialite (zmenšenie veľkosti textu).
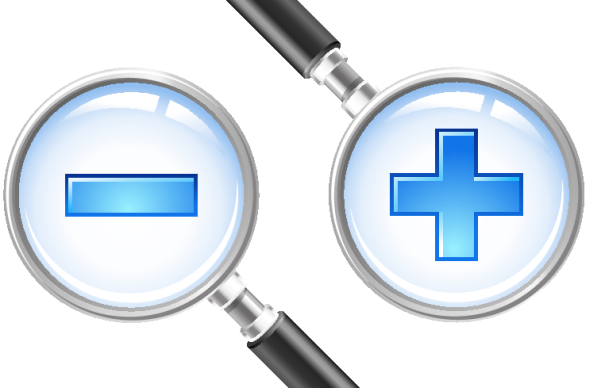
Poznáte nejaké ďalšie triky s myšou, ktoré mi unikli? Podeľte sa o ne s nami! Tiež, ktoré z vyššie uvedených boli pre vás nové alebo ktoré z nich máte najradšej?
Ďalšie čítanie
Hľadáte ďalšie skvelé triky? Prečítajte si nasledujúce články:
- Ako nastaviť skratky pre vašu myš pomocou StrokeIt Ako nastaviť skratky pre vašu myš pomocou StrokeIt Čítaj viac
- 25 skvelých trikov s klávesnicou Windows 7, ktoré urobia dojem na vašich priateľov 25 skvelých trikov s klávesnicou Windows 7, ktoré urobia dojem na vašich priateľov Čítaj viac
- Objavte skryté funkcie vášho touchpadu [Windows] Objavte skryté funkcie vášho touchpadu [Windows]S rozmachom notebookov a netbookov sa touchpad stal kľúčovým vstupným zariadením. Napriek tomu v prostredí Windows bola práca s touchpadom viac brzdou než potešením. Zatiaľ čo hardvér... Čítaj viac
- Len gestá vám umožňujú používať gestá myši na ovládanie systému Windows
Poďakovanie za obrázok: Myš a klávesnica cez Shutterstock, Zväčšovacie okuliare cez Shutterstock
Tina píše o spotrebiteľských technológiách už viac ako desať rokov. Je držiteľkou doktorátu z prírodných vied, diplomu z Nemecka a MSc zo Švédska. Jej analytické vzdelanie jej pomohlo vyniknúť ako technologická novinárka v MakeUseOf, kde teraz riadi výskum kľúčových slov a operácie.

