Reklama
Zo všetkých chyby, závady a problémy Kompletná príručka na riešenie problémov s aktualizáciou Windows 10 Fall Creators UpdateNarazili ste na chybu aktualizácie Windows 10 Fall Creators Update? Našli ste správne miesto na hľadanie opráv. Tu sú riešenia najbežnejších problémov. Čítaj viac s ktorými sa môžete stretnúť pri používaní Windowsu 10, málokto vyvoláva taký strach ako obávaný "Operačný systém nebol nájdený" obrazovke.
Pred očami sa vám mihnú vízie straty celej zbierky médií, študenti plačú pri myšlienke na nenávratné eseje a úlohy a profesionáli sa obávajú toho, čo povie ich šéf, keď sa dozvedia, že mesiace projektovej práce zmizli.
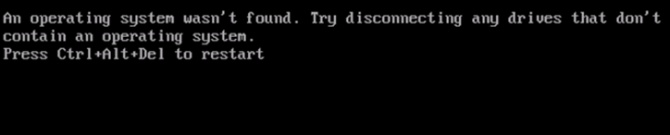
Stop. Zhlboka sa nadýchni. Vaše údaje sú stále tam Najlepšie bezplatné nástroje na obnovu dát pre WindowsStrata dát môže zasiahnuť kedykoľvek. Zdôrazníme najlepšie bezplatné nástroje na obnovu dát pre Windows, ktoré vám pomôžu získať vaše vzácne súbory späť. Čítaj viac — a rovnako dôležité je, že môžete problém vyriešiť. V tomto článku vám ukážeme dostupné riešenia. Je ich celkovo šesť, tak si ich pomaly prechádzajte, kým nenájdete ten, ktorý vám vyhovuje.
Bez ďalších okolkov tu je návod, ako opraviť správu „Operačný systém sa nenašiel“ v systéme Windows 10.
1. Skontrolujte BIOS
V systéme BIOS musíte skontrolovať dve veci. Najprv sa musíte uistiť, že váš počítač rozpozná váš pevný disk. Po druhé, musíte sa uistiť, že jednotka, na ktorú ste nainštalovali systém Windows, je uvedená ako preferovaná spúšťacia jednotka.
The metodika vstupu do systému BIOS Ako zadať a obnoviť predvolené nastavenia systému BIOS na ľubovoľnom počítačiAk sa váš počítač nespustí, na vine môže byť BIOS. Tu je postup, ako ho zadať a obnoviť predvolené výrobné nastavenia, aby ste tieto problémy vyriešili. Čítaj viac zmeny od výrobcu k výrobcovi. Zvyčajne budete musieť stlačiť uniknúť, Odstrániť, alebo jeden z Funkčné klávesy. Na obrazovke by ste mali vidieť správu, ktorá vám poradí, ktorý kľúč je správny.
Ponuka systému BIOS Vysvetlenie systému BIOS: Poradie zavádzania, video pamäť, ukladanie, resetovanie a optimálne predvolené nastaveniaPotrebujete zmeniť poradie spúšťania počítača alebo nastaviť heslo? Tu je vysvetlené, ako pristupovať a používať systém BIOS a niektoré bežne upravované nastavenia. Čítaj viac sa líši aj medzi zariadeniami. Všeobecne povedané, musíte nájsť Boot v hornej časti obrazovky. (Klávesnicu môžete použiť iba na navigáciu v ponuke systému BIOS.)
Na karte Boot zvýraznite Pevný disk a stlačte Zadajte. Vidíte názov svojho pevného disku? Ak áno, čítajte ďalej.
Ďalej sa uistite Pevný disk je uvedené vyššie Úložisko USB, CD\DVD\BD-ROM, Odnímateľné zariadeniaa Zavedenie zo siete. Poradie môžete upraviť pomocou + a – kľúče.
Ak všetko v ponuke systému BIOS vyzeralo dobre, prejdite na krok tri. Ak nevidíte pevný disk v zozname, prejdite na druhý krok.
2. Resetujte BIOS
Ak váš počítač nerozpozná váš pevný disk, existuje veľa možných príčin. Pre používateľov, ktorí nie sú technicky zdatní, je jediným jednoduchým riešením skúsiť resetovať celú ponuku BIOSu na predvolené hodnoty.
V spodnej časti ponuky BIOS by ste mali vidieť kláves pre Nastavenie predvolené alebo Resetujte BIOS. Na mojom stroji je F9, ale u vás to môže byť iné.
Po zobrazení výzvy potvrďte svoje rozhodnutie a reštartujte počítač.
Ak operačný systém stále nenájdete, môžete prestať čítať tento článok. Ak toho veľa neviete o zostavovaní počítačov, budete musieť vziať svoj počítač do servisu počítačov.
3. Opravte zavádzacie záznamy
Systém Windows sa pri zavádzaní počítača primárne spolieha na tri záznamy. Oni sú Hlavný zavádzací záznam (MBR), Spúšťací záznam DOS (DBR) a Zavádzacia konfiguračná databáza (BCD).
Ak sa niektorý z troch záznamov poškodí alebo poškodí, je veľká šanca, že sa zobrazí správa „Operačný systém sa nenašiel“.
Našťastie oprava týchto záznamov nie je taká komplikovaná, ako by ste si mohli myslieť. Potrebujete iba vymeniteľnú inštalačnú jednotku systému Windows. Použite MicrosoftNástroj na vytváranie médií do vytvorte inštalačné médium systému Windows 10 Ako vytvoriť inštalačné médium systému Windows 10Bez ohľadu na to, ako ste sa dostali k Windowsu 10, existuje spôsob, ako vytvoriť vlastné inštalačné médium. Skôr či neskôr to možno budete potrebovať. Ukážeme vám, ako sa pripraviť. Čítaj viac .
Keď je váš nástroj pripravený, musíte ho použiť na spustenie počítača. V závislosti od vášho zariadenia môže byť potrebné, aby ste počas procesu zavádzania stlačili iba jeden kláves, alebo možno budete musieť zmeniť poradie zavádzania v ponuke systému BIOS.
Nakoniec uvidíte obrazovku Nastavenie systému Windows. Zadajte preferovaný jazyk, klávesnicu a formát času a kliknite Ďalšie. Na ďalšej obrazovke vyberte Opravte si počítač v ľavom dolnom rohu.
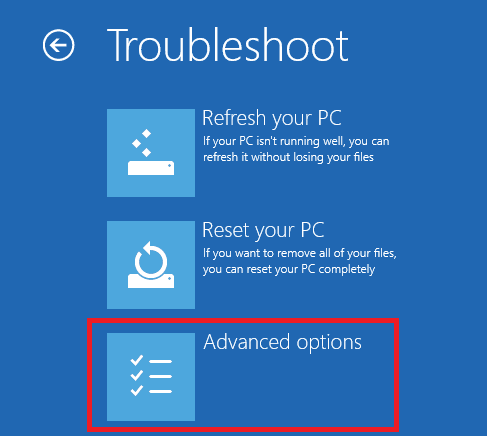
Ďalej prejdite na Riešenie problémov > Rozšírené možnosti > Príkazový riadok. Keď sa načíta príkazový riadok, zadajte nasledujúce tri príkazy. Stlačte tlačidlo Zadajte po každom z nich:
- bootrec.exe /fixmbr
- bootrec.exe /fixboot
- bootrec.exe /rebuildbcd
Dokončenie každého príkazu môže trvať niekoľko minút. Po dokončení všetkých procesov reštartujte počítač a zistite, či sa úspešne zavádza.
4. Povoliť alebo zakázať UEFI Secure Boot
Takmer každý počítač so systémom Windows je dodávané s firmvérom UEFI a povolenou funkciou Secure Boot Ako skontrolovať, či váš počítač používa firmvér UEFI alebo BIOSNiekedy pri riešení problémov budete potrebovať vedieť, či váš počítač používa UEFI alebo BIOS. Tu je návod, ako to môžete ľahko skontrolovať. Čítaj viac . V niektorých prípadoch to však nemusí fungovať.
Ak je napríklad systém Windows nainštalovaný v tabuľke oddielov GUID, môže sa spustiť iba v režime UEFI. Naopak, ak Windows 10 beží na disku MBR, nemôže sa spustiť v režime UEFI.
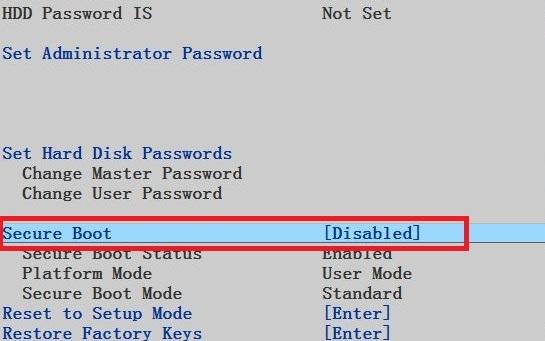
Preto je rozumné povoliť alebo zakázať UEFI Secure Boot a zistiť, či je to rozdiel.
Úpravy vykonáte v ponuke BIOS. Zvyčajne sa opcia vyvolá Bezpečné spustenie a možno ho nájsť v Bezpečnosť tab.
5. Aktivujte oddiel Windows
Je možné, že oblasť, na ktorej je nainštalovaný systém Windows, bola zakázaná. Môžete to opraviť pomocou natívneho nástroja diskpart systému Windows.
Na vykonanie nasledujúcich krokov budete opäť potrebovať inštalačné médium USB systému Windows.
Zapnite počítač a spustite ho z nástroja. Rovnako ako v kroku 3 budete musieť zadať predvoľby jazyka atď. potom kliknite Ďalšiea potom vyberte Opravte si počítač. Ísť do Riešenie problémov > Rozšírené možnosti > Príkazový riadok.
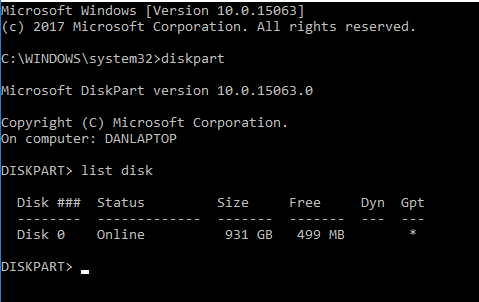
V príkazovom riadku zadajte diskpart a stlačte Zadajte, potom zadajte zoznam disku a stlačte Zadajte. Zobrazí sa zoznam všetkých diskov pripojených k vášmu počítaču. Poznačte si číslo disku, ktoré potrebujete. Zvyčajne je to ten najväčší.
Ďalej zadajte vybrať disk [číslo], pričom [číslo] sa nahradí vyššie uvedeným číslom. Stlačte tlačidlo Zadajte.
Teraz zadajte objem zoznamu a stlačte Zadajte. Zobrazí vám všetky oddiely na disku, ktorý ste vybrali. Zistite, na ktorom oddiele je nainštalovaný systém Windows, poznačte si číslo a potom zadajte vybrať objem [číslo], pričom [číslo] opäť nahradíte číslom, ktoré ste si práve poznamenali.
Nakoniec napíšte aktívny a stlačte Zadajte.
Ak chcete zistiť, či bol proces úspešný, reštartujte počítač.
6. Použite Easy Recovery Essentials
Easy Recovery Essentials je aplikácia tretej strany, ktorá sa špecializuje na riešenie problémov so zavádzaním. Ak žiadny z predchádzajúcich piatich krokov nefungoval, oplatí sa to vyskúšať.
Okrem opravy hlásenia „Operačný systém sa nenašiel“ dokáže vyriešiť aj iné bežné chybové hlásenia pri spustení. Zahŕňajú INACCESSIBLE_BOOT_DEVICE, INACCESSIBLE_BOOT_VOLUME, UNMOUNTABLE_BOOT_VOLUME, Bootmgr chýba, Zavádzacie konfiguračné údaje pre váš počítač chýbajú alebo obsahujú chyby, Pri pokuse o načítanie konfiguračných údajov zavádzania sa vyskytla chyba, boot.ini sa nenašiel, a viac.
Stačí si stiahnuť aplikáciu, napáliť ISO na CD a použiť CD na spustenie počítača. Sprievodca aplikáciou vás prevedie procesom opravy. Softvér stojí 19,75 USD.
Opravili ste chybové hlásenie?
Dúfajme, že jedno z týchto šiestich riešení bude pre vás fungovať. Ak všetko ostatné zlyhá, skúste počítač odniesť do špecializovaného servisu počítačov.
Stretli ste sa s obávanou správou „Operačný systém sa nenašiel“? Čo ste urobili, aby ste to napravili? Použili ste jedno z riešení, ktoré sme prebrali, alebo ste prišli s vlastnou technikou?
Dan je britský expat žijúci v Mexiku. Je výkonným redaktorom sesterskej stránky MUO Blocks Decoded. V rôznych obdobiach bol sociálnym redaktorom, kreatívnym redaktorom a finančným redaktorom pre MUO. Môžete ho nájsť každý rok potulovať sa po výstavnej ploche na CES v Las Vegas (osoby z PR, oslovte nás!) a robí veľa zákulisných stránok…


