Reklama
Hľadáte pomoc so systémom Windows 10? Prišli ste na správne miesto. Či už ste práve inovovaný na Windows 10 Stále môžete inovovať na Windows 10 zadarmo! Tu je návodSpoločnosť Microsoft ukončila podporu pre Windows 7, ale stále môžete získať bezplatnú inováciu na Windows 10. Čítajte ďalej a zistite, ako na to! Čítaj viac a zaujíma vás, ako ho ovládať, alebo nemôžete nájsť dôležitú funkciu, sme tu, aby sme vám pomohli.
Odpovedzme na niektoré z najčastejšie kladených otázok začiatočníkov o systéme Windows 10.
1. Ako odinštalovať programy v systéme Windows 10
Potrebovať odstráňte nejaký bloatware Ako jednoducho odstrániť Bloatware z Windows 10Windows 10 prichádza s vlastnou sadou predinštalovaných aplikácií. Pozrime sa na metódy, ktoré môžete použiť na odstránenie bloatwaru z počítača a deblotovanie systému Windows 10. Čítaj viac alebo len vyčistiť staré programy? Tu je postup, ako odinštalovať akýkoľvek program v systéme Windows 10:
- Otvor nastavenie aplikáciu (pomocou Kláves Windows + I skratka, ak chcete).
- Vyberte aplikácie.
- Na Aplikácie a funkcie zobrazíte zoznam všetkých nainštalovaných programov. Kliknite na jednu a potom vyberte Odinštalovať aby ste ho odstránili.
- Postupujte podľa krokov pre odinštalačný program konkrétnej aplikácie a po zobrazení výzvy reštartujte počítač.
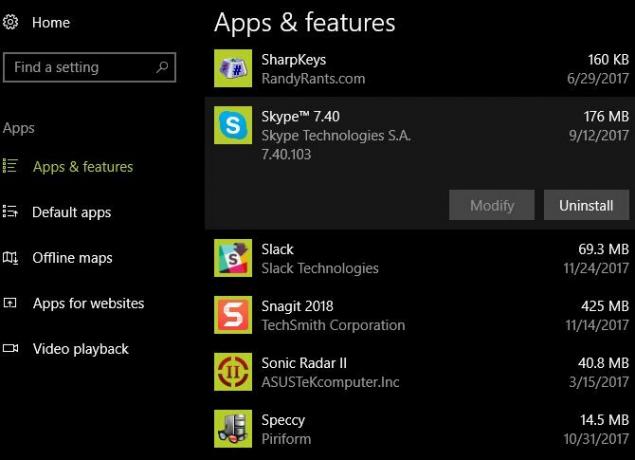
Keď ste tu, nezabudnite odinštalovať niektorý z programy, ktoré nikto nepotrebuje na svojom počítači 12 Nepotrebné programy a aplikácie Windows, ktoré by ste mali odinštalovaťZaujíma vás, ktoré aplikácie systému Windows 10 odinštalovať? Tu je niekoľko nepotrebných aplikácií a programov systému Windows 10, ktoré by ste mali odstrániť. Čítaj viac .
2. Ako spustiť systém v núdzovom režime v systéme Windows 10
Núdzový režim je a životne dôležitý nástroj na riešenie problémov systému Windows Riešenie problémov so systémom Windows pre figurínyWindows berie veľa kecov na problémy, ktoré sú mimo jeho kontroly. Prečítajte si o najväčších problémoch, ktoré ľudia nesprávne pripínajú do systému Windows, a o tom, ako ich skutočne riešiť. Čítaj viac . Ak chcete reštartovať počítač do núdzového režimu, postupujte takto:
- V ponuke Štart alebo prihlasovacej obrazovke kliknite na Moc tlačidlo.
- Počkať Shifta potom kliknite na Reštart vstup.
- Keď vás systém Windows 10 požiada o výber možnosti, vyberte ju Riešenie problémov > Rozšírené možnosti.
- Na Pokročilé nastavenia obrazovke, vyberte Nastavenia spustenia.
- Kliknite na Reštart tlačidlo.
- Po reštarte systému Windows 10 uvidíte a Nastavenia spustenia a musíte stlačiť číselné tlačidlo, aby ste sa dostali do núdzového režimu. Stlačte tlačidlo 4 pre núdzový režim alebo 5 pre núdzový režim so sieťou.
Alternatívne metódy a ďalšie tipy nájdete na stránke nášho sprievodcu núdzovým režimom Ako spustiť systém v núdzovom režime v systéme Windows 10Máte problémy so zavádzaním systému Windows? Núdzový režim je vstavaná funkcia na riešenie problémov v systéme Windows 10, ktorú by ste mali vyskúšať ako prvú. Čítaj viac . Upozorňujeme, že keď spustíte systém v núdzovom režime, budete musieť zadať heslo systému Windows, aby ste sa mohli prihlásiť. Váš PIN alebo vzor Ako sa prihlásiť do systému Windows 10 pomocou skenovania prstov a rozpoznávania tváreNamiesto hesla alebo PIN by vám mohlo byť lepšie použiť skenovanie odtlačkov prstov alebo rozpoznávanie tváre! Ale je s nimi spojené niekoľko rizík. Tu je to, čo potrebujete vedieť. Čítaj viac nebude fungovať.
3. Ako aktualizovať Windows 10
Windows Update je v systéme Windows 10 oveľa menej otravný Toto je dôvod, prečo nenávidíme Windows UpdateSpôsob, akým vám služba Windows Update v súčasnosti vynucuje inovácie a aktualizácie systému Windows 10, je zlý. Gavin skúma, prečo všetci nenávidíme službu Windows Update a čo proti nej môžete robiť. Čítaj viac pretože vás automaticky udržiava aktuálne. Aktualizácie však stále môžete skontrolovať manuálne pomocou týchto krokov:
- Otvor nastavenie aplikáciu (pomocou Kláves Windows + I skratka, ak chcete).
- Vyberte Aktualizácia a zabezpečenie, potom aktualizácia systému Windows tab.
- Pod Aktualizovať status, kliknite na Skontroluj aktualizácie tlačidlo.
- Systém Windows skontroluje aktualizácie. Ak nejaké nájde, stiahne ich a v prípade potreby vás vyzve na reštart.
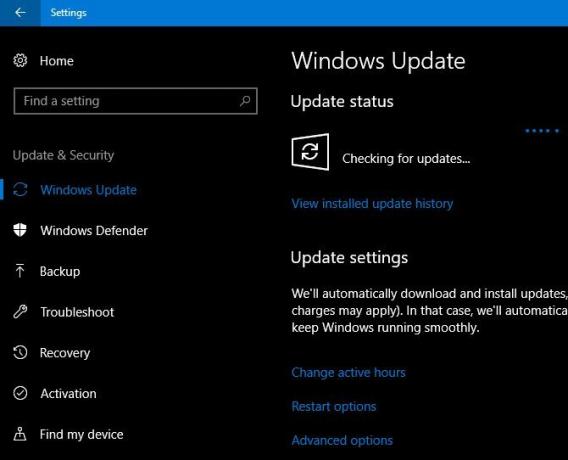
Ako možno viete, Windows 10 obsahuje hlavné aktualizácie približne každých šesť mesiacov. Váš počítač tieto nové verzie, ako je aktualizácia Fall Creators Update, nezíska pri prvom spustení. Ak by ste to chceli získať hneď, navštívte stránku Stránka na stiahnutie systému Windows 10 a kliknite na Teraz aktualizovať tlačidlo.
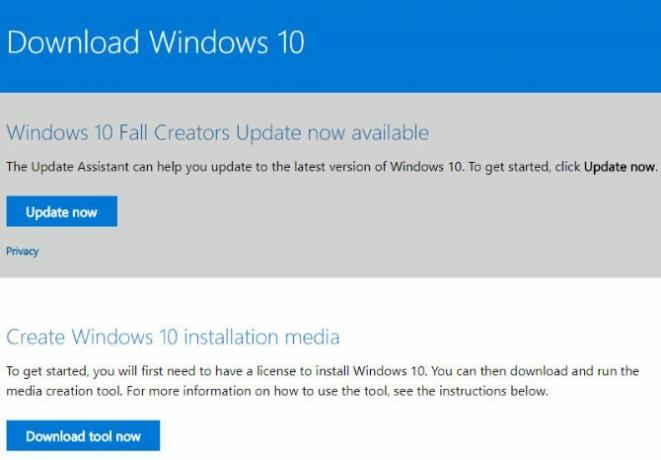
Stiahnete si aplikáciu Upgrade Assistant, ktorá vykoná aktualizáciu za vás. Len najprv sa uistite, že ste pripravení Urobte to pred každou aktualizáciou alebo inštaláciou systému Windows 10Windows 10 dostáva hlavné aktualizácie dvakrát ročne plus mesačné aktualizácie. Ukážeme vám, čo by ste mali urobiť pred spustením služby Windows Update. Teraz môže prísť Patch Tuesday! Čítaj viac !
4. Ako zastaviť aktualizácie v systéme Windows 10
Ak chcete vypnúť službu Windows Update, postupujte takto:
- V ponuke Štart vyhľadajte administratívne a otvorte Administratívne nástroje.
- Otvor služby užitočnosť.
- Prejdite nadol na aktualizácia systému Windows výpis. Kliknite naň pravým tlačidlom myši a vyberte si Vlastnosti.
- Na generál kliknite na kartu Stop tlačidlo na zastavenie služby Windows Update pre vašu aktuálnu reláciu.
- Môžete tiež zmeniť Typ spustenia do Zakázané aby ste zabránili jeho spusteniu pri ďalšom reštarte. Z bezpečnostných dôvodov to však neodporúčame.
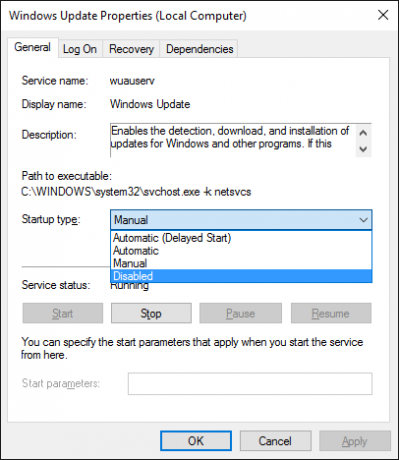
Aj keď je to jedna z metód na úplné zakázanie služby Windows Update, máte ďalšie možnosti dočasného vypnutia 7 spôsobov, ako dočasne vypnúť službu Windows Update v systéme Windows 10Služba Windows Update udržiava váš systém opravený a bezpečný. V systéme Windows 10 ste vydaný na milosť a nemilosť plánu spoločnosti Microsoft, pokiaľ nepoznáte skryté nastavenia a vylepšenia. Majte teda službu Windows Update pod kontrolou. Čítaj viac . Pretože niektoré z ďalších metód vyžadujú drahý Windows 10 Pro Stojí upgrade na Windows 10 Pro za 99 dolárov?Windows 10 Pro ponúka viac funkcií, ale nesie aj cenovku 99 dolárov na inováciu z edície Home. Tu je to, čo potrebujete vedieť, aby ste sa rozhodli, či profesionálne funkcie stoja za upgrade. Čítaj viac , hoci toto je najpriamejšie.
Neodporúčame však zakázať službu Windows Update, pokiaľ to nie je absolútne nevyhnutné. Skôr by ste sa to mali naučiť spravovať aktualizácie Ako spravovať službu Windows Update v systéme Windows 10Pre milovníkov ovládania je Windows Update nočnou morou. Funguje na pozadí a udržiava váš systém v bezpečí a funguje hladko. Ukážeme vám, ako to funguje a čo si môžete prispôsobiť. Čítaj viac do zabrániť reštartovaniu systému Windows Ako zabrániť reštartovaniu systému Windows 10, keď ho aktívne používateNáhle „reštartovanie systému Windows 10“ nás všetkých zasiahlo a môže to byť v najlepšom prípade na obtiaž, v horšom na devastáciu. Tu je návod, ako zabrániť tomu, aby vás už niekedy vyrušoval. Čítaj viac v zlom čase. Vypnutím aktualizácií bude vaše zariadenie menej bezpečné.
5. Ako obnoviť továrenské nastavenia systému Windows 10
Potrebujete začať odznova s Windowsom 10? Tu je návod, ako na to obnoviť továrenské nastavenia Ako obnoviť továrenské nastavenia systému Windows 10 alebo použiť obnovenie systémuZistite, ako vám Obnovenie systému a obnovenie továrenských nastavení môžu pomôcť prežiť akúkoľvek katastrofu Windowsu 10 a obnoviť váš systém. Čítaj viac :
- Otvor nastavenie aplikáciu (pomocou Kláves Windows + I skratka, ak chcete).
- Vyberte Aktualizácia a zabezpečenie, potom zotavenie tab.
- Pod Obnovte tento počítač, kliknite Začať.
- Vyberte si Ponechajte moje súbory alebo Odstráňte všetko. Obe možnosti odinštalujú všetky vaše programy a obnovia nastavenia, ale prvá možnosť zachová vaše súbory.
- Ak sa rozhodnete odstrániť svoje súbory, vyberte Stačí odstrániť moje súbory na rýchle vymazanie, príp Odstráňte súbory a vyčistite disk. Použite druhú možnosť, ak darujete svoj počítač bezpečne vymaže vaše údaje Ako bezpečne odstrániť súbory z pevného disku alebo SSD v systéme WindowsVedeli ste, že súbory sa v skutočnosti nikdy neodstránia? To je dôvod, prečo môžu byť obnovené; vami alebo niekým iným. Ak sa z toho cítite nepríjemne, zistite, ako bezpečne odstrániť súbory. Čítaj viac .
- Potvrďte varovanie systému Windows, že po tomto sa už nemôžete vrátiť späť, a váš počítač začne proces resetovania.
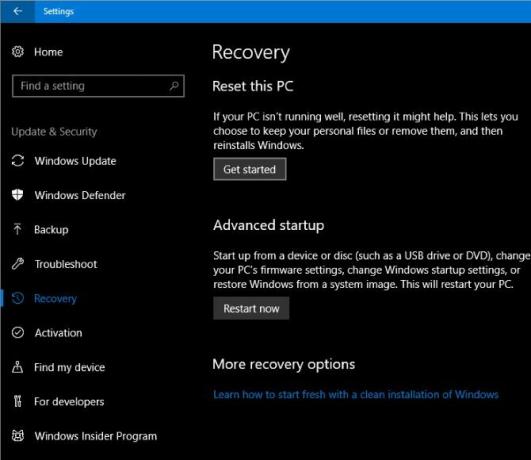
Ak ty len treba osviežiť Mali by ste obnoviť, resetovať, obnoviť alebo preinštalovať systém Windows?Chceli ste niekedy resetovať Windows 7 bez straty osobných údajov? Medzi obnovením továrenských nastavení a opätovnou inštaláciou to bolo ťažké. Od systému Windows 8 máme dve nové možnosti: Obnoviť a Obnoviť. Ktorý je ten správny... Čítaj viac , nemusíte úplne resetovať Windows 10. Odhlásiť sa iné spôsoby resetovania počítača 4 spôsoby, ako resetovať Windows 10 a preinštalovať od začiatkuWindows 10 je stále Windows, čo znamená, že raz za čas bude potrebovať nový štart. Ukážeme vám, ako môžete získať novú inštaláciu systému Windows 10 s čo najmenším úsilím. Čítaj viac .
6. Ako obnoviť Windows 10
Ak ste si nevytvorili disk na obnovenie a nechcete resetovať počítač, najlepším riešením na obnovenie je návrat k bodu obnovenia. Ak chcete obnoviť systém Windows, postupujte takto:
- V ponuke Štart vyhľadajte Ovládací panel a otvorte ho.
- Vyberte zotavenie vstup, potom kliknite Otvorte Obnovenie systému.
- Kliknite Ďalšiea uvidíte zoznam nedávnych bodov obnovenia. Skontrolovať Zobraziť viac bodov obnovenia aby ste ich videli všetky.
- Vyberte si Vyhľadajte ovplyvnené programy aby ste videli, čo táto zmena ovplyvní.
- Keď ste pripravení pokračovať, kliknite Ďalej > Dokončiť a Windows sa obnoví do tohto bodu.
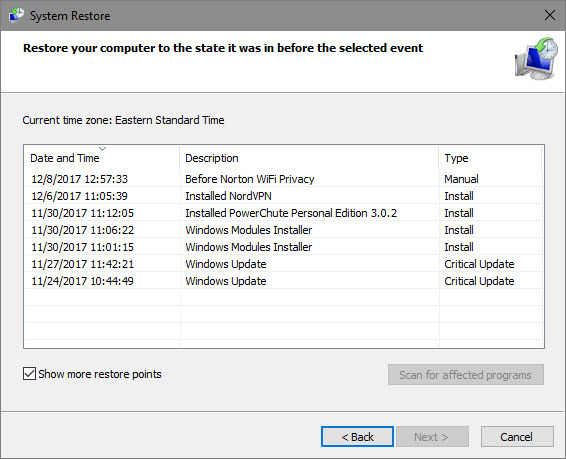
Vykonaním funkcie Obnovovanie systému sa neodstránia žiadne z vašich súborov, odstránia sa však programy a aktualizácie nainštalované od bodu obnovenia. Systém Windows automaticky vytvorí bod obnovenia pri inštalácii softvéru alebo dôležitej aktualizácie, ale môžete vytvorte si ho kedykoľvek sami Ako vytvoriť bod obnovenia systémuObnovenie systému vám pomôže vrátiť systém Windows späť a vrátiť tak negatívne zmeny. Tu je postup, ako kedykoľvek vytvoriť bod obnovenia systému. Čítaj viac . Tiež sme zdieľali tipy na opravu funkcie Obnovovanie systému 12 tipov na opravu funkcie Obnovovanie systému WindowsMáte problémy s vytvorením bodu obnovenia systému alebo návratom späť do stavu systému? Tu je dvanásť tipov, ktoré vám pomôžu znova spustiť obnovenie systému Windows. Čítaj viac ak narazíte na problémy.
7. Ako nainštalovať Windows 10
Potrebujete nainštalovať Windows 10 prvýkrát? Tu je základný prehľad krokov:
- Vytvorte inštalačné médium systému Windows 10 Ako vytvoriť inštalačné médium systému Windows 10Bez ohľadu na to, ako ste sa dostali k Windowsu 10, existuje spôsob, ako vytvoriť vlastné inštalačné médium. Skôr či neskôr to možno budete potrebovať. Ukážeme vám, ako sa pripraviť. Čítaj viac stiahnutím Nástroj na vytváranie médií od spoločnosti Microsoft.
- Vložte inštalačný disk systému Windows 10 do počítača, ktorý chcete inovovať.
- Keď sa počítač spustí, stlačte F2, Odstrániť, alebo iný podobný kláves na otvorenie ponuky možností zavádzania.
- Spustite systém z jednotky USB, ktorú ste vytvorili.
- Podľa pokynov nástroja nainštalujte systém Windows 10 na nový počítač.
Toto je len prehľad; odporúčame prečítať nášho sprievodcu inštaláciou systému Windows 10 na ľubovoľný počítač Ako bezplatne nainštalovať Windows 10 na ľubovoľný počítač so systémom Windows, Linux alebo OS XAk to chcete vyskúšať, nemusíte inovovať na Windows 10. Či už máte nárok na bezplatnú inováciu, alebo si chcete vyskúšať Windows 10 na Linuxe alebo OS X, môžete ho bezplatne ohodnotiť. Čítaj viac pre viac info. Alebo vám môžeme pomôcť inovujte svoj vlastný počítač na Windows 10 a potom prejdite na nižšiu verziu Ako bezpečne prejsť na Windows 10 a prejsť späť na Windows 7 alebo 8.1 znovaStále používate Windows 7 alebo 8.1? Ukážeme vám, ako bezplatne inovovať na Windows 10. Vysvetlíme vám tiež, ako sa môžete vrátiť k starej verzii systému Windows. Čítaj viac ak nie si šťastný.
8. Ako získať pomoc v systéme Windows 10
Potrebujete pomoc s počítačom? Nasledujúce metódy sú všetky dobré spôsoby získať pomoc so systémom Windows 10 Ako môžete získať pomoc v systéme Windows 10Potrebujete pomoc s Windows 10? Tu sú najlepšie spôsoby, ako nájsť potrebnú pomoc, či už ide o samotný operačný systém alebo nainštalované aplikácie. Čítaj viac :
- Pomocou ponuky Štart vyhľadajte, čo chcete urobiť, a Cortana vám poskytne návrhy.
- Otvor Získajte pomoc aplikáciu na rozhovor s virtuálnym agentom spoločnosti Microsoft. To vám umožní požiadať robota o pomoc s vašimi otázkami.
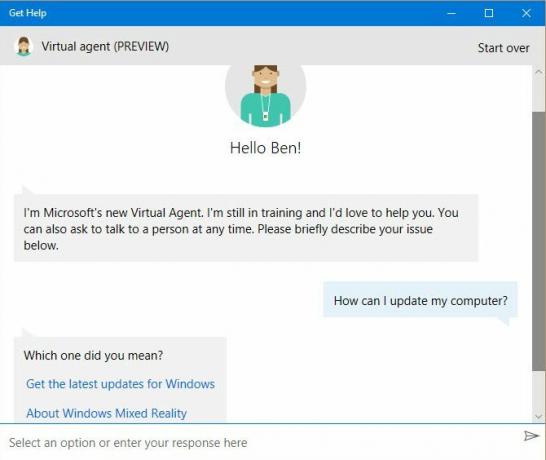
- Navštívte webovú stránku podpory spoločnosti Microsoft a získajte pomoc s rôznymi témami.
- Skús trochu bezplatné nástroje na riešenie problémov so systémom Windows 10 Najlepšie bezplatné nástroje na opravu systému Windows 10 na vyriešenie akéhokoľvek problémuAk máte problémy so systémom alebo nečestné nastavenia, mali by ste na opravu počítača použiť tieto bezplatné nástroje na opravu systému Windows 10. Čítaj viac .
- Prehľadávať Sekcia Windows MakeUseOf pre články o problémoch so systémom Windows 8 nepríjemných problémov so systémom Windows 10 a ako ich opraviťInovácia na Windows 10 bola pre väčšinu bezproblémová, no niektorí používatelia budú mať vždy problémy. Či už ide o blikajúcu obrazovku, problémy so sieťovým pripojením alebo vybitie batérie, je čas tieto problémy vyriešiť. Čítaj viac .
Ste pripravení vládnuť Windowsu 10?
Toto je osem najväčších otázok, ktoré ľudia kladú o Windowse 10. Teraz viete, ako vykonávať dôležité úlohy, ako je aktualizácia počítača, odinštalovanie programov a resetovanie systému Windows.
Samozrejme, je toho ešte veľa, čo sa treba naučiť. Ďalej môžete prejsť ďalej čistenie systému Windows 10 Najlepší spôsob, ako vyčistiť Windows 10: Podrobný sprievodcaNeviete, ako vyčistiť Windows 10? Tu je jasný sprievodca krok za krokom, ako mať váš počítač opäť pekný a uprataný. Čítaj viac a pochopenie problémov ochrany osobných údajov systému Windows 10 Ochrana osobných údajov a Windows 10: Váš sprievodca telemetriou WindowsS príchodom aktualizácie Windows 10 Creator's Update sa zdá, že Microsoft sa rozhodol byť transparentnejší v súvislosti so zhromažďovaním údajov. Zistite, koľko sa nazbieralo a čo môžete urobiť. Čítaj viac .
Ktoré otázky týkajúce sa systému Windows 10 sú podľa vás najdôležitejšie pre každého? Ktorá z týchto odpovedí vám najviac pomohla? Povedzte nám to v komentároch!
Ben je zástupcom redaktora a manažérom sponzorovaných príspevkov v MakeUseOf. Je držiteľom titulu B.S. v odbore Computer Information Systems na Grove City College, kde absolvoval Cum Laude as vyznamenaním v jeho odbore. Rád pomáha druhým a je nadšený pre videohry ako médium.

