Vďaka vstavanému správcovi hesiel vám prehliadač Google Chrome uľahčuje prihlásenie na niekoľko webových stránok na rôznych zariadeniach.
Ak však Chrome neukladá vaše heslá, môže to byť skutočne nepríjemné. Existuje niekoľko dôvodov, ktoré môžu spôsobiť poruchu správcu hesiel.
Tu uvedené metódy by vám mali pomôcť vyriešiť problémy s heslom prehliadača Google Chrome bez ohľadu na príčinu. Tu je teda 11 rýchlych riešení, ktoré môžete vyskúšať.
1. Aktualizujte Google Chrome
Jednou z prvých metód na riešenie problémov pri každom probléme s prehliadačom je skontrolovať, či je aktuálny. Aj keď sa väčšina prehliadačov vrátane prehliadača Chrome aktualizuje automaticky, stále sa oplatí skontrolovať, kým strávite čas skúšaním iných opráv.
Ak chcete manuálne aktualizovať svoj prehliadač, kliknite na Ikona ponuky a umiestnite kurzor nad Pomoc. Vyberte si O prehliadači Google Chrome.
Keď otvoríte túto stránku, Chrome automaticky skontroluje, či je váš prehliadač aktuálny. Ak áno, zobrazí sa správa „Chrome je aktuálny
“, spolu s aktuálnou verziou. Ak je zastaraný, zobrazí sa Aktualizujte Google Chrome tlačidlo. Kliknite naň a potom kliknite Reštart. 2. Uistite sa, že je povolené ukladanie hesla
Ak Chrome neponúka uloženie hesla, skontrolujte, či je funkcia ukladania hesla skutočne povolená. Ak to chcete skontrolovať, prejdite na stránku Nastavenia > Automatické dopĺňanie > Heslá. Ak Ponuka uloženia hesiel možnosť je vypnutá, zapnite ju.
Súvisiace: Ako zobraziť uložené heslá prehliadača Google Chrome (a zabrániť ostatným v nahliadnutí)
Teraz vám Chrome ponúkne uloženie hesiel, keď sa prihlásite na ľubovoľnú webovú stránku.
3. Skontrolujte nastavenia hesla pre konkrétne webové stránky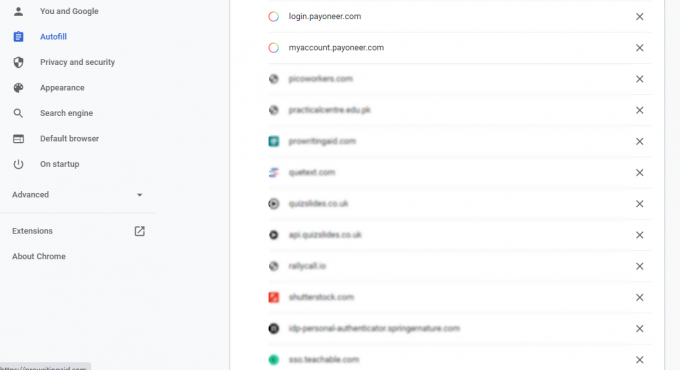
Aj po povolení Ponuka uloženia hesiel, nemusí sa vám zobraziť výzva na uloženie hesiel na konkrétnych webových lokalitách. V takom prípade ste možno túto funkciu pre ktorúkoľvek webovú lokalitu predtým zakázali, takže na tejto konkrétnej lokalite sa vám nezobrazí výzva na uloženie hesla.
Ak to chcete vrátiť späť, prejdite na Nastavenia > Automatické dopĺňanie > Heslá a prejdite nadol na Nikdy neuložené. Tu vidíte zoznam webových stránok, na ktorých bola zakázaná výzva na uloženie hesla.
Oplatí sa skontrolovať, či je tu webová stránka, pre ktorú chcete uložiť heslo. Ak áno, kliknite na krížová značka vedľa neho, aby ste ho odstránili zo zoznamu.
4. Skontrolujte nastavenia súborov cookie
Ak ste prehliadaču Chrome nepovolili lokálne ukladanie súborov cookie a údajov stránok, po zatvorení všetkých okien prehliadača Chrome si uložené heslá neuchová. Preto sa musíte uistiť, že táto funkcia je vypnutá.
Ak to chcete skontrolovať, prejdite na stránku Nastavenia > Súkromie a zabezpečenie > Súbory cookie a ďalšie údaje lokality. Prejdite nadol na Po zatvorení všetkých okien vymažte súbory cookie a údaje stránok. Ak je táto možnosť zapnutá, vypnite ju.
5. Vymazať údaje prehliadania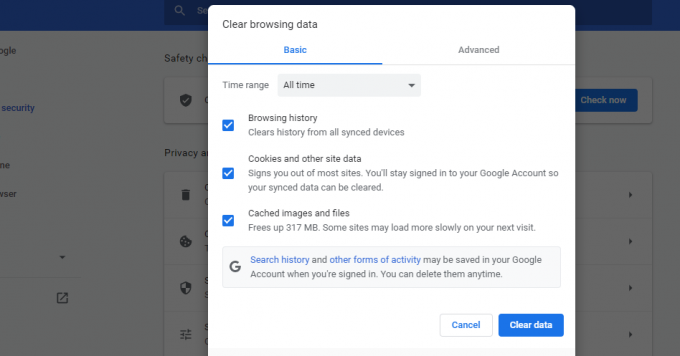
Poškodená vyrovnávacia pamäť môže narušiť normálne fungovanie prehliadača. Ak teda v prehliadači Chrome narazíte na problémy súvisiace s heslom, je dobré vymazať vyrovnávaciu pamäť a súbory cookie.
Ak chcete vymazať údaje prehliadania, prejdite na Nastavenia > Súkromie a zabezpečenie > Vymazať údaje prehliadania.
Vyzdvihnúť Vždy z Rozbaľovacia ponuka Časový rozsah a skontrolujte Prehladavat historiu, Súbory cookie a ďalšie údaje stránoka Obrázky a súbory uložené vo vyrovnávacej pamäti. Kliknite na Zmazať dáta vyprázdnite vyrovnávaciu pamäť a vymažete súbory cookie.
6. Prihláste sa znova alebo vyskúšajte iný profil Chrome
Ďalším spôsobom, ako vyriešiť problém s heslom prehliadača Chrome, je odhlásiť sa z účtu a znova sa prihlásiť. Ak sa chcete odhlásiť zo svojho účtu Google, prejdite na nastavenie a vyberte si Odhlásiť Sa z rozbaľovacej ponuky vedľa vášho mena. Ak je zapnutá synchronizácia, môžete sa odhlásiť jej vypnutím.
Ak problém pretrváva, môžete skúsiť uložiť heslo do iného profilu Chrome. Občas sa konkrétny profil Chrome poškodí a narazí na chyby.
Súvisiace: Vlastné profily Google Chrome, ktoré by ste mali začať používať
V takom prípade sa môžete jednoducho pokúsiť prihlásiť pomocou iného profilu Chrome alebo vytvoriť nový. Ak to chcete urobiť, kliknite na Profil ikonu v pravom hornom rohu a kliknite na Pridať. Potom vyberte Prihlásiť sa. Odtiaľ si môžete vytvoriť nový účet alebo sa prihlásiť do existujúceho účtu.
7. Skúste zakázať rozšírenia
Niektoré problémy s prehliadačom sú jednoducho spôsobené chybnými rozšíreniami. Ak teda máte v prehliadači Chrome problémy s ukladaním hesla, mali by ste skontrolovať nainštalované rozšírenia.
Najprv zakážte všetky rozšírenia a reštartujte prehliadač. Potom skontrolujte, či bol problém vyriešený.
Ak je to opravené, môžete začať otáčať rozšírenia jeden po druhom a skontrolovať, ktorý z nich spôsobuje problém. Odinštalujte problematické rozšírenie a Chrome bude teraz môcť ukladať heslá.
8. Zakázať správcov hesiel tretích strán
Podobne, ak máte nainštalovaných správcov hesiel tretích strán, môžu zasahovať do funkcií prehliadača Chrome. Takže ich zakázanie môže tiež vyriešiť problém.
Ak chcete zakázať rozšírenie prehliadača správcu hesiel, prejdite na Ponuka > Ďalšie nástroje > Rozšírenia. Odtiaľto môžete rozšírenie vypnúť.
9. Manuálne uložte heslá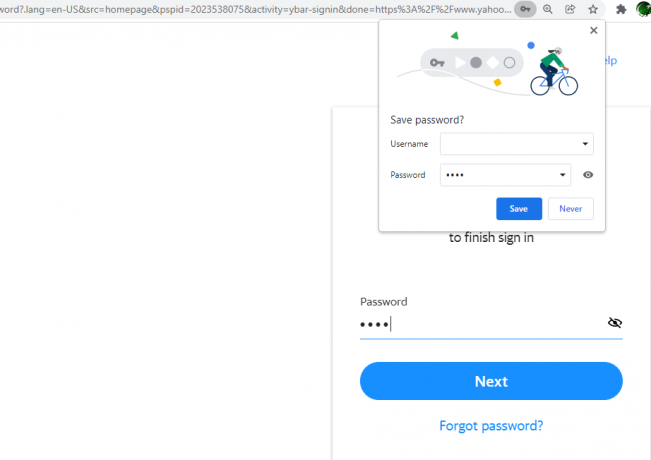
Aj keď vás Chrome po vyskúšaní všetkých týchto opráv nepožiada o automatické ukladanie hesiel, existuje spôsob, ako ich uložiť manuálne.
Vždy, keď zadávate heslo na ľubovoľnej webovej stránke, uvidíte a kľúč ikona na pravej strane pole pre adresu. Po zadaní hesla naň kliknite Ikona kľúča a vyberte si Uložiť. Môžete tiež odkryť a potvrdiť heslo pred jeho uložením kliknutím na Oko ikonu.
Pamätajte však, že ak ste nepovolili Ponuka uloženia hesiel možnosť, Chrome túto ikonu nezobrazí.
10. Obnoviť predvolené nastavenia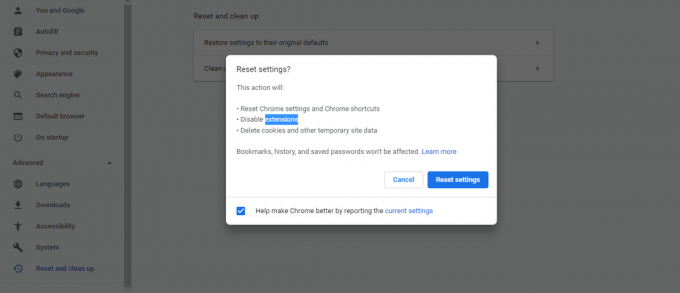
Chyby môže spôsobiť aj úprava nastavení prehliadača. Ak ste teda kedykoľvek v minulosti zmenili nastavenia prehliadača Chrome, môžu brániť ukladaniu hesiel. Tento problém môže vyriešiť obnovenie predvolených nastavení prehliadača Chrome.
Ak chcete obnoviť predvolené nastavenia, prejdite na Nastavenia > Rozšírené > Obnoviť a vyčistiť. Kliknite na Obnovte nastavenia na pôvodné predvolené hodnoty. Zobrazí sa dialógové okno so žiadosťou o potvrdenie akcie, takže kliknite na Obnoviť nastavenia.
Obnovením nastavení sa všetky skratky, pripnuté karty, povolenia stránok a súbory cookie obnovia na pôvodné nastavenia. Okrem toho budú rozšírenia zakázané, ale neprídete o svoje záložky, heslá a históriu.
11. Vyskúšajte správcu hesiel tretej strany
Ak Chrome neuloží vaše heslo ani po vyskúšaní všetkých týchto opráv, vašou poslednou možnosťou je použiť správcu hesiel tretej strany. Externý správca hesiel ponúka niekoľko funkcií, ktoré vstavanému správcovi prehliadača Chrome chýbajú, vrátane vylepšeného zabezpečenia.
V skutočnosti, aj keď nemáte problémy s heslom v prehliadači Chrome, je to tak stále nie je dobrý nápad používať vstavaného správcu hesiel v prehliadači.
Súvisiace: Aký je najlepší správca hesiel pre vaše zariadenie?
Prepnutím na správcu tretej strany môžete nielen vyriešiť chyby pri ukladaní hesla prehliadača Chrome, ale tiež získať možnosť bezpečného zdieľania a úložiska dôležitých dokumentov a súborov.
Udržujte svoje heslá v bezpečí pomocou Správcu hesiel prehliadača Chrome
Hoci vstavaný správca hesiel prehliadača Chrome funguje celkom dobre, občas sa môžete stretnúť s problémami. Väčšinou sa vyskytujú v dôsledku nastavení alebo rozšírení vášho prehliadača a je celkom jednoduché ich opraviť.
Napriek tomu je skutočne frustrujúce, keď vás správca hesiel nedokáže prihlásiť na webovú stránku. Pomocou opráv uvedených vyššie by ste mali byť schopní vyriešiť chyby pri ukladaní hesla v prehliadači Chrome.
Hľadáte správcu hesiel? Tu je dôvod, prečo by ste to mali robiť jednoducho a spoliehať sa na Správcu hesiel prehliadača Google Chrome.
Prečítajte si ďalej
- internet
- Google Chrome
- Správca hesiel
- Tipy na prehliadanie

Syed Hammad Mahmood sa narodil a žije v Pakistane a je spisovateľom v MakeUseOf. Od detstva surfoval na webe, hľadal nástroje a triky, ako čo najlepšie využiť najnovšie technológie. Okrem techniky miluje futbal a je hrdým Culerom.
prihlásiť sa ku odberu noviniek
Pripojte sa k nášmu bulletinu a získajte technické tipy, recenzie, bezplatné e-knihy a exkluzívne ponuky!
Kliknutím sem sa prihlásite na odber