Systém Windows a softvér tretích strán používajú dočasné súbory na ukladanie údajov na určitý čas. Programy vytvárajú tieto krátkodobé súbory na všetky druhy účelov. A hoci by mali byť dočasné, mnohé programy neodstraňujú dočasné súbory, ktoré vytvorili, keď už nie sú potrebné. Preto sa tieto takzvané „dočasné“ súbory môžu hromadiť na pevnom disku vášho počítača.
Zvyšné dočasné súbory teda môžu plytvať dosť veľkým priestorom na pevnom disku. Tu je šesť spôsobov odstránenia dočasných údajov v systéme Windows 11.
1. Ako automaticky odstrániť dočasné súbory pomocou funkcie Storage Sense
Windows 11 obsahuje funkciu Storage Sense, ktorá automaticky odstraňuje dočasné systémové súbory a súbory aplikácií. Povolenie tejto funkcie vám teda môže ušetriť ručné odstraňovanie takýchto súborov. Túto funkciu môžete aktivovať takto.
- Kliknutím na ikonu lupy na paneli úloh otvorte vyhľadávací nástroj systému Windows 11.
- Zadajte kľúčové slovo Storage Sense vo vyhľadávacom poli.
- Vo výsledkoch vyhľadávania vyberte možnosť Zapnúť funkciu Storage Sense.
- Kliknite na Storage Sense prepínač zapnutý.
- Potom kliknite na > šípka na Storage Sense možnosť vyvolať nastavenia priamo nižšie.
- Vyberte Zabezpečte bezproblémový chod systému Windows automatickým vymazaním dočasných systémových súborov a súborov aplikácií začiarkavacie políčko.
- Zapnite Obsah automatického čistenia používateľov možnosť.
- Kliknite na Spustite Storage Sense v rozbaľovacej ponuke vyberte plán automatického čistenia na odstránenie dočasných súborov. Vyberte Každý deň možnosť najpravidelnejšieho plánovania.
- Ak chcete manuálne odstrániť dočasné súbory pomocou funkcie Storage Sense, stlačte tlačidlo Teraz spustite Storage Sense tlačidlo.
Prečítajte si tiež: Automaticky uvoľnite miesto na disku pomocou systému Windows 10 Storage Sense
2. Ako odstrániť dočasné súbory prostredníctvom aplikácie Nastavenia
Aplikácia Nastavenia obsahuje aj praktický nástroj na čistenie dočasných súborov. Pomocou tohto nástroja si môžete vybrať vymazanie konkrétnych kategórií dočasných súborov. Preto vám poskytuje väčšiu kontrolu nad procesom čistenia dočasných súborov ako Storage Sense. Takto môžete odstrániť dočasné údaje pomocou čističa dočasných súborov.
- Stlačte tlačidlo Štart na paneli úloh a kliknite nastavenie v ponuke.
- Vyberte Skladovanie na systém tab.
- Kliknite Dočasné súbory vyvolajte čistiaci nástroj zobrazený priamo nižšie.
- Ak chcete uvoľniť čo najviac miesta na disku, začiarknite políčka všetkých dočasných súborov. Avšak výber Vyčistenie služby Windows Update samotná možnosť môže uvoľniť gigabajty miesta.
- Stlačte tlačidlo Odstráňte súbory tlačidlo.
Prečítajte si tiež: Ako ušetriť miesto pomocou nového nástroja na čistenie disku systému Windows 10
3. Ako vymazať dočasné súbory pomocou príkazového riadka
Interpret príkazového riadka má veľa užitočných nástrojov. Dočasné údaje môžete vymazať zadaním rýchleho príkazu do okna výzvy. Toto sú štyri kroky na odstránenie dočasných súborov pomocou príkazového riadka.
- Stlačte tlačidlo Win + S, potom zadajte cmd v textovom poli vyhľadávania, ktoré sa otvorí.
- Kliknite pravým tlačidlom myši na príkazový riadok vo výsledkoch vyhľadávania a vyberte a Spustiť ako správca možnosť v jej kontextovej ponuke.
- Zadajte príkaz nižšie a stlačte Zadajte:
del /q/f/s %TEMP%\*
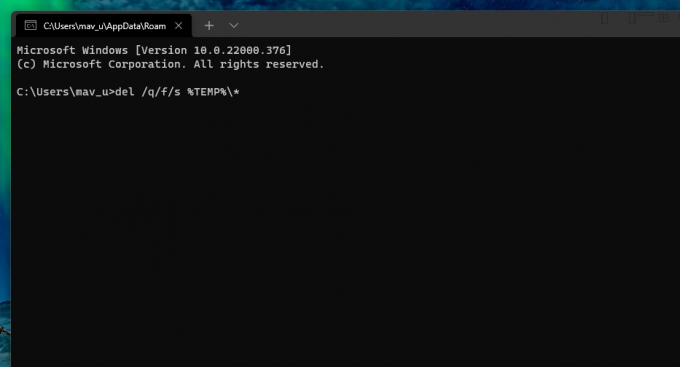 4. Ako odstrániť dočasné súbory pomocou čistenia disku
4. Ako odstrániť dočasné súbory pomocou čistenia disku
Čistenie disku je vstavaný nástroj na čistenie v rámci platforiem Windows. Pomocou tohto nástroja môžete vymazať dočasné súbory a oveľa viac nadbytočných údajov. Čistenie disku napríklad zahŕňa aj možnosti začiarkavacích políčok na vymazanie koša, optimalizáciu doručenia, jazykové prostriedky, denníky a súbory programu Microsoft Defender. Takto môžete odstrániť dočasné súbory pomocou nástroja Čistenie disku v systéme Windows 11.
- Otvorte vyhľadávacie pole systému Windows 11 na paneli úloh.
- Vstup Čistenie disku vo vyhľadávacom poli.
- Otvorte ho kliknutím na položku Čistenie disku vo výsledkoch vyhľadávania.
- Stlačte tlačidlo Vyčistite systémové súbory tlačidlo.
- Vyberte Dočasné súbory, Dočasné internetové súborya Vyčistenie služby Windows Update súbory. Prípadne môžete jednoducho vybrať všetky možnosti začiarkavacích políčok.
- Kliknite na OK tlačidlo.
- Vyberte Vymazať súbory možnosť.
5. Ako odstrániť dočasné súbory pomocou dávkového súboru
Dávkové súbory obsahujú súbor príkazov na vykonanie. Dávkové súbory môžete nastaviť tak, aby robili veľa vecí, vrátane vymazávania dočasných súborov. Ak chcete nastaviť dávkový súbor na odstránenie dočasných údajov, postupujte podľa týchto krokov.
- Otvorte ponuku Štart a vyberte Všetky aplikácie.
- Potom vyberte Poznámkový blok v zozname aplikácií v ponuke Štart.
- Potom skopírujte kód dávkového súboru nižšie s príponou Ctrl + C klávesová skratka.
rd %temp%/s/q
md %temp% - Vložte tento kód do programu Poznámkový blok stlačením tlačidla Ctrl + V klávesová skratka.
- Vyberte Súbor možnosť ponuky.
- Kliknite Uložiť ako v ponuke.
- Vyberte Všetky súbory možnosť na Uložiť ako typ rozbaľovacej ponuky.
- Zadajte Odstrániť Temporary Data.bat v poli Názov súboru.
- Vyberte Desktop umiestnenie.
- Kliknite na Uložiť možnosť.
- Potom dvakrát kliknite na Odstrániť dočasné údaje dávkový súbor na pracovnej ploche.
Teraz môžete kliknúť na tento dávkový súbor na pracovnej ploche a vymazať dočasné súbory, kedykoľvek to bude potrebné. Tento dávkový súbor môžete pridať aj do spustenia, aby sa spustil automaticky. Ak to chcete urobiť, skopírujte tento súbor do spúšťacieho priečinka nasledovne.
- Kliknite pravým tlačidlom myši na dávkový súbor Odstrániť dočasné údaje na pracovnej ploche a vyberte položku Kopírovať možnosť.
- Spustite Spustiť (má a Windows + R klávesová skratka).
- Typ %appdata%\microsoft\windows\ponuka Štart\programy\spustenie\ v poli Otvoriť a kliknite na položku OK možnosť.
- Potom stlačte tlačidlo Ctrl + V klávesová skratka na prilepenie dávkového súboru do spúšťacieho priečinka.
6. Ako manuálne vymazať priečinok Temp
Priečinok Temp je priečinok, ktorý obsahuje veľa dočasných súborov vo vašom počítači. Údaje v tomto priečinku môžete manuálne vymazať pomocou Prieskumníka súborov. Je to pomerne rýchla metóda a takto môžete manuálne odstrániť obsah priečinka Temp.
- Vychovať Run with Win + R.
- Typ %Temp% v Spustiť a kliknite na OK tlačidlo.
- Stlačte tlačidlo Ctrl + A klávesová skratka na výber všetkého obsahu v priečinku Temp
- Potom kliknite na Odstrániť tlačidlo na paneli príkazov.
- Môže sa zobraziť dialógové okno, ktoré vám oznámi, že akcia nemôže byť dokončená, pretože sa používa dočasný súbor. Vyberte Urobte to pre všetky aktuálne položky začiarknite políčko v tomto dialógovom okne a kliknite na Preskočiť tlačidlo.
Dočasné súbory, ktoré týmto spôsobom vymažete, môžu skončiť v koši. Ak chcete tento kôš vyčistiť, dvakrát kliknite na jeho ikonu na pracovnej ploche. Potom vyberte Prázdny kôš možnosť.
Prečítajte si tiež: Odstráňte tieto súbory a priečinky systému Windows, aby ste uvoľnili miesto na disku
Odstráňte dočasné súbory a uvoľnite miesto na pevnom disku
Teraz môžete získať späť nejaké miesto na pevnom disku z otravných dočasných súborov. Možno budete môcť uvoľniť gigabajty úložného priestoru pre ďalší softvér vymazaním dočasných údajov pomocou alternatívnych metód systému Windows 11 vyššie. Na odstránenie takýchto údajov nepotrebujete ani žiadnu pomôcku na čistenie disku od tretej strany. Nedovoľte, aby dočasné súbory už viac strácali miesto na disku vo vašom počítači.
Dočasné súbory v systéme Windows sú zbytočné, keď ich váš počítač už nepoužíva, tak prečo ich systém Windows neodstráni automaticky?
Prečítajte si ďalej
- Windows
- Windows 11
- Správa súborov
- Dočasné súbory

Jack je technologický novinár na voľnej nohe už viac ako desať rokov. Zaoberal sa témami Windows Vista, 7, 10 a 11 v rámci množstva príručiek pre Make Use Of a mnohých ďalších webových stránok.
prihlásiť sa ku odberu noviniek
Pripojte sa k nášmu bulletinu a získajte technické tipy, recenzie, bezplatné e-knihy a exkluzívne ponuky!
Kliknutím sem sa prihlásite na odber

