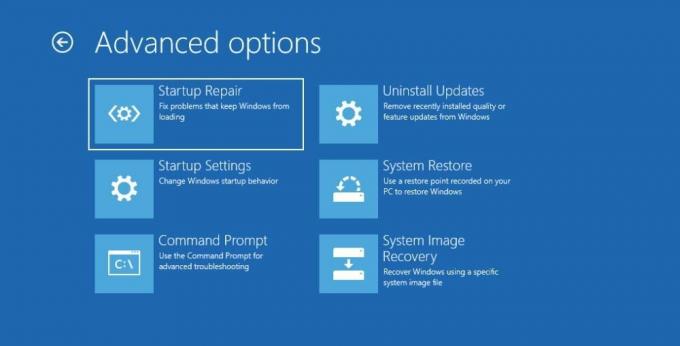Rozšírené možnosti spustenia (ASO) v systéme Windows 10 a 11 vám poskytujú množstvo nástrojov, ktoré vám pomôžu diagnostikovať, odstraňovať problémy a opravovať rôzne problémy. Napríklad ASO vám okrem iného umožňuje resetovať počítač, obnoviť poškodený obraz systému Windows, aktualizovať systém BIOS a prejsť do núdzového režimu. A máte k nemu prístup, aj keď sa systém Windows nespustí normálne.
Poďme si prejsť bežné možnosti ponuky ASO, ktoré uvidíte vo Windowse 10 a 11, aby ste vedeli, čo robia v prípade, že by ste ich niekedy potrebovali.
Ako sa dostanem k rozšíreným možnostiam spustenia v systéme Windows 10 a 11?
Najjednoduchší spôsob prístupu k ASO je kliknutie Štart a potom Moc na zobrazenie možností napájania. Potom podržte Shift kľúč a kliknite na Reštart. Keď sa počítač reštartuje, spustí sa v rozšírených možnostiach spustenia. Táto metóda funguje v systéme Windows 10 aj 11.
Ďalším spôsobom, ako získať prístup k rozšíreným možnostiam spustenia, sú možnosti obnovenia. V systéme Windows 10 kliknite pravým tlačidlom myši
Štart a zamierte k Nastavenia > Aktualizácia a zabezpečenie > Obnovenie.Pod Pokročilé spustenie, kliknite na Reštartuj teraz reštartujte počítač so systémom Windows a spustite rozšírené možnosti spustenia.Ak chcete prejsť na možnosti obnovenia v systéme Windows 11, kliknite pravým tlačidlom myši Štart a vyberte si systém. Pod Možnosti obnovy, uvidíš Pokročilé spustenie. Klikni na Reštartuj teraz tlačidlo (vpravo) pre vstup do ASO po reštartovaní počítača.
Ďalším spôsobom je použiť príkazový riadok stlačením Windows + R, vstup cmd v Bežať dialógové okno a stlačenie tlačidla Zadajte kláves na spustenie nástroja príkazového riadka. Potom zadajte shutdown.exe /r /o a udrel Zadajte.
Zobrazí sa kontextové okno, ktoré vám oznámi, že vás čaká odhlásenie, takže kliknite na Zavrieť tlačidlo na vypnutie počítača a spustenie do hlavnej ponuky ASO.
Čo robí rozšírená možnosť spustenia?
Keď prejdete na Rozšírené možnosti spustenia, zobrazí sa vám množstvo rôznych možností. Ten, ktorý je pre vás ten pravý, závisí od vašich potrieb a od toho, čo sa pomocou tohto nástroja snažíte dosiahnuť.
1. ďalej
Prvá možnosť v hlavnej ponuke Rozšírených možností spustenia je ďalej. Kliknutím naň ukončíte ASO a spustíte Windows normálne. To sa hodí, ak ste napríklad skončili s používaním nástrojov, ktoré nájdete v ASO, alebo ste do neho náhodou zaviedli.
Súvisiace: Riešenie problémov so systémom Windows nedokázalo identifikovať problém... tak čo teraz?
2. Vypnite počítač
The Vypnite počítač možnosť robí opak ďalej. Jednoducho vypne váš počítač a prepne ho do nereagujúceho stavu, kým ho nezapnete stlačením tlačidla napájania.
3. Použite zariadenie
Povedzme, že ste vytvorili zavádzacie médium v systéme Windows a chcete ho použiť na spustenie počítača. To je miesto Použite zariadenie prichádza možnosť a medzi najčastejšie používané zavádzacie médiá patria úložné jednotky (HDD a SSD), jednotky USB flash a jednotky DVD.
4. Riešenie problémov
Ako už názov napovedá, Riešenie problémov je miesto, kam pôjdete, keď budete mať problémy s oknami, najmä s obávanou modrou obrazovkou smrti (BSOD). Obsahuje širokú škálu nástrojov na riešenie problémov a keď naň kliknete, zobrazia sa vám ďalšie dve ponuky: Obnovte tento počítač a Pokročilé nastavenia.
Kliknutím na Obnovte tento počítač v Riešenie problémov menu vykoná obnovenie továrenských nastavení, čo znamená, že systém Windows sa vráti do stavu, v akom bol pri prvom spustení. Po kliknutí naň sa vám zobrazia dve možnosti: Ponechajte moje súbory a Odstráňte všetko. Prvý z nich odstráni vaše nastavenia a všetky aplikácie, ktoré ste si nainštalovali, ale vaše súbory a priečinky zachová nedotknuté, zatiaľ čo druhý odstráni, ako ste uhádli, všetko.
Ak plánujete vymazať všetko, vyberte čo najviac dôležité súbory a priečinky na zálohovanie. Potom si pozrite nášho sprievodcu vytvorenie cloudovej zálohy vášho počítača so systémom Windows.
Súvisiace: Prečo by ste nemali resetovať počítač na výrobné nastavenia (a čo robiť namiesto toho)
Počítač by ste mali resetovať iba vtedy, keď je to potrebné, pretože pri tomto procese môžete stratiť veľa údajov a nastavení. Používatelia systému Windows sa zvyčajne uchyľujú k resetovaniu svojich počítačov ako poslednému pokusu o ich záchranu, keď všetky ostatné kroky na riešenie problémov zlyhali. Hodí sa aj vtedy, keď chcete predať alebo darovať svoj počítač.
Keď kliknete na Pokročilé nastavenia, dostanete sa do ďalšej ponuky obsahujúcej nasledujúce nástroje:
- Oprava spustenia: Tento nástroj vyberte, keď sa systém Windows nespustí normálne. Oprava spustenia skontroluje systémové súbory vášho počítača na známky poškodenia a poškodenia a opraví ich. Dokonca nahradí všetky chýbajúce.
- Nastavenia spustenia: Tento nástroj spustí ponuku Nastavenia spustenia, ktorá ponúka rôzne režimy riešenia problémov na spustenie systému Windows. Jedným z nich je núdzový režim, diagnostický režim, ktorý spúšťa Windows s obmedzenými ovládačmi a súbormi. Môžete dokonca vstúpiť do núdzového režimu pomocou príkazového riadka alebo siete z ponuky Nastavenia spustenia.
- Príkazový riadok: Výberom tejto možnosti sa otvorí iba príkazový riadok, nástroj príkazového riadka pre systém Windows, ktorý vám umožňuje zadávať rôzne výkonné textové príkazy.
- Odinštalovať aktualizácie: Ak sa po inštalácii niektorých aktualizácií kvality alebo funkcií vyskytnú problémy, ako napríklad BSOD, tento nástroj vám umožní ich odinštalovanie. Dúfajme, že sa tým zbavíte problému, s ktorým sa stretávate.
- Nastavenia firmvéru UEFI: Laicky povedané, nastavenia firmvéru UEFI sú v podstate nastaveniami základnej dosky. Prostredníctvom tejto možnosti môžete vykonávať zaujímavé akcie na nízkej úrovni. Patrí medzi ne zmena systémového času, kontrola informácií o hardvéri, ladenie hardvérových nastavení a aktualizácia systému BIOS.
- Obnovenie systému: Keď vyberiete túto možnosť, spustíte pomôcku Obnovenie systému, nástroj, ktorý vám umožní obnoviť systém Windows z predtým vytvoreného bodu obnovenia. Bod obnovenia je v podstate snímka stavu vášho počítača v danom časovom bode. Môžete ho použiť na vrátenie systému Windows do predchádzajúceho stavu so všetkými aplikáciami, nastaveniami a súbormi, ktoré ste v tom čase mali, nedotknuté.
- Obnova obrazu systému: Keď dôjde k poškodeniu alebo poškodeniu systému Windows do takej miery, že prestane fungovať, mali by ste použiť tento nástroj. Opraví vašu inštaláciu systému Windows a vráti ju do funkčného stavu. Toto nie je to isté ako Obnovovanie systému, takže počas opravy systému Windows nebudete mať možnosť uložiť žiadne údaje.
To je všetko, čo potrebujete vedieť o rozšírených možnostiach spustenia. Z diaľky sa to môže zdať skľučujúce, ale keď budete vedieť, ako k nemu pristupovať a čo robia rôzne možnosti ponuky, budete mať prístup k množstvu pokročilých nástrojov, ktoré operačný systém ponúka. A môžete ich použiť na diagnostiku a riešenie viacerých problémov so systémom Windows.
Tu sú najlepšie záchranné disky systému Windows, ktoré vám pomôžu získať prístup k vášmu počítaču na vykonanie opráv a zálohovania, aj keď sa nespustí.
Prečítajte si ďalej
- Windows

Chifundo je autorom pre MakeUseOf. Spočiatku študoval bankovníctvo, ale objavil vášeň pre písanie a v roku 2017 sa stal autorom na voľnej nohe na Upwork. Napísal články, blogy, eseje a webový obsah pre desiatky klientov. Chifundo miluje, že písanie mu umožňuje učiť sa a skúmať rôzne témy a premieňať ich na pútavý a ľahko pochopiteľný obsah, ktorý pomáha ľuďom. Vo voľnom čase navrhuje a kóduje webové stránky a vyrába videohry.
prihlásiť sa ku odberu noviniek
Pripojte sa k nášmu bulletinu a získajte technické tipy, recenzie, bezplatné e-knihy a exkluzívne ponuky!
Ak sa chcete prihlásiť na odber, kliknite sem