Reklama
Windows vám vždy umožnili prispôsobiť objem jednotlivých programov, ale nemôžete to zmeniť výstupné zariadenie používali bez spoliehania sa na softvér tretích strán.
V aktualizácii z apríla 2018 (ktoré si teraz môžete stiahnuť Ako manuálne stiahnuť aktualizáciu systému Windows 10. Apríla 2018Aktualizácia systému Windows 10. apríla 2018 sa konečne začala používať pre používateľov. Čítaj viac ), Spoločnosť Microsoft pridala možnosť meniť výstupné zariadenia na program v systéme Windows 10.
To vám umožní napríklad prehrávať hudbu z Spotify cez reproduktory, zatiaľ čo volania cez Skype vždy prechádzajú cez vaše slúchadlá.
Ako nastaviť zvukové výstupné zariadenia na aplikáciu
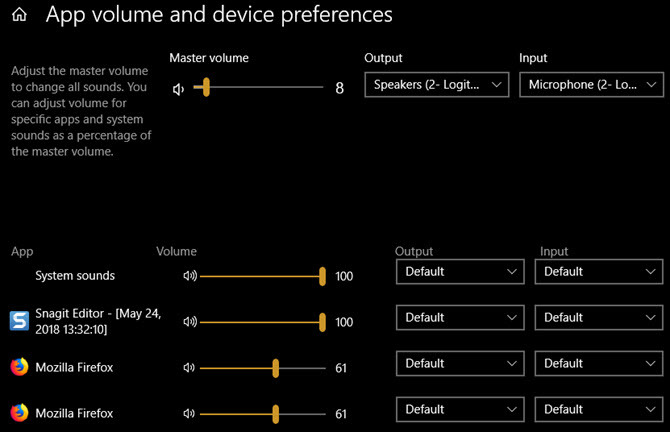
- Otvorené Nastavenia> Systém> Zvuk.
- Posuňte zobrazenie nadol na spodok tejto stránky a kliknite na ikonu Objem aplikácií a preferencie zariadenia voľba.
- Uvidíte novú stránku s rôznymi prepínačmi. Hlavný objem je ako klasické možnosti hlasitosti systému Windows. Pre všetky zvuky nastavte hodnotu medzi 1 a 100 a vyberte predvolené vstupné a výstupné zariadenie.
- Nižšie nájdete app zoznam s jazdcami hlasitosti a výstupnými / vstupnými zariadeniami pre každý z nich. Zvuky systému riadenie Zvuky systému Windows 5 najlepších bezplatných stránok na stiahnutie zvukových efektov systému WindowsNaučte sa, ako zmeniť zvukovú schému systému Windows 10. Tu je niekoľko najlepších webových stránok na stiahnutie zvukových efektov systému Windows. Čítaj viac ako sú dialógové okná a oznámenia. Z nejakého dôvodu sa môže zobraziť aj viac záznamov pre jeden program.
- Nastavte hlasitosť pre každú aplikáciu ako percento z hlavnej hlasitosti. Napríklad, ak je váš hlavný zväzok na 50 a nastavíte aplikáciu na 50, táto aplikácia sa prehrá pri hlasitosti 25%.
- Ak chcete zvoliť vstupné alebo výstupné zariadenie pre inú aplikáciu ako predvolenú, zmeňte ju podľa potreby.
V zozname sa zobrazia iba aplikácie, ktoré máte otvorené (a zariadenia, ktoré ste pripojili). Ak teda chcete upraviť hlasitosť pre aplikáciu, ktorá sa nezobrazí, nezabudnite ju otvoriť.
A nezabudnite, že na rýchle zmeny hlasitosti nemusíte otvárať túto ponuku. Kliknite na ikonu rečník kliknutím na ikonu v systémovej lište rýchlo upravte hlavnú hlasitosť alebo kliknite pravým tlačidlom myši a vyberte Otvorte zmiešavač hlasitosti na úpravu zvukov podľa aplikácií.
Viac informácií nájdete ako zlepšiť kvalitu zvuku v systéme Windows 10 Ako riadiť, zlepšovať a opravovať kvalitu zvuku v systéme Windows 10Windows 10 má veľa možností na správu, prispôsobenie a zlepšenie kvality zvuku. Vďaka týmto tipom a trikom dosiahne váš zvukový zážitok plný potenciál. Čítaj viac .
Ben je zástupcom redaktora a sponzorovaným post manažérom na MakeUseOf. Je držiteľom titulu B.S. v odbore počítačových informačných systémov z Grove City College, kde absolvoval štúdium Cum Laude as titulom Honours. Rád pomáha druhým a je nadšený z videohier ako média.

