Reklama
 Budúcnosť je vo flash pamäti. Aspoň to je podľa môjho názoru spoločnosť Apple, keď sa predstavila najnovšia generácia MacBook Air ráno 20. októbra 2010.
Budúcnosť je vo flash pamäti. Aspoň to je podľa môjho názoru spoločnosť Apple, keď sa predstavila najnovšia generácia MacBook Air ráno 20. októbra 2010.
Spoločnosť Apple má veľmi solídne dôvody na uskutočnenie tohto kroku, pretože ukladanie flash je rýchlejšie, energeticky účinnejšie, odolnejšie voči nárazom a oveľa menšie ako jeho konkurenčné prostredie. Aj keď je veľkosť úložného priestoru stále drahšia a obmedzenejšia, tieto nevýhody sa spolu s rastúcim dopytom rýchlo vymknú z cesty.
Ale kým nenastane ten čas, budeme musieť žiť so všetkými obmedzeniami blesku. Jedným z týchto limitov je nemožnosť použitia blesku iPods ako externý ukladací priestor.
Ak vlastníte iPod iPod Classic aj iPhone, iPod Touch alebo iPad, rýchlo to uvidíte iTunes zobrazuje „Povoliť režim disku“Iba pre klasické línie. Myslím si, že je to preto, že tieto dotykové zariadenia iDevices majú iba zlomok úložiska klasickej verzie, takže by ako externé zariadenie nepriniesli žiadny významný rozdiel.
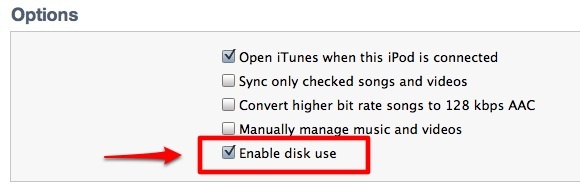
To však neznamená, že je nemožné nastaviť iPod alebo
iPhone ako externá jednotka 6 spôsobov použitia iPhone ako externého pevného diskuJe úplne jednoduché používať iPod ako externý pevný disk, ale čo iPhone? Čítaj viac . Existuje niekoľko aplikácií, ktoré používateľom umožnia ľahko prehľadávať obsah našich iGadgetov priateľských k prstom z aplikácie Finder / Explorer a používať ich ako náhradné úložné miesto. Jednou z bezplatných možností je kombinácia Disk telefónu a Prieskumník iPhone od spoločnosti Macroplant.Dve možnosti
Tieto dve aplikácie prichádzajú v dvoch variantoch: Mac a PC. Obidve majú podobné funkcie - umožňujú použitie disku pre iDevices, aby používatelia mohli prehľadávať svoje súbory a používať štandardné príkazy súborov, ako napríklad kopírovanie, vystrihovanie a vkladanie. Nasledujúce príklady sa robia pomocou verzie systému Mac, ale obe verzie by mali mať viac či menej podobné rozhrania a možnosti.
Prvým z nich je iPhone Explorer. Toto je aplikácia podobná prieskumníkovi, ktorá bola vytvorená špeciálne na skúmanie obsahu iDevices. Stačí otvoriť aplikáciu a je pripravená na použitie.
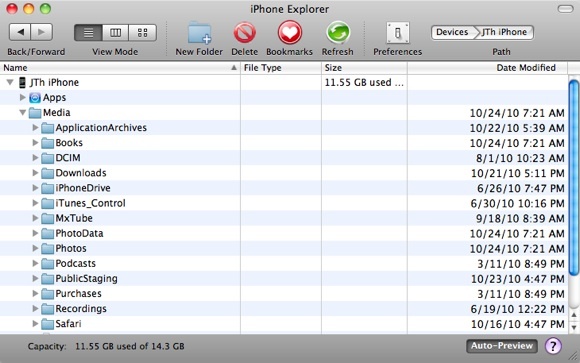
Ponuka Predvoľby je tiež jednoduchá. Aplikáciu môžete nastaviť tak, aby sa otvárala pri každom spustení počítača a umožnila prístup k skutočnému root (pre jailbroken iDevices Sprievodca začiatočníkom pre útek z väzenia [iPhone / iPod Touch / iPad] Čítaj viac ) a určte maximálnu veľkosť ukážky. Veľkosť ukážky budete chcieť udržať malú, pretože podľa môjho experimentu sa rýchlosť aplikácie so zvyšovaním veľkosti ukážky spomaľuje.
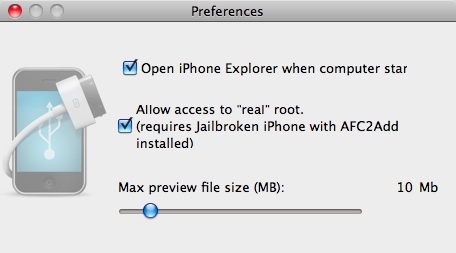
Druhá aplikácia je o niečo vyspelejšia, pretože nejde o samostatnú aplikáciu, ako je iPhone Explorer, ale o to viac umožní aplikácii Finder alebo Prieskumníkovi systému Windows zobraziť a upraviť obsah ukladacieho priestoru vo formáte iDevice. V skutočnosti nejde o bezplatnú aplikáciu, ale vývojár ju vydal bezplatne až do 1. decembra 2010. Kód na odomknutie je k dispozícii na ich webových stránkach.
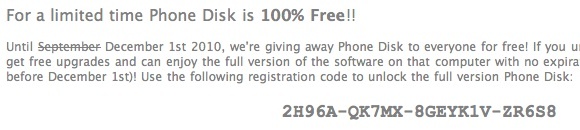
Aplikácia bude sídliť v menu (Mac) alebo Systémovej lište (Windows). Kód môžete zadať z úvodnej obrazovky alebo z rozbaľovacej ponuky.
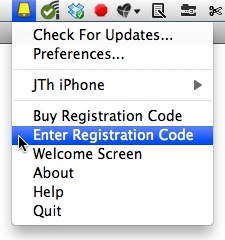
Táto ponuka je tiež miestom pre prístup k Predvoľbám, ktoré obsahujú viac možností ako iPhone Explorer.
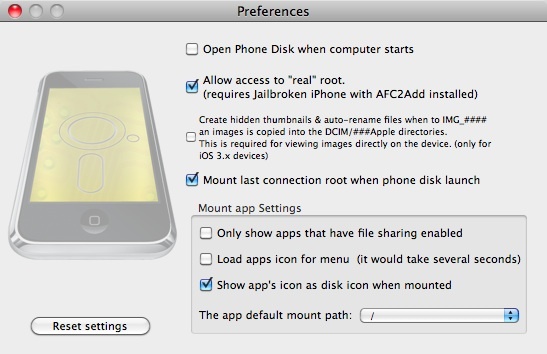
Používanie aplikácie je veľmi jednoduché: otvorte aplikáciu a pripojte svoje zariadenia k počítaču. Potom sa zariadenie (zariadenia) zobrazia ako externé disky vo Vyhľadávači / Prieskumníkovi a vy len robíte to, čo by ste normálne robili s externými úložiskami.
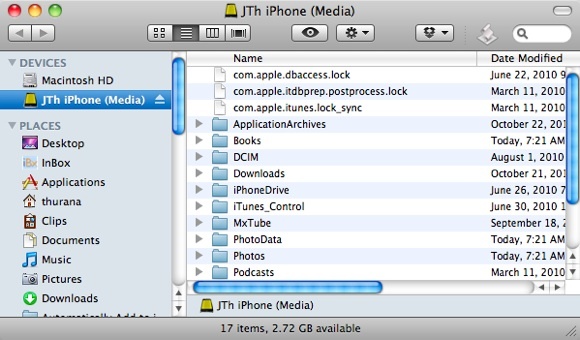
Ak chcete odpojiť zariadenia, prejdite na ikonu ponuky / systému, prejdite na svoje zariadenie a vyberte možnosť „Odpojiť zariadenie“. Je vhodné vždy pred odpojením odpojte všetky zariadenia.
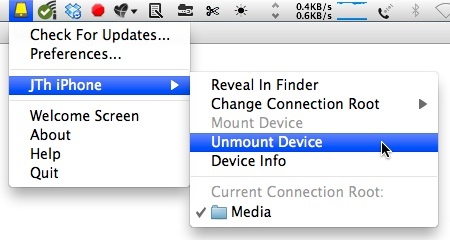
afterthoughts
Po chvíli používania oboch aplikácií môžem povedať, že fungujú dobre, ale niekedy môžu byť trochu pomalé, keď presuniete veľké množstvo súborov. Všeobecne som zistil, že Telefón Disk pracoval lepšie ako jeho súrodenec (možno preto, že Telefón Disk má byť platenou aplikáciou).
Takže si myslím, že by ste si mali zobrať telefónny disk, keď to pôjde, ale ak náhodou prídete o príležitosť, iPhone Explorer je tiež schopnou alternatívou.
Už ste vyskúšali aplikácie? Čo si o nich myslíš? Poznáte ďalšie alternatívy? Podeľte sa o svoje myšlienky v komentároch nižšie.
Indonézsky spisovateľ, samozvaný hudobník a architekt na čiastočný úväzok; ktorý chce prostredníctvom svojho blogu SuperSubConscious urobiť svet lepším miestom po jednom.